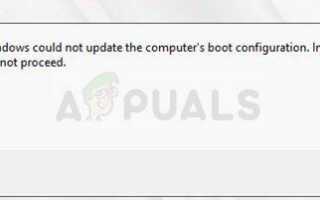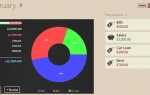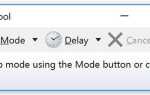Эта ошибка возникает, когда пользователи пытаются обновить свою установку Windows с более старой версии Windows или при выполнении обновления на месте с помощью Windows Media Creator на USB или DVD. Это довольно распространенная ошибка, которая появляется во время установки Windows, и это чертовски раздражает пользователей.
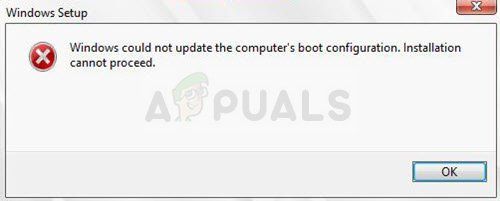 Windows не может обновить конфигурацию загрузки компьютера
Windows не может обновить конфигурацию загрузки компьютера
Было зарегистрировано немало полезных методов, которые могут помочь вам решить проблему и продолжить установку в обычном режиме. Следуйте решениям, которые мы подготовили ниже, внимательно!
Что вызывает ошибку «Windows не может обновить конфигурацию загрузки компьютера»?
Ошибка часто связана с неработающей утилитой Boot Manager, которая управляет загрузкой вашего компьютера и тем, что загружать с приоритетом. Это можно решить, сбросив его полностью.
В других случаях это UEFI, который не позволяет загрузке установки Windows правильно, поэтому вам следует отключить безопасную загрузку в BIOS.
Наконец, проблема может быть с вашим разделом. Если вы выполняете чистую установку, пожалуйста, убедитесь, что вы пытаетесь очистить ее с помощью diskpart.
Решение 1. Восстановите менеджер загрузки в командной строке
Диспетчер загрузки используется для управления загрузкой системы, приоритетом загрузки и обработкой установочного носителя Windows при его установке во время запуска. Его можно легко сбросить и исправить, если просто перезапустить расширенный запуск и запустить несколько полезных команд, которые будут представлены ниже.
- Если система вашего компьютера не работает, вам придется использовать установочный носитель, используемый для установки Windows для этого процесса. Вставьте установочный диск, который у вас есть или который вы только что создали, и загрузите компьютер. Следующие шаги отличаются от одной операционной системы к другой, поэтому выполните их соответствующим образом:
- WINDOWS XP, VISTA, 7: Откроется программа установки Windows, предлагающая ввести предпочтительный язык, а также настройки времени и даты. Введите их правильно и выберите опцию Восстановить ваш компьютер в нижней части окна. Оставьте выбранной начальную кнопку-переключатель, когда появится запрос «Использовать инструменты восстановления» или «Восстановить компьютер», и нажмите кнопку «Далее». Выберите Startup Repair (первый вариант), когда будет предложено выбрать Выбор инструмента восстановления.
- ОКНА 8, 8.1, 10: Вы увидите окно «Выберите раскладку клавиатуры», поэтому выберите то, которое вы хотите использовать. Появится экран выбора параметров, поэтому перейдите к Устранение неполадок >> Дополнительные параметры >> Командная строка
 Командная строка в Дополнительные параметры
Командная строка в Дополнительные параметры
- Если у вас нет проблем с системой, вы можете использовать интерфейс Windows для доступа к этому экрану. Если вы используете Windows 10 на вашем компьютере, есть другой способ доступа к безопасному режиму на вашем компьютере. Используйте комбинацию клавиш Windows + I, чтобы открыть «Настройки», или нажмите меню «Пуск» и нажмите кнопку «шестеренка» в левой нижней части.
- Нажмите на обновление security >> Восстановление и нажмите «Перезагрузить сейчас» в разделе «Расширенный запуск». Ваш компьютер будет перезагружен, и вам будет предложено нажать кнопку Дополнительные параметры
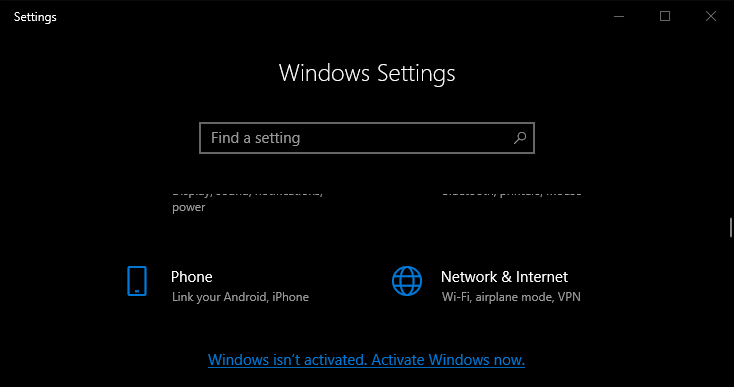 Расширенные настройки через Настройки
Расширенные настройки через Настройки
- Нажмите, чтобы открыть командную строку на экране дополнительных параметров.
 Командная строка в Дополнительные параметры
Командная строка в Дополнительные параметры
- Командная строка должна теперь открываться с правами администратора. Введите команду, показанную ниже, и убедитесь, что вы нажали Enter позже.
bootrec / RebuildBcd bootrec / fixMbr bootrec / fixboot
- После этого закройте командную строку и выберите параметр «Перезагрузить». Проверьте, исчезла ли проблема.
Решение 2. Отключите UEFI в BIOS
Есть несколько параметров, которые вы можете изменить в настройках BIOS, чтобы обеспечить правильную установку программы установки Windows. Первая опция называется Secure Boot, которая использует UEFI. Это мешает правильной установке. Кроме того, вы должны включить Legacy Support или Legacy Boot и установить его включенным.
- Включите компьютер и сразу несколько раз подряд нажимайте клавишу BIOS Setup на клавиатуре, примерно раз в секунду, пока не откроется программа настройки компьютера или настройки BIOS. Эта клавиша будет отображаться на экране как «Нажмите _» для запуска программы установки.
- Используйте клавишу со стрелкой вправо, чтобы перейти в меню «Безопасность», когда откроется окно настроек BIOS, с помощью клавиши со стрелкой вниз выберите в меню «Безопасная конфигурация загрузки» и нажмите клавишу «Ввод». Эти параметры иногда находятся в разделе «Конфигурация системы» или на вкладке «Безопасность».
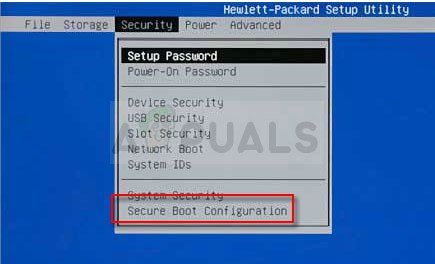 Безопасная настройка загрузки
Безопасная настройка загрузки
- Прежде чем вы сможете использовать эту опцию, появится предупреждение. Нажмите F10, чтобы перейти к меню конфигурации безопасной загрузки. С помощью клавиши со стрелкой вниз выберите Безопасная загрузка и используйте клавишу со стрелкой вправо, чтобы изменить этот параметр на Отключить.
- Используйте клавишу со стрелкой вниз, чтобы выбрать Legacy Support, а затем используйте клавишу со стрелкой вправо, чтобы включить ее.
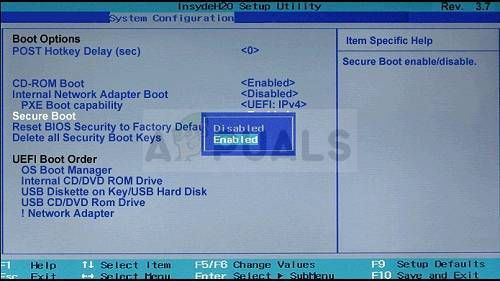 Отключить безопасную загрузку
Отключить безопасную загрузку
- В настройках Legacy Boot Order выберите опцию USB CD / DVD ROM Drive и используйте соответствующие ключи (поясняется в нижней части экрана, чтобы добавить эту опцию в верхнюю часть порядка загрузки, чтобы обеспечить загрузку с USB или DVD.
- Нажмите F10, чтобы сохранить изменения. С помощью клавиши со стрелкой влево перейдите в меню «Файл», с помощью клавиши со стрелкой вниз выберите «Сохранить изменения и выйти», затем нажмите клавишу «Ввод», чтобы выбрать «Да».
- Программа настройки компьютера завершит работу и компьютер должен перезагрузиться. После перезагрузки компьютера следуйте инструкциям ниже, чтобы устранить ошибку аутентификации VAC.
Решение 3. Используйте опцию очистки в DiskPart
Этот метод является своего рода последним средством для пользователей, которые выполняют чистую установку. Это состоит из очистки раздела, где вы, как правило, устанавливаете Windows. Это рекомендуется только для чистой установки, то есть вы должны сделать резервную копию данных из раздела. Этого должно быть достаточно для решения проблемы, но будьте осторожны, чтобы выбрать правильный раздел на основе его номера.
- Откройте командную строку, используя шаги, описанные в решении 1.
- В этом окне командной строки введите просто «diskpart» в новой строке и нажмите клавишу Enter, чтобы выполнить эту команду.
- Это изменит окно командной строки, чтобы вы могли запускать различные команды Diskpart. Первый, который вы запустите, это тот, который позволит вам увидеть полный список всех доступных дисков.