Вам нужно оцифровать какой-либо печатный текст, чтобы вы могли сохранить его в электронном виде? В конце концов, есть много преимуществ, чтобы стать безбумажным
, Если это так, все, что вам нужно, это инструмент оптического распознавания символов (OCR).
Мы рассмотрели несколько онлайн-инструментов OCR
в прошлом, но ничто не сравнится с удобством возможности оцифровывать документы прямо с вашего телефона Android. Прежде чем погрузиться в лучшие инструменты OCR для Android, давайте посмотрим, как мы их тестировали.
Наша методика тестирования
Мы отсканировали различные выдержки из биографии Стива Джобса Уолтера Айзексона. Сначала мы отсканировали отрывки с простым форматированием.
Затем мы отсканировали отрывки со страниц, которые были немного сложнее форматировать. Только горстка приложений поддерживает извлечение текста из рукописного текста, поэтому мы проверили рукописные заметки скорописью
, Сканирование проводилось в хорошо освещенных условиях окружающей среды. Наконец, эти документы были запущены под одними из лучших инструментов OCR для Android. Вот как они выполнили.
1. Google Keep
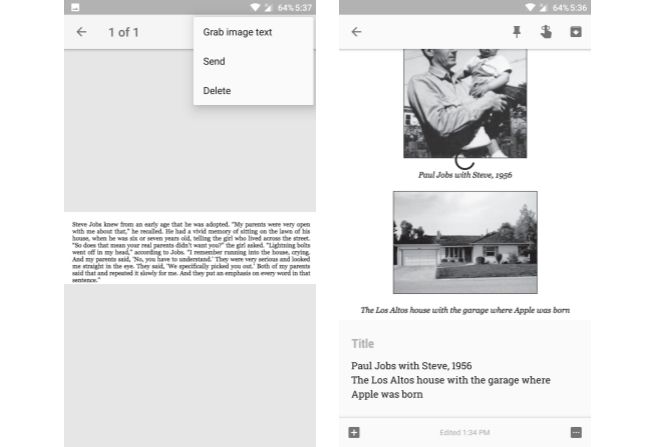
Отличное приложение для создания заметок от Google в нескольких хитрых уловках
и имеет много творческого использования.
Он также имеет встроенную поддержку OCR. В ходе нашего тестирования мы обнаружили, что извлечение текста в Google Keep работает довольно последовательно как в простом, так и в сложном форматировании текста. Это также сохраняет оригинальное форматирование текста в значительной степени.
Инструкция по извлечению текста:
- Добавьте новую заметку и нажмите на + значок.
- Выбрать Сфотографировать сканировать документ с камеры или выбрать Выберите изображение импортировать изображение из вашей галереи.
- Откройте картинку, нажмите на три точки переполнение меню и выберите Захватить текст изображения.
Текст должен быть извлечен за несколько секунд. Возможно, лучше всего то, что текстовая заметка будет синхронизироваться на всех ваших устройствах автоматически, поэтому вы можете отсканировать документ на своем телефоне Android и отредактировать его позже на своем компьютере.
Скачать: Google Keep (бесплатно)
2. Сканер текста [OCR]
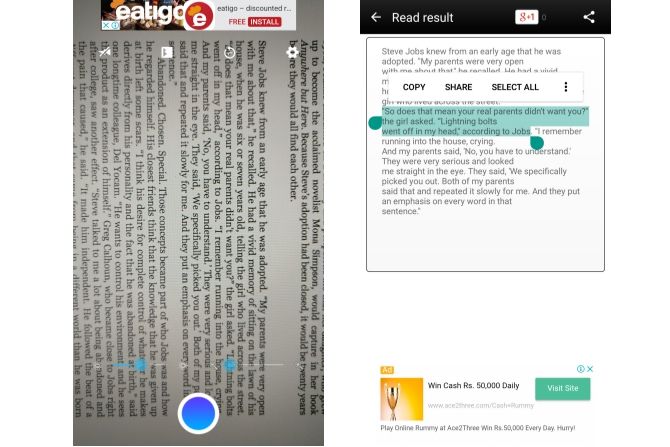
В нашем тестировании текстовый сканер [OCR] занял второе место после Google Keep. Приложение поддерживает более 50 языков, включая китайский, японский, французский и другие. Он даже поддерживает извлечение текста из рукописного текста. Интерфейс приложения имеет важные функции сканирования, такие как увеличение и ползунок яркости, чтобы захватить текст максимально четким способом.
В нашем тестировании у него не было проблем с извлечением текста, хотя извлечение текста из рукописных заметок казалось его ахиллесовой пятой. Но это не удивительно, так как почерк может сильно отличаться
от человека к человеку. Тем не менее, это по-прежнему одно из немногих приложений, которое на самом деле поддерживает извлечение текста из рукописных заметок, поэтому стоит попробовать.
Инструкция по извлечению текста:
- Нажмите на синяя кнопка спуска захватить и отсканировать документ. Кроме того, вы также можете импортировать существующее изображение, нажав на Значок галереи.
Извлеченный текст теперь должен отображаться. Отсюда вы можете вносить изменения в текст, копировать его или делиться им со сторонними приложениями.
Скачать: Сканер текста [OCR] (бесплатно с рекламой)
3. Текстовая Фея
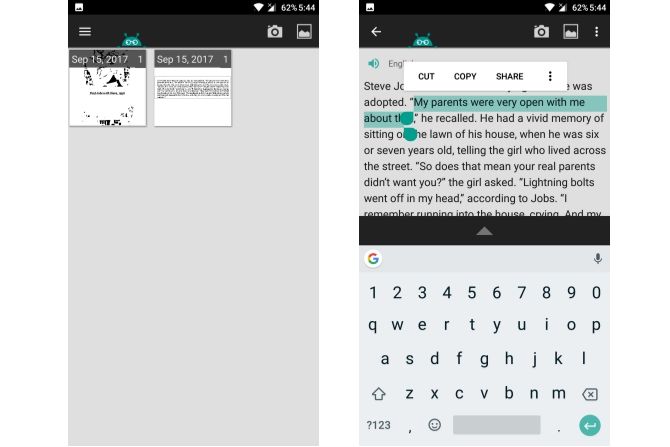
Text Fairy — еще один достойный инструмент для извлечения изображений для Android, способный распознавать текст более чем на 50 языках, включая китайский, японский, голландский, французский и многие другие. Он поддерживает многие индийские языки, такие как хинди, бенгали, маратхи, телугу и т. Д. При первом запуске приложения вам будет предложено загрузить необходимые языки.
Он сканировал наш тестовый документ без каких-либо ошибок, но имел проблемы при распознавании текста со страницы, содержащей пару изображений. Это прямо упоминает, что у него есть некоторые проблемы с распознаванием разноцветных букв. Кроме того, стоит упомянуть, что перед сканированием документа необходимо выполнить много шагов вручную, что делает его непригодным для пакетного сканирования. Лучше всего ограничить его использование сканированием книг и журналов с простым макетом.
Инструкция по извлечению текста:
- Нажмите на Значок камеры захватить изображение. Или нажмите на Значок галереи импортировать картинку из галереи.
- Выберите раздел изображения, который вы хотите отсканировать. Нажмите на стрелка вперед продолжать.
- Выберите, будет ли макет документа одним или двумя столбцами.
- Выберите язык текста.
- Наконец, нажмите Начните.
Если все идет хорошо, текст должен быть извлечен, и теперь вы можете редактировать или копировать его в любое место.
Скачать: Текстовая Фея (Бесплатно)
4. Офисный объектив
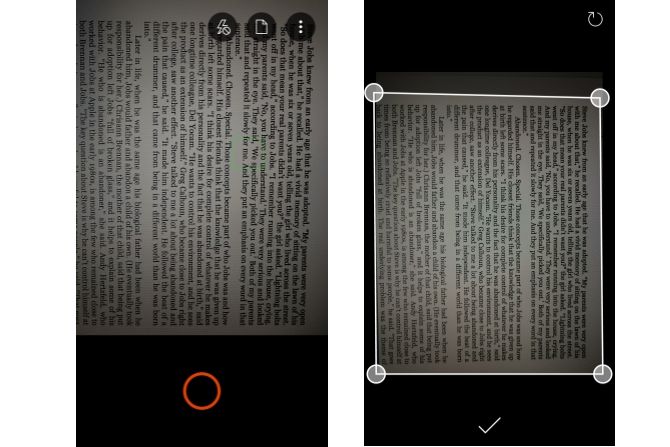
Office Lens — это решение Microsoft о переносе портативного приложения для сканирования на устройства Android. Его особенностью заголовка является возможность сканировать и оцифровывать документы, но он также поставляется с удобной опцией OCR. Он включен в премиум-вариант, но вы можете получить его бесплатно, зарегистрировав бесплатную учетную запись Microsoft. Регистрация также открывает другие функции, такие как 5 ГБ бесплатного хранилища OneDrive и возможность сохранения в нескольких форматах.
В нашем тестировании Office Lens показалось одним из лучших приложений для распознавания текста с изображения. Кажется, что нет никаких проблем с распознаванием даже разноцветных шрифтов. Кроме того, это лучшее приложение Android OCR для распознавания текста из рукописных заметок. Он тесно интегрируется с другими продуктами Microsoft, такими как OneNote и Office 365. Если вы клянетесь экосистемой Microsoft
использовать линзу Office не составляет никакого труда.
Инструкция по извлечению текста:
- Откройте Объектив Office и наведите камеру на документ, который вы хотите отсканировать. Он автоматически обнаруживает участок изображения с текстом, но вы можете настроить его вручную. нажмите Кнопка спуска камеры.
- Нажмите Сохранить.
- В разделе «Сохранить в» выберите слово документ и нажмите Проверьте значок.
После открытия вы можете вносить любые необходимые изменения.
Скачать: Офисный объектив (бесплатно)
5. Сканер текста OCR
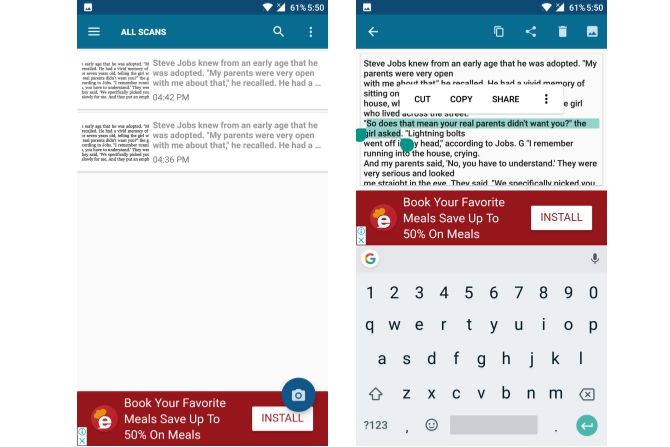
OCR Text Scanner отличается упрощенным интерфейсом и поддерживает более 55 языков, включая английский, французский, итальянский, шведский и другие. В нашем тестировании это, казалось, работало в основном хорошо на документах, хотя в разных местах пропускало слово или два. Он не может извлечь текст изображения из рукописных заметок. Он также изобилует рекламой, поэтому вам придется ждать около пяти секунд между каждым сканированием.
Инструкция по извлечению текста:
- Нажмите Значок камеры сканировать документ. Чтобы импортировать документ из галереи, коснитеськнопка переполнения а затем нажмите Импортировать.
- Выберите язык документа и нажмите Захватить текст изображения.
Должен отображаться извлеченный текст. Вы можете легко скопировать или поделиться текстом здесь.
Скачать: Сканер текста OCR (бесплатно с рекламой)
6. CamScanner
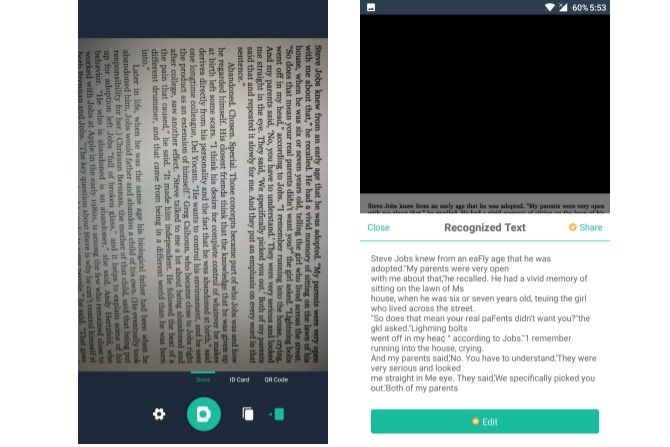
CamScanner был одним из наших любимых приложений для сканирования документов на вашем телефоне
какое-то время. Но, как ни странно, его функция OCR довольно проста. В нашем тестировании он часто пропускал определенные слова или писал их с ошибками. Это не так уж плохо, но приложения, упомянутые выше, обычно дают лучшие результаты. Отличительной особенностью является то, что он может обрабатывать документы в пакетном режиме. В отличие от некоторых других приложений, он не требует много ручной настройки перед сканированием документа.
Бесплатная версия CamScanner позволяет просматривать текст только для чтения, поэтому, конечно, вам придется перейти на премиум-версию, чтобы редактировать извлеченный текст.
Инструкция по извлечению текста:
- Нажмите Значок камеры сканировать документ с помощью камеры вашего устройства. Чтобы импортировать изображение из вашей галереи, нажмите на переполнение меню и выберите Импорт из галереи.
- Откройте изображение и нажмите на признать.
- Вы можете нажать Распознать всю страницу чтобы извлечь текст из всего изображения, или нажмите Выберите область извлечь текст из определенного раздела.
Скачать: CamScanner (бесплатно, полностью)
Как вы извлекаете текст?
Помните, что ни один инструмент OCR не является на 100% надежным, когда дело доходит до извлечения текста. Всегда рекомендуется редактировать и корректировать документы
прежде чем сохранить их. Google Keep работал довольно последовательно для оцифровки моих документов, а Office Lens отлично работал для оцифровки моих рукописных заметок.
Тем не менее, ваш пробег может варьироваться в зависимости от стиля текста документа или его языка, поэтому лучше проверить все приложения и посмотреть, что работает лучше для вас.
Какое приложение вы предпочитаете извлекать текст из ваших документов? Если ваше любимое приложение отсутствует в списке, сообщите нам об этом в комментариях ниже.
Кредит изображения: guteksk7 / Depositphotos



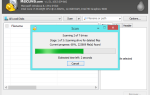
![Vonage запускает приложение для iOS и Android — снижает тарифы Skype на 30% [Новости]](https://helpexe.ru/wp-content/cache/thumb/60/55abac0c98c9f60_150x95.jpg)