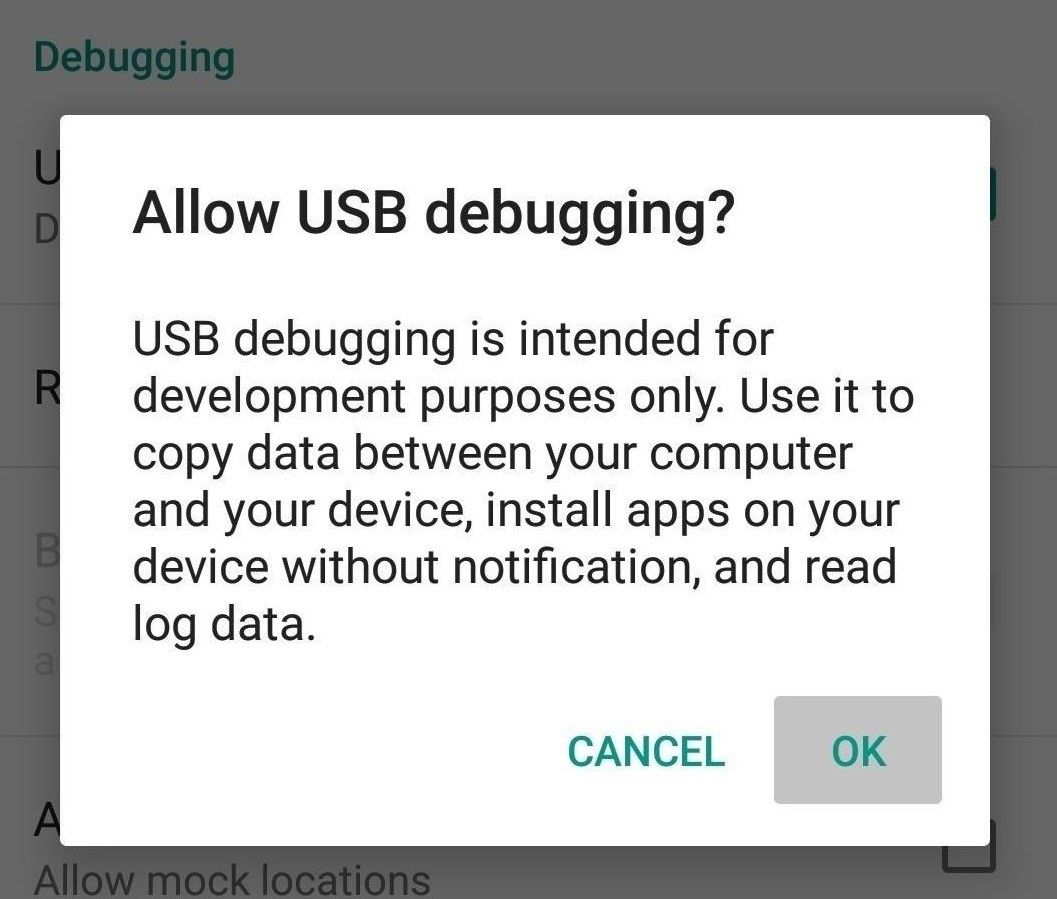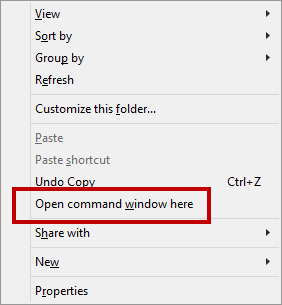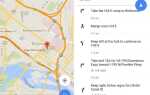Android Auto — это ответ Google на простоту управления устройством Android во время вождения, так как он подключается к головному устройству на приборной панели. Несмотря на то, что это полезное приложение, в системе есть некоторые странности — например, она отказывается запускать сторонние приложения, которые не были загружены из магазина Google Play.
Это может быть методом Google, направленным на предотвращение угона вредоносного ПО вашим автомобилем, но многие опытные пользователи Android предпочитают использовать сторонние магазины приложений, такие как Aptoide или XDA Labs. Это особенно верно для пользователей, которые устанавливают пользовательские ПЗУ без приложений Google, из соображений конфиденциальности, но это невероятно расстраивает, когда вы не можете воспроизводить песни Spotify через Android Auto, если вы получили Spotify где-то, кроме Google Play.
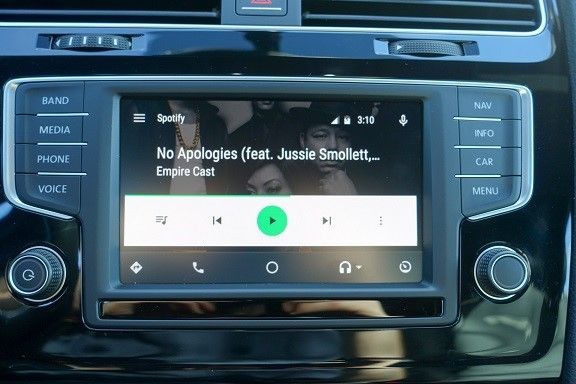
В этом руководстве я расскажу о том, как загружать приложения через ADB, чтобы обмануть систему и запустить сторонние приложения, такие как Spotify, через Android Auto.
- Сначала загрузите двоичный файл ADB для вашей операционной системы: Windows | макинтош | Linux
- Извлеките двоичный файл .zip где-нибудь на вашем рабочем столе.
- Зайдите в «Настройки телефона» на вашем Android-телефоне> О телефоне> нажмите «Сборка 7 раз», чтобы включить режим разработчика.

- Введите параметры разработчика и включите отладку по USB.
- Подключите телефон к компьютеру через USB и установите для него режим передачи файлов MTP.
- Откройте папку на вашем компьютере, где вы извлекли двоичный файл ADB.
- Загрузите последнюю версию файла Spotify APK на свое устройство или любое другое приложение, которое вы пытаетесь запустить с Android Auto, со стороннего рынка по вашему выбору. Только загружайте его, желательно на SD-карту, не устанавливайте приложение из Android.

- Теперь откройте командную строку на вашем компьютере в двоичном каталоге ADB. Для пользователей Windows вам просто нужно удерживать SHIFT + правый клик и выбрать «открыть командный терминал здесь».
- Теперь введите следующую команду в окно ADB:
устройства adb - Система запустит демон ADB и предложит вашему телефону авторизовать соединение с вашим компьютером.
- Чтобы убедиться, что подключение было авторизовано, снова введите «adb devices», и на терминале должен отобразиться серийный номер вашего Android-устройства. Если нет, попробуйте прочитать эту статью: «Как установить ADB в Windows».
- Если соединение прошло успешно, введите эту команду:
adb shell - Наконец, введите эту последнюю команду для установки пакета:
pm установить -i «com.android.vending» -r /sdcard/path/to/spotify.apk - Важно ввести его точно так, как показано. Команда -i указывает источник установки, а команда -r указывает, что данные приложения, если они уже есть на вашем телефоне, не должны быть перезаписаны — это означает, что вы не потеряете ни один из своих плейлистов Spotify / скачал песни с этим методом.
- Часть команды «путь / к» должна быть заменена на папку, в которой вы сохранили файл .apk, который хотите установить. Например, если он находится в папке «Загрузка», то вы должны ввести /sdcard/Download/spotify.apk. Наконец, просто замените «spotify.apk» именем APK-файла, который вы пытаетесь загрузить, если у вас возникли проблемы с другим приложением.
- Как только вы введете команду, она вернет «успех», если она успешно установила приложение. Если вы используете Android Nougat и выше, вы можете просто открыть страницу настроек приложения, чтобы увидеть, правильно ли он указал источник установки. Если нет, то вы можете просто запустить эту команду, чтобы проверить источник установки:
список пакетов вечера — я - Где-то в выходных данных вы найдете пакет «com.spotify.music» и пакет источника установки рядом с ним. Если он говорит «com.android.vending», то мы успешны.