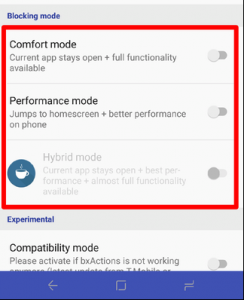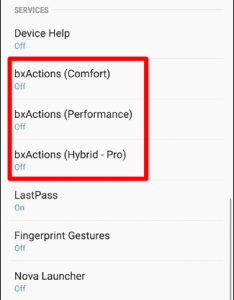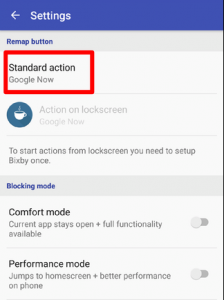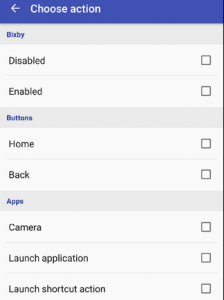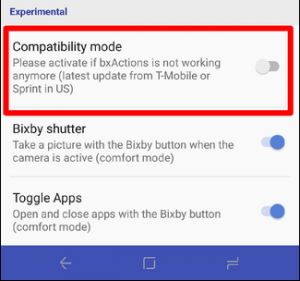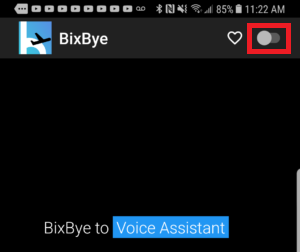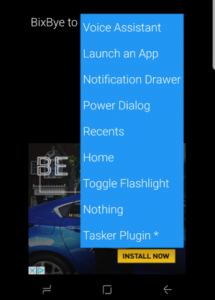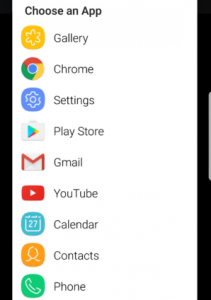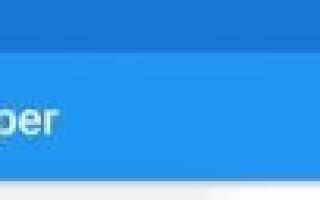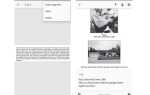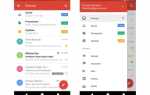Содержание
- 1 Способ 1: переназначение кнопки Bixby с помощью Remapper кнопки Bixby (без рута)
- 2 Способ 2: переназначение кнопки Bixby с BixRemap (без рута)
- 3 Способ 3: переназначение кнопки Bixby с помощью bxActions (No-Root)
- 4 Способ 4: переназначение кнопки Биксби с BixBye (Нет корня)
- 5 Способ 5: переназначить Биксби без приложения (требуется рут)
Если бы вы выбрали карманного помощника, я готов поспорить, что вы не пойдете на Биксби. Компания Samsung была настолько заинтересована в том, чтобы навязывать пользователям Bixby, что даже включила аппаратную кнопку в Galaxy S8, Galaxy S8 Plus и Galaxy Note 8. Но на самом деле Bixby уступает продукту по сравнению с большинством других виртуальных помощников, таких как Google. Помощник или Алекса.
В первые несколько месяцев после запуска модели S8 пользователи не имели возможности отключить Bixby, не говоря уже об изменении функциональности кнопки Bixby. Оглядываясь назад, я думаю, что принятие Bixby было бы лучше, если бы Samsung не решила вести войну против сторонних приложений, которые позволяли пользователям переназначать кнопку Bixby. К счастью, Samsung демонстрирует признаки возврата после выпуска тихого обновления, которое позволяет пользователям деактивировать клавишу Bixby, а также Bixby Home и Bixby Voice. Пока что нет официального способа переназначить кнопку Биксби. Ходят слухи, что это произойдет, но до тех пор мы можем обратиться к сообществу за ценными обходными путями.
К счастью для нас, Google Play Store наполняется приложениями, способными похитить кнопку Bixby и заставить ее инициировать другое действие. Вы можете заставить кнопку Биксби запускать свою камеру, Google Assitant, Facebook и т. Д. Имейте в виду, что Samsung на самом деле не одобряет использование вами кнопки Биксби. С учетом вышесказанного можно ожидать, что некоторые из приведенных ниже руководств перестанут работать ко времени прочтения статьи. Если первый метод не используется, просто спускайтесь вниз, пока не найдете исправление, которое работает для вас.
Если вы рутированы, перейдите к последнему методу (метод 5) где мы демонстрируем метод переназначения Bixby без использования стороннего приложения.
Замечания: Прежде чем продолжить, важно понимать, что переназначение кнопки Bixby полностью отключит Bixby. Если вам нравится использовать Bixby (я сомневаюсь в этом), вам не следует использовать ни одно из руководств, приведенных ниже.
Способ 1: переназначение кнопки Bixby с помощью Remapper кнопки Bixby (без рута)
В этом методе мы будем использовать стороннее приложение под названием Bixby Button Remapper. Может случиться так, что точные шаги изменятся в будущем, если Samsung решит выпустить еще один антипотребительский патч.
Имейте в виду, что вы не должны использовать это приложение, если на вашем устройстве Samsung установлено другое приложение Bixby Repperpper. Это вызовет конфликты между двумя сторонними приложениями. Имея это в виду, вот что вам нужно сделать:
- Скачать Bixby Button Remapper из магазина Google Play.
- Откройте приложение и пройдите начальную настройку.
- Убедитесь, что переключатель для Bixby Button Remapper (верхний левый угол) включен.

- Нажмите значок с тремя точками (верхний левый угол), прокрутите вниз и выберите Идти к доступность.

- Прокрутите вниз до вкладки «Услуги» и нажмите на Bixby Remapper (меньше задержки) и включил его.
Заметка: Имейте в виду, что методы под Сервисы Вкладка может измениться со временем. - Вернувшись к начальному экрану приложения, нажмите на Действие кнопки Биксби.

- Выберите новую функциональность кнопки Bixby из следующего списка.
 Замечания: Если кнопка Биксби не работает, вернитесь к конфигурация окно и выберите Переключитесь на более стабильный режим.
Замечания: Если кнопка Биксби не работает, вернитесь к конфигурация окно и выберите Переключитесь на более стабильный режим.
Способ 2: переназначение кнопки Bixby с BixRemap (без рута)
Это исправление было разработано популярным реддитором Дейвом Беннеттом, когда компания Samsung пыталась предотвратить повторное использование кнопки Биксби. BixRemap это простое приложение, которое запускает Google Assistant поверх Bixby при нажатии кнопки Bixby.
Конечно, приложение не идеальное, так как вы все еще сможете увидеть Биксби, прежде чем Google Assistant займет ваш экран. Но даже если это решение несколько элементарно, вы можете применить это исправление довольно легко. Вам не нужно загружать приложение или использовать какие-либо команды ADB. Инструкции так же просты, как они получают:
- Загрузите и установите BixRemap из Google Play Store.
- Откройте приложение и перейдите к Доступ к данным об использовании панель и нажмите на BixRemap.
Замечания: Пока вы здесь, убедитесь, что все остальные записи включены НА. Если нет, нажмите на каждую запись и включите ее.

- Нажмите на переключатель рядом с Разрешить отслеживание использования.

- Теперь вернитесь к начальному экрану BixRemap и нажмите на Начать обслуживание.
 Обновить: Похоже, что последнее обновление Samsung не позволяет кнопке Биксби открывать Google Assistant одним нажатием. Если это так, дважды нажмите вместо этого.
Обновить: Похоже, что последнее обновление Samsung не позволяет кнопке Биксби открывать Google Assistant одним нажатием. Если это так, дважды нажмите вместо этого.
Способ 3: переназначение кнопки Bixby с помощью bxActions (No-Root)
Теперь давайте перейдем к более элегантному решению. Помимо прочного дизайна, bxActions дать вам доступ ко многим различным действиям кнопки Биксби. Вы можете использовать приложение, чтобы выбрать из 10 лучших вариантов, в том числе переназначение на камеру, Google Assistant или даже ваш фонарик. Если вы ищете быстрое решение, это не приложение для вас, поскольку весь процесс довольно утомителен.
Если вы решите пройти через это, вы должны знать, что bxActions имеет две версии — бесплатную и платную ($ 2). На этом этапе я должен упомянуть, что независимо от версии, которую вы получите, вы все еще увидите быстрый взгляд на Биксби, прежде чем пользовательское действие вступит во владение. Независимо от версии приложения, вот шаги, которые вам нужно предпринять.
- Загрузить и установить bxActions из магазина Google Play.
- Откройте приложение и перейдите к начальным экранам.
- Теперь вам будет предложено выбрать из списка режимов блокировки. Если вы купили платную версию, вы должны использовать Гибридный режим. Если нет, поэкспериментируйте с каждым режимом и посмотрите, какой из них вам больше подходит.

- Независимо от того, какой режим вы выберете, вы попадете на доступность Настройки. Оттуда вы должны включить сервис, связанный с режимом, который вы ранее выбрали.

- Теперь нам нужно установить настраиваемое действие для кнопки Биксби. Вернуться в корневой каталог настройки и нажмите на Стандартное действие.

- Выберите действие из списка. Помимо пользовательских действий, вы также можете отключить Bixby, не назначая пользовательское действие кнопке.

- В случае, если кнопка Bixby откажется от переназначения после выбора действия, вернитесь к настройки меню. Оттуда прокрутите вниз до экспериментальный нажмите и включите Режим совместимости, затем попробуйте еще раз.

Способ 4: переназначение кнопки Биксби с BixBye (Нет корня)
Это следующее приложение имеет даже больше пользовательских действий, чем bxActions, но интерфейс — это то, что нужно забыть. С другой стороны, BixBye позволит вам запускать любое отдельное приложение при нажатии кнопки Bixby.
Если вы можете игнорировать уродливый дизайн, у вас останется отличная функциональность. Есть еще одна вещь, которая может вас отключить. Приложение не может самостоятельно пройти через экран блокировки. Поэтому, даже если вы настроите свое приложение на открытие при нажатии кнопки Bixby, вам все равно придется сначала разблокировать телефон.
Если вы решите использовать BixBye, начальная настройка будет минимальной. Вот что вам нужно сделать:
- Загрузите и установите BixBye из Google Play Store.
- Откройте приложение и включите переключатель в верхнем левом углу экрана.

- Вам может быть предложено включить некоторые вещи из доступность меню. Следуйте инструкциям на экране.
- Теперь коснитесь нелогичной синей кнопки рядом с BixBye и выберите настраиваемое действие.

- Если вы решите Открыть приложение, вам будет представлен список ваших приложений. Выберите приложение из списка и подтвердите.

Это оно! Если вы решили избавиться от BixBye, вам нужно изменить BixBye на Ничего такого, в противном случае он останется настроенным на настраиваемое действие.
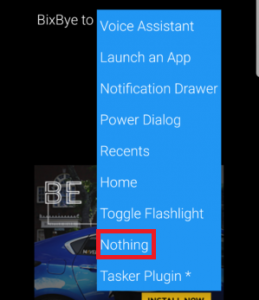
Способ 5: переназначить Биксби без приложения (требуется рут)
Если вы уже укоренились, это лучший способ для вас. Сообщество XDA выпустило учебное пособие, которое позволит вам переназначить кнопку Bixby на множество различных пользовательских действий. Эти варианты включают запуск Google Assistant, камеру или фонарик.
Следующая процедура включает в себя использование root explorer, и это определенно не для обычных пользователей Android. Если вы сами не выполняли никаких исследований корней, я советую вам не использовать этот метод. В случае, если вы готовы, вот что вам нужно сделать:
- Загрузите и установите Root Explorer или эквивалентное приложение, способное исследовать корневые каталоги.
- Откройте приложение и перейдите к /> Система> usr> keylayout.
- Переименовать Generic.kl подать в Generic.txt.
- Откройте файл, который вы только что переименовали в текстовом редакторе.
- Используйте функцию быстрого поиска в текстовом редакторе для поиска «703«. Вы должны приземлиться на линии, показывающей:
«Input_fw Интеллектуальный ключ для Dream key 703 WAKE» - Измените Wake на один из приведенных ниже кодов, чтобы он выглядел следующим образом:
«Input_fw Интеллектуальный ключ для мечты 703 МУЗЫКА»
Подтверждены рабочие назначения:- УБАВИТЬ ЗВУК — Устанавливает громкость вниз
- УВЕЛИЧИТЬ ГРОМКОСТЬ — Устанавливает громкость
- ГЛАВНАЯ — Главная кнопка
- МОЩНОСТЬ — Меню питания
- МУЗЫКА — Запускает ваш любимый музыкальный проигрыватель
- КАМЕРЫ — Запускает приложение камеры
- APP_SWITCH — Кнопка последних приложений
- VOICE_ASSIST — Google Assistant
- переименовывать Generic.txt вернуться к Generic.kl. Если вы пропустите этот шаг, вы не сможете использовать аппаратные кнопки после перезагрузки.
- Убедитесь, что у вас есть соответствующие разрешения.
- Перезагрузите устройство и посмотрите, работает ли оно.

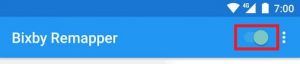
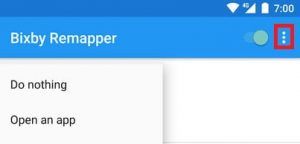
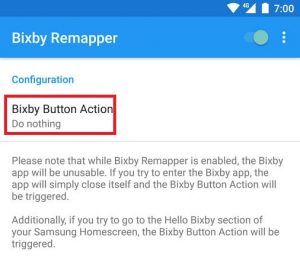
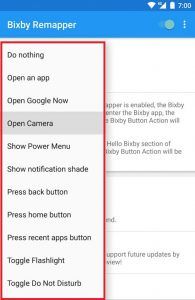 Замечания: Если кнопка Биксби не работает, вернитесь к конфигурация окно и выберите Переключитесь на более стабильный режим.
Замечания: Если кнопка Биксби не работает, вернитесь к конфигурация окно и выберите Переключитесь на более стабильный режим.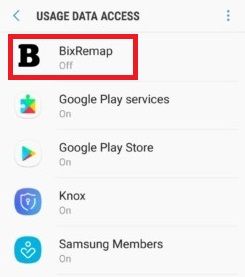
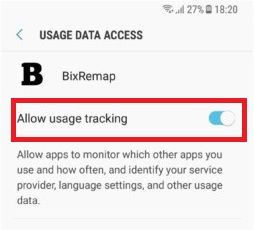
 Обновить: Похоже, что последнее обновление Samsung не позволяет кнопке Биксби открывать Google Assistant одним нажатием. Если это так, дважды нажмите вместо этого.
Обновить: Похоже, что последнее обновление Samsung не позволяет кнопке Биксби открывать Google Assistant одним нажатием. Если это так, дважды нажмите вместо этого.