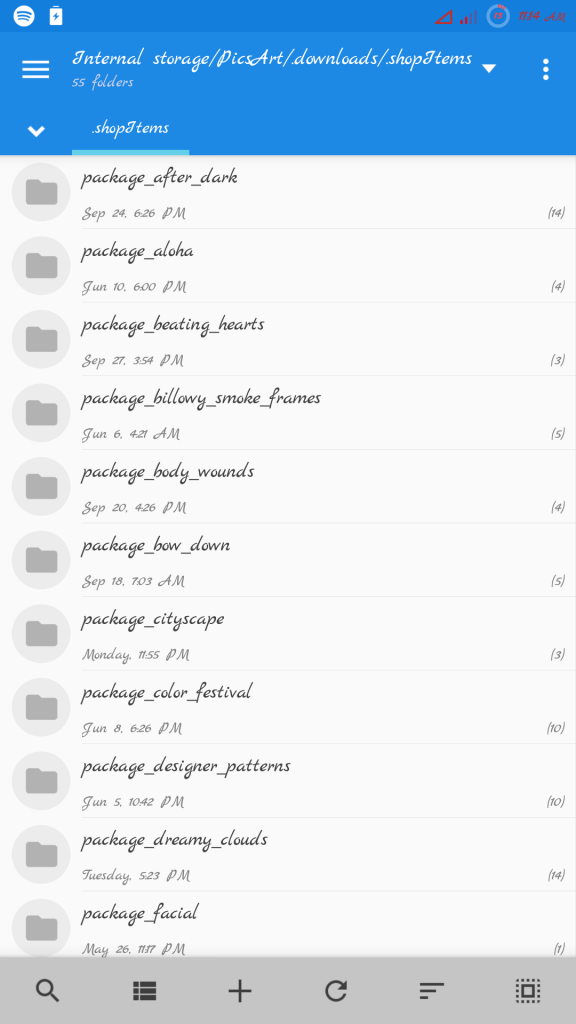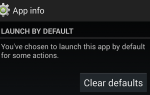PicsArt — одно из самых популярных приложений для редактирования фотографий на мобильных устройствах, поскольку оно предлагает огромную библиотеку фильтров и эффектов, которые можно применять к вашим фотографиям. Он также предлагает высококачественный клипарт, рамки и фоны для создания действительно удивительных художественных работ с вашими фотографиями. Самое приятное в наклейках PicsArt заключается в том, что они представляют собой высококачественные файлы .PNG с высоким разрешением, их просто переименовали в тип файла, который открывает PicsArt.
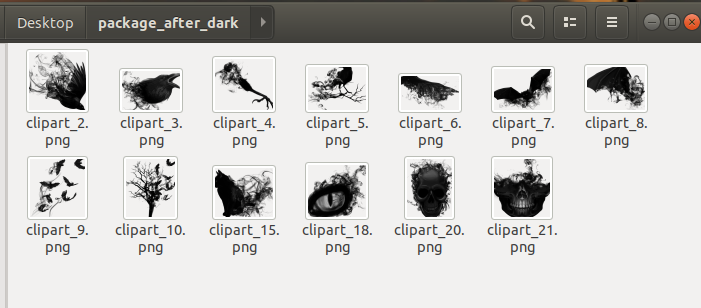
Конечно, иногда использование мобильного устройства просто не обрезает его, если вы хотите сделать что-то необычно красивое с вашими фотографиями, и что-то вроде PhotoShop с мышью будет бесконечно более полезным, чем пытаться чистить и стирать на сенсорном экране. И поскольку мы заплатили за все эти пакеты стикеров и рамок от PicsArt (если вы не используете стикеры сообщества #freetoedit), почему мы не можем перенести их на ПК? Ну, на самом деле, мы можем. Это руководство покажет вам, как.
(Примечание. Вы также можете перенести купленные / загруженные шрифты на ПК, и они представлены в формате .TTF.)
Итак, давайте предположим, что вы хотите перенести пакет наклеек PicsArt «After Dark» со своего устройства на мой компьютер. Или любой другой стикер или ресурс, который вы загрузили в приложение.
- Сначала подключите ваше устройство к ПК через USB.

- Теперь откройте проводник на вашем устройстве и перейдите к тому месту, где PicsArt устанавливал пакеты ресурсов на вашем устройстве. Обычно это должно быть / Внутреннее хранилище / PicsArt / .downloads / .shopItems
- Теперь просто скопируйте всю папку пакета ресурсов, которую вы хотите, на свой компьютер.
- Теперь, если мы откроем папку на вашем компьютере и заглянем внутрь, вы увидите, что мы не можем открыть файлы. Если это набор наклеек, который вы перенесли на свой компьютер, все файлы в папке будут иметь названия «clipart_1», «clipart_2» и т. Д. Без расширения файла. Они не могут быть открыты никаким программным обеспечением.
- Итак, теперь мы собираемся переименовать файлы, чтобы они имели расширение .PNG. Это так просто.
Для пользователей Windows
- Удерживая Shift + щелкните правой кнопкой мыши внутри папки, содержащей все наклейки, и выберите «Открыть командную строку здесь».
- Введите в командной строке следующую команду: ren *. * * .Png
Помните, что * — это подстановочный знак, означающий, что вам не нужно указывать имя файла. Итак, что мы в основном сделали, как вы, вероятно, можете видеть на экране своего компьютера, — добавили расширение .PNG к каждому файлу в этой папке. Теперь все они могут быть открыты в любом программном обеспечении для редактирования изображений, которое может обрабатывать .PNG!
Для пользователей MacOS
- Из Finder на Mac откройте меню «Finder» и перейдите в «Preferences», а затем в «Advanced»
- Установите флажок «Показать все расширения имени файла», а затем снимите флажок «Показать предупреждение перед изменением расширения», затем закройте настройки Finder.
- Теперь выберите все файлы в папке и щелкните по ним правой кнопкой мыши. Выберите Переименовать элементы
- Выберите «Добавить текст» в раскрывающемся меню инструментов переименования и введите .png в качестве текста для добавления, а затем установите его, чтобы добавить текст в конец имени файла. Наконец, нажмите Переименовать!