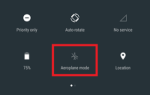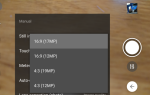Содержание
Что вы делаете в первую очередь, когда добираетесь до своего стола? Возможно, включите компьютер. Прикоснитесь ли вы к клавиатуре, переместите мышь или нажмите кнопку питания, вы должны быть за компьютером, прежде чем сможете его запустить. Разве не было бы хорошо, если бы ваш компьютер был готов к работе?
Позвольте нам показать вам, как использовать ваше устройство Android для удаленного включения вашего ПК. Завтра вы можете попасть на рабочий стол с уже загруженной Windows.
Прежде чем ты начнешь
Чтобы эта настройка работала, ваш компьютер должен поддерживать Wake-on-LAN (WOL). WoL — это особенность материнской платы. Самый простой способ узнать, поддерживает ли ваш компьютер WoL, — это загрузить BIOS
и проверьте настройки управления питанием. Нажмите правильную клавишу при загрузке (попробуйте ESC, DEL, F2 или F8), и ваш компьютер должен войти в BIOS.
Как только вы окажетесь в BIOS, найдите настройки Wake On LAN и включить Это. Вы, вероятно, найдете это вместе с другими настройками, связанными с управлением питанием или сетью. Параметры BIOS варьируются от компьютера к компьютеру, поэтому вам, возможно, придется заняться собственным копанием.
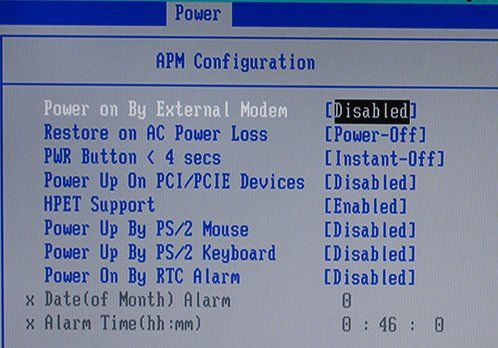
Если вы не можете найти опцию Wake on LAN, следующая установка, скорее всего, не будет работать. Тем не менее, вы все равно можете настроить Windows для запуска выбранных программ при загрузке
,
Быстрый Простая настройка
Если ваш компьютер поддерживает WoL, ваш первый шаг — установить Wake On LAN, бесплатное приложение для Android.
Скачать: Wake On Lan (бесплатно)
Затем нам нужно подключить ваше устройство Android к компьютеру под управлением Windows с помощью приложения.
Когда вы впервые откроете приложение, оно будет выглядеть довольно мрачно. Нажмите + в правом нижнем углу и следуйте инструкциям на экране, чтобы добавить свое первое устройство.
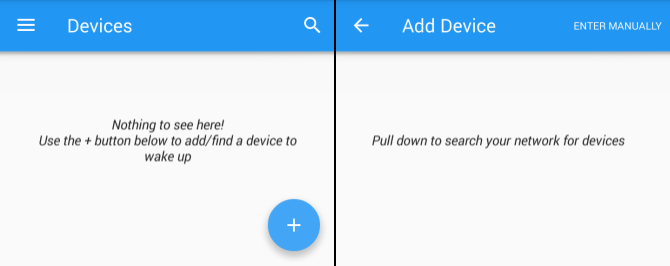
После того, как вы будете следовать инструкциям приложения, оно будет искать устройства, подключенные к вашей локальной сети. Если многие компьютеры, телефоны и планшеты используют ваше интернет-соединение, список может сбить с толку. Самый простой способ определить ваш целевой компьютер по его MAC-адресу
,
Чтобы узнать MAC-адрес вашего компьютера, перейдите на ваш компьютер и нажмите Windows ключ + R, войти CMD, и ударил Войти. Затем введите IPCONFIG / все в командной строке и нажмите Войти. Эта команда покажет ваш компьютер Физический адрес, строка из шести двузначных чисел, также известная как MAC-адрес.
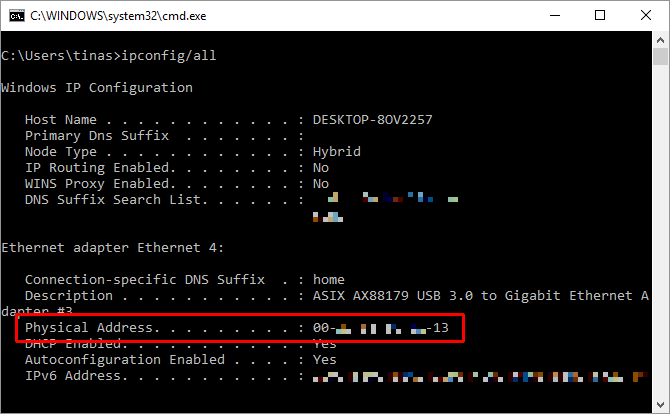
Теперь вернитесь в приложение и выберите запись с соответствующим MAC-адресом. Выберите прозвище для устройства и выберите соответствующий Сеть Wi-Fi.
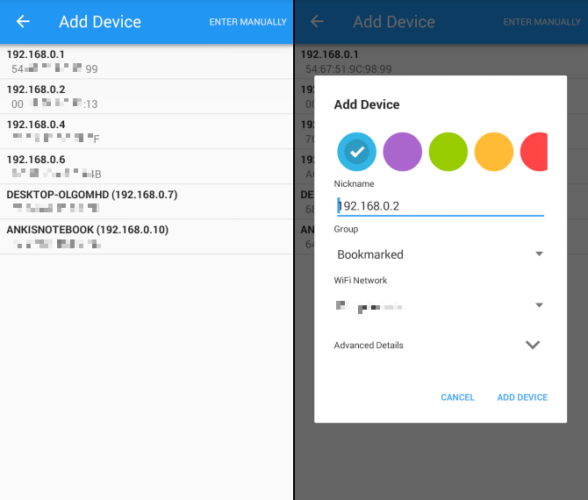
После того, как вы добавили компьютер в приложение, пришло время посмотреть, работает ли оно! Поместите свой компьютер в Спать или же зимовать Режим (Пуск> Питание> Сон / Спящий режим) и нажмите Услуга кнопка в приложении Wake On Lan.
Если это работает, отлично! Если нет, у вас есть еще две настройки для проверки.
Nitty Gritty Setup
Итак, вы включили WoL в BIOS и настроили приложение, как описано выше, и оно все равно не разбудило ваш компьютер? Попробуйте следующие настройки.
Включите WoL для вашего сетевого адаптера
Возможно, вы не настроили сетевой адаптер для приема пакета Wake-On-LAN.
В Windows 10 щелкните правой кнопкой мыши Начните кнопку и выберите Диспетчер устройств. Вы также можете выполнить Windows Search for Device Manager. Перейдите к Сетевые адаптеры, щелкните правой кнопкой мыши тот, который вы используете для подключения к Интернету, и выберите свойства.
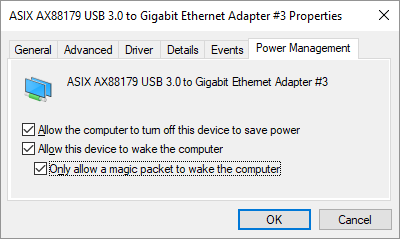
На вкладке «Управление питанием» вы найдете три флажка, в том числе Разрешить этому устройству разбудить компьютер а также Разрешить только волшебный пакет, чтобы разбудить компьютер. Если они еще не проверены, сделайте это. Это должно устранить любые проблемы, которые приводят к сбоям в работе приложения Android.
Отключить быстрый запуск
WoL работает только тогда, когда вы пытаетесь вывести компьютер из режима сна или гибернации
, WoL не работает с гибридным выключением по умолчанию в Windows 8 и Windows 10. Простое решение — отключить быстрый запуск.
Открой Панель управления, ищи Варианты питания, и выберите Изменить то, что делают кнопки питания. Вверху нажмите Изменить настройки, которые в данный момент недоступны, затем прокрутите вниз и снимите флажок Включить быстрый запуск (рекомендуется). Наконец, нажмите Сохранить изменения .
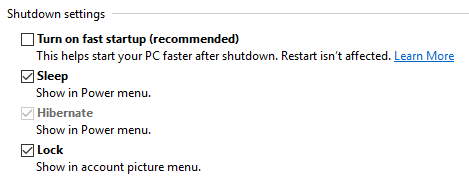
Теперь поместите ваш компьютер в Спать (Пуск> Питание> Сон) и попробуйте еще раз. Это наконец работает?
Звонок Windows
После того, как вы настроили приложение Wake On Lan, вы можете запустить компьютер одним нажатием кнопки.
К сожалению, это приложение не позволит вам автоматически разбудить ваш компьютер; например, пробуждение компьютера по расписанию или когда ваш телефон устанавливает соединение с вашей сетью Wi-Fi. Для последнего попробуйте PCAutoWaker [Больше не доступно], хотя обратите внимание, что приложение не обновлялось с 2011 года.
Хотели бы вы сделать это с ПК? Попробуйте одно из этих приложений для удаленного управления вашим компьютером с Windows
,
Можете ли вы порекомендовать похожие приложения, чтобы разбудить компьютер с телефона Android? Какова ваша причина использовать Wake-on-LAN? Давайте послушаем ваш опыт в комментариях!
Первоначально написано Мэтт Смит 31 мая 2011 года.