Содержание
- 1 Предпосылки
- 2 Способ 1: установка приложения через компьютерный браузер
- 3 Способ 2. Загрузка приложений с помощью флэш-накопителя USB на Android TV
- 4 Способ 3: боковая загрузка приложений из облака
- 5 Способ 4: боковая загрузка приложений на Android TV с помощью ADB
- 6 Способ 5: боковая загрузка приложений на Android TV с использованием FTP-соединения
Медленно, но верно ОС Android захватывает мир. После смартфонов операционная система с открытым исходным кодом появилась на смарт-телевизорах в 2014 году. Спустя три долгих года скорость внедрения Android TV, безусловно, ниже, чем первоначально ожидала Google.
К счастью, крупные игроки, такие как Nvidia и Xiaomi, начали производство коробок, способных добавить функциональность Android TV на стандартный телевизор. Эти вещи стоят менее 100 долларов и способны транслировать видео 4K HDR на совместимый телевизор. Даже несмотря на то, что Android TV в настоящее время появляется на многих телевизорах, у ОС все еще есть один существенный недостаток, который на протяжении многих лет мешает внедрению: в Google Play Store недостаточно совместимых приложений для Android TV.
Но не бойтесь моих коллег-дроидов, это Android, о котором мы говорим. С Android всегда есть обходной путь, и эта ситуация ничем не отличается. Даже если приложение, которое вы ищете, еще не доступно для Android TV, вы все равно можете запустить его на своем Android TV — вам просто нужно загрузить его.
Загрузка приложения — это термин, который относится к установке приложения, которое недоступно по обычным каналам (Google Play Store). Загрузка контента на Android-смартфонах и планшетах довольно проста, но на Android-телевизоре все немного сложнее.
В попытке сделать весь процесс как можно более простым, мы создали главное руководство по методам, которые позволят вам загружать приложения на ваш Android TV. Конечный результат будет таким же, так что не стесняйтесь использовать любой метод, который кажется более доступным.
Предпосылки
Независимо от того, какой метод вы в конечном итоге будете использовать, первые шаги всегда одинаковы. Вам нужно разрешить вашему Android TV принимать установки приложений из-за пределов Play Store и устанавливать несколько удобных приложений. Вот что вам нужно сделать:
- На вашем Android TV, доступ к настройки меню.
- Как только вы в настройки, проберись к личный вкладка и доступ Безопасность ограничения (безопасность).
Замечания: Точное местоположение Неизвестные источники может варьироваться от устройства к устройству. - Удостовериться Неизвестные источники включен.

- Установите Sideload Launcher — Android TV из Google Play Store на свой Android TV. Это позволит вам запускать приложения, которые вы в конечном итоге загрузите. Загрузите его отсюда.
- Установите ES File Explorer из Google Play Store на свой Android TV. Вы можете использовать другой файловый менеджер, но я настоятельно рекомендую вам использовать ES File Explorer, так как у него есть опция FTP, которая облегчит вам задачу.
Способ 1: установка приложения через компьютерный браузер
Этот метод не гарантированно работает со всеми приложениями, но, поскольку он самый простой из всех, я решил сначала его включить. Мы собираемся использовать настольный веб-браузер, но если у вас нет готового компьютера, вы можете получить доступ к веб-версии Google Play Store с другого устройства Android. Вы можете легко сделать это в Chrome, развернув меню настроек и нажав Показать настольную версию.
- Откройте любой веб-браузер на своем компьютере и посетите Google Play Store.
- Найдите приложение, которое хотите загрузить, и нажмите устанавливать кнопка.
- Если вы не вошли в свою учетную запись Google, вам будет предложено ввести свои учетные данные на этом этапе.
- Вы должны увидеть список всех устройств, связанных с вашей учетной записью Google. Нажмите на ваш Android TV или Android TV box.

- Когда появится следующее сообщение, подождите некоторое время, прежде чем вернуться на свой Android TV.
 Если вы получили сообщение о том, что приложение несовместимо с вашим устройством Android TV, перейдите к следующему способу.
Если вы получили сообщение о том, что приложение несовместимо с вашим устройством Android TV, перейдите к следующему способу.
Способ 2. Загрузка приложений с помощью флэш-накопителя USB на Android TV
Если вам повезло иметь Android-телевизор с USB-портом, вам следует воспользоваться следующим способом, так как он проще, чем приведенный ниже. В то время как большинство Android-телевизоров будут иметь USB-порт, некоторые Android-телевизоры будут иметь только порт микро-USB. Если у вас нет стандартного USB-порта на вашем Android-телевизоре, вам понадобится переходник Micro USB «папа» на «мама», чтобы использовать этот метод. Вот что вам нужно сделать:
- Первым шагом будет загрузка APK из-за пределов Google Play Store. Чтобы избежать обнаружения нежелательных вредоносных программ, я рекомендую использовать APK Mirror или APK Pure. Эти парни, как известно, содержат в чистоте свой магазин.
- Убедитесь, что у вас есть ES File Explorer или другой файловый менеджер, установленный на вашем Android TV.
- Скопируйте APK, который вы скачали на флешку.
- Подключите флешку к вашему Android TV. На экране телевизора должно появиться сообщение с вопросом, хотите ли вы открыть ES File Manager. Выбрать ХОРОШО.
Замечания: Если сообщение не появляется, запустите ES File Explorer самостоятельно и найдите только что подключенный USB-накопитель.

- Найдите APK, выберите его и нажмите на устанавливать. Если вы не выполнили предварительные шаги, вам будет предложено включить Неизвестные источники с этой точки зрения.

- После завершения установки используйте Sideload Launcher запустить загруженное приложение, которое вы только что установили.
Способ 3: боковая загрузка приложений из облака
Если вы не смогли загрузить приложение, используя методы, описанные выше, это, безусловно, поможет. С другой стороны, этот метод довольно длинный и утомительный. Если на вашем компьютере уже установлены драйверы ADB, я настоятельно рекомендую перейти к следующему способу, поскольку он проще.
Если вы все еще здесь, убедитесь, что вы установили ES File Explorer, так как это единственное приложение, способное выполнить следующий трюк. Как только вы это сделаете, выполните следующие шаги.
- С вашего ПК загрузите APK приложения, которое вы хотите загрузить из APK Mirror или APK Pure.
- Загрузите APK на свой Гугл Диск учетная запись. Вы также можете использовать Dropbox.
- открыто ES File Explorer на вашем Android TV.
- Откройте меню действий и перейдите к Сеть> Облако.

- Нажмите на новый Кнопка расположена в правом верхнем углу экрана. Оттуда выберите облачный сервис, который вы ранее использовали для загрузки APK.

- После входа в облачную учетную запись все содержимое облачного хранилища будет отображаться в ES File Explorer.
- Перейдите к местоположению APK и нажмите на него, чтобы начать его загрузку.
- После завершения загрузки нажмите на устанавливать.

- После завершения установки используйте Sideload Launcher чтобы открыть приложение, которое вы только что загрузили.
Способ 4: боковая загрузка приложений на Android TV с помощью ADB
Это мой любимый способ загрузки приложений на Android-телевизор. Этот метод потребует установки ADB на вашем компьютере. Если у вас еще нет настроенных драйверов, но вы хотите испачкать руки, следуйте этому полезному руководству по установке драйверов ADB.
После этого выполните действия, описанные ниже, чтобы загрузить приложения на Android TV через ADB.
- На вашем компьютере загрузите APK приложения, которое вы хотите загрузить из APK Mirror или APK Pure. Если имя приложения слишком длинное, вы можете переименовать его в более простое для ввода. Ты поблагодаришь меня позже.
- На вашем Android TV, перейдите к настройки меню и нажмите на Около Вкладка.
- В нижней части Около вкладка, вы должны быть в состоянии найти строить запись. Нажмите на него 7 раз.

- Когда вы получите тост сообщение, говорящее «Теперь вы разработчик», вернуться к настройки меню.
- В меню настроек вы сможете найти новую запись под названием Параметры разработчика. Нажмите здесь.
- Прокрутите весь путь до отладка вкладка и включить USB отладки.

- Теперь подключите ваш Android TV / Android TV box к компьютеру с помощью USB-кабеля.
- На вашем компьютере перейдите к пути, по которому находится APK, который вы хотите загрузить. Где-то в этой папке, Shift + правый клик на пустом месте и выберите Откройте командное окно здесь.

- Теперь давайте проверим, правильно ли установлены драйверы ADB на вашем ПК и работает ли соединение должным образом. Тип устройства adb внутри недавно открытого командная строка.
 Замечания: Если вы видите запись, которая отображается как устройство, перейдите к следующему шагу. Если ваш компьютер не может распознать ваш Android TV, попробуйте переустановить драйверы ADB.
Замечания: Если вы видите запись, которая отображается как устройство, перейдите к следующему шагу. Если ваш компьютер не может распознать ваш Android TV, попробуйте переустановить драйверы ADB. - Если ваше соединение ADB работает, введите adb установить appname.apk. Не забудьте поменять Имя приложения на имя вашего приложения.
- После того, как вы нажали Войти, пройдет несколько секунд, прежде чем процесс завершится. Вы получите «Успех» сообщение в конце этого.

- Теперь перейдите к вашему Android TV и используйте Sideload Launcher открыть приложение.
Способ 5: боковая загрузка приложений на Android TV с использованием FTP-соединения
Я сохранил этот метод для последнего, потому что он самый сложный из всех. Мы собираемся использовать ES File Explorer на вашем Android TV для подключения к FTP-серверу, который работает на вашем компьютере. Поскольку в Windows нет встроенного простого способа создания FTP-сервера, мы будем использовать стороннее приложение, чтобы упростить нашу работу.
Если на вашем компьютере уже есть работающий FTP-сервер, пропустите первые 6 шагов. Не беспокойтесь, если вы не знаете, что такое FTP. Следуйте инструкциям ниже, и мы проведем вас через весь процесс:
- Скачать FileZilla Сервер по этой ссылке и установить его на свой компьютер.
- открыто FileZilla и перейти к Правка> Пользователи.

- Оттуда выберите Общие папки и нажмите на добавлять Кнопка расположена на правой стороне экрана.

- Введите простое имя пользователя, которое будет использоваться для входа в систему. Оставьте опцию ниже, чтобы и нажмите Хорошо.

- Теперь нажмите на Добавить кнопку под Общие папки.

- Выберите папку, которая будет использоваться для обмена файлами через FTP-соединение. Я бы посоветовал вам создать папку исключительно для этой цели. После нажатия Хорошо, FTP-соединение будет функционировать.

- Перейдите на свой Android TV и откройте ES File Explorer.
- Разверните меню действий и перейдите к Сеть> FTP.

- Нажмите на новый в правом верхнем углу экрана и выберите FTP из списка.

- Теперь вам нужно ввести правильные данные, чтобы войти на ранее созданный вами FTP-сервер. в Запись сервера, вставить айпи адрес вашего ПК. Оставь порт запись без изменений.
 Замечания: Если вы не знаете свой IP-адрес, откройте Командная строка и введите IPCONFIG.
Замечания: Если вы не знаете свой IP-адрес, откройте Командная строка и введите IPCONFIG. - Под имя пользователя, введите имя пользователя, которое вы создали при настройке FTP-сервера на вашем компьютере. Оставь пароль оставьте поле пустым и больше ничего не меняйте. Нажмите Хорошо завершите настройку FTP-сервера.

- На вашем ПК загрузите APK приложения, которое вы хотите загрузить с APK Mirror или APK Pure.
- Вставьте APK в папку FTP, которую вы ранее создали.
- обновление ES File Explorer. APK должен автоматически появиться на экране вашего Android TV.
- Установите APK и используйте Sideload Launcher запустить его.

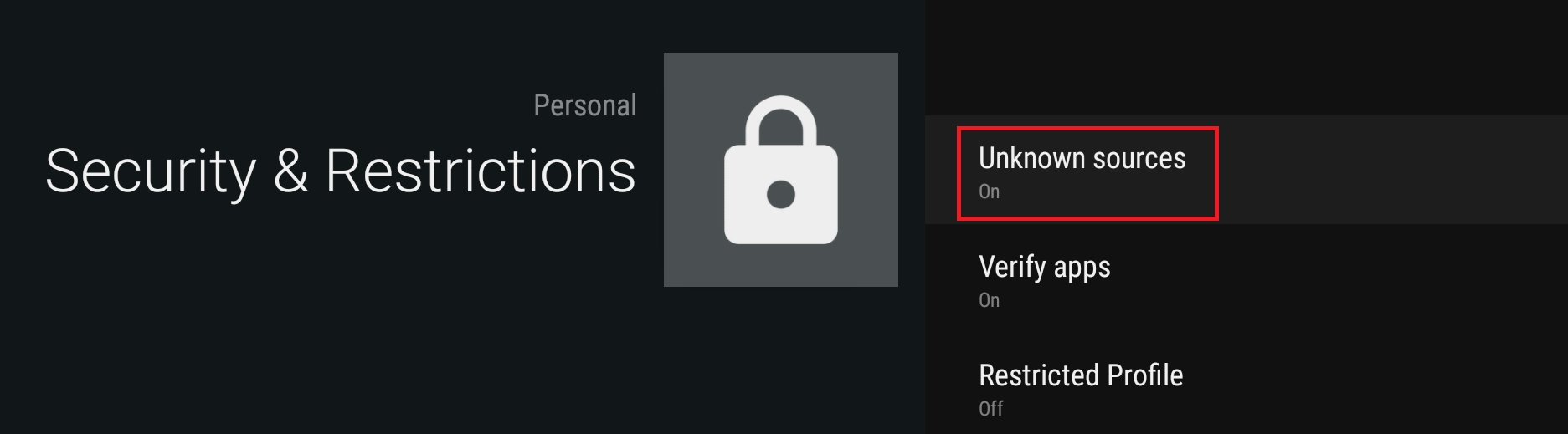
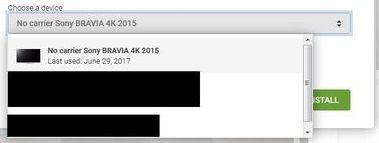
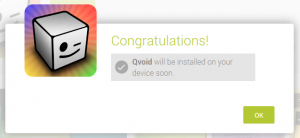 Если вы получили сообщение о том, что приложение несовместимо с вашим устройством Android TV, перейдите к следующему способу.
Если вы получили сообщение о том, что приложение несовместимо с вашим устройством Android TV, перейдите к следующему способу.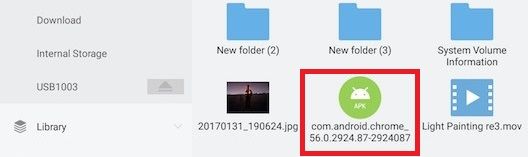
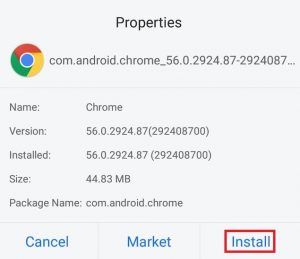
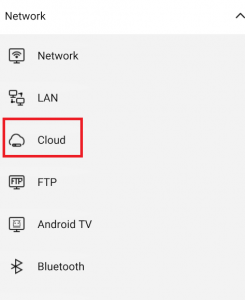
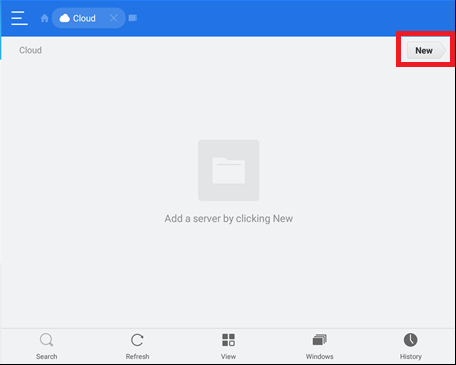
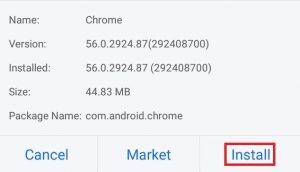

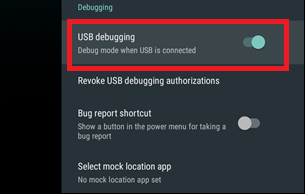
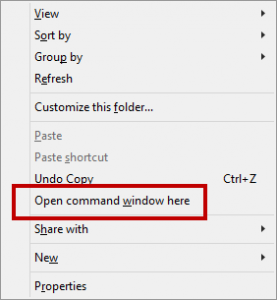
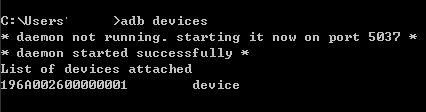 Замечания: Если вы видите запись, которая отображается как устройство, перейдите к следующему шагу. Если ваш компьютер не может распознать ваш Android TV, попробуйте переустановить драйверы ADB.
Замечания: Если вы видите запись, которая отображается как устройство, перейдите к следующему шагу. Если ваш компьютер не может распознать ваш Android TV, попробуйте переустановить драйверы ADB.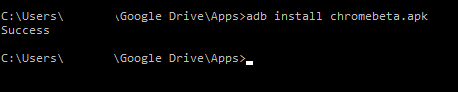
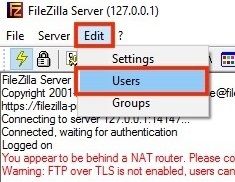
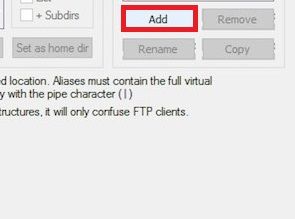
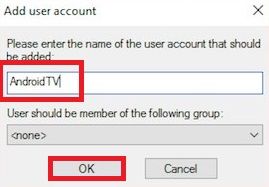
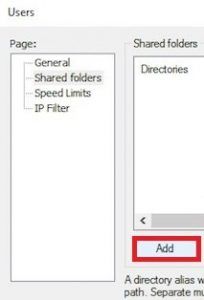
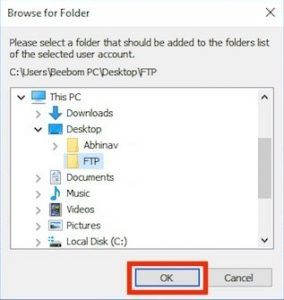
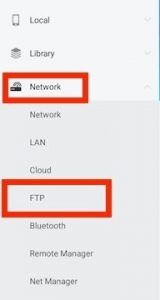
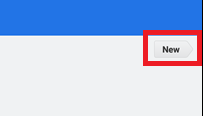
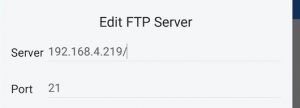 Замечания: Если вы не знаете свой IP-адрес, откройте Командная строка и введите IPCONFIG.
Замечания: Если вы не знаете свой IP-адрес, откройте Командная строка и введите IPCONFIG.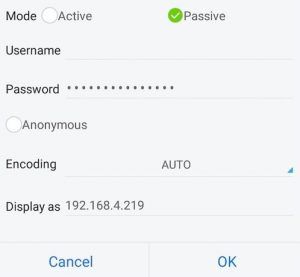



![5 отличных приложений для заядлых читателей, предпочитающих настоящую печатную книгу [Android]](https://helpexe.ru/wp-content/cache/thumb/04/7bf6d05f2011704_150x95.png)
