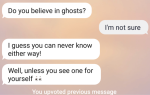Содержание
Если вы следите за моими статьями о кабельных и потоковых устройствах
Вы будете знать, что исторически я большой фанат Року. Вы также будете знать, что Nvidia Shield недавно украл мое сердце
, Ни одна другая модель на рынке не подходит близко по функциональности, скорости и выбору приложений.
Для тех, кто не знает, Shield работает на Android TV
, Это далеко не единственная телевизионная приставка, которая полагается на операционную систему. Amazon Fire TV, WeTek Core, Mi Box, Q-Box и многие другие тоже используют его. О, и в наши дни вы также найдете множество умных телевизоров со встроенным Android TV.
Как и следовало ожидать, некоторые аспекты операционной системы Android TV имеют сходство с мобильной версией Android. Однако есть и некоторые принципиальные отличия. Многие из этих различий находятся в меню «Настройки».
В этой статье я собираюсь обсудить приложение «Настройки Android TV» и объяснить некоторые важные функции, о которых вам нужно знать.
Замечания: Некоторые настройки могут незначительно отличаться в зависимости от вашей коробки. Это руководство было написано с использованием Nvidia Shield.
1. Дисплей и звук
Дисплей и звук меню, возможно, является той частью приложения, которая значительно отличается от мобильной версии Android. Там нет никаких признаков мелодии, заставки или скринкастинг.
В основном меню есть четыре варианта:
- Разрешение: Вы можете выбрать 1080p 59,940 Гц, 1080p 60 Гц, 1080p 50 Гц или 1080p 23,976 Гц.
- Контроль мощности: Ваш Android TV box работает с CEC. CEC расшифровывается как Consumer Electronics Control. Это позволяет вашему устройству управлять входом вашего телевизора. Если вы включите свой Android TV box, сам телевизор автоматически переключится на правильный входной канал. В этом разделе вы также можете настроить ИК-пульт дистанционного управления, если он поддерживается.
- Контроль громкости: Позволяет решить, хотите ли вы управлять громкостью своего телевизора с помощью пульта Android TV.
- Системные звуки: Как и в мобильной версии Android, она управляет звуковыми щелчками и оповещениями при навигации по операционной системе.
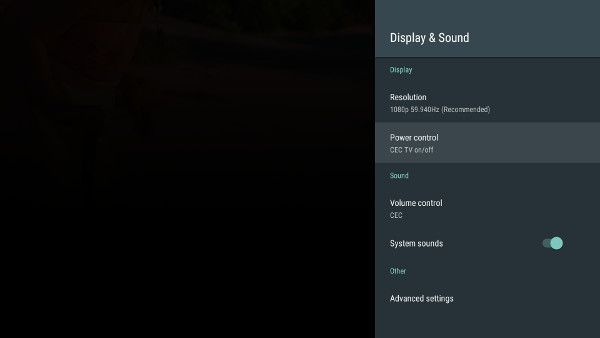
Вы также можете настроить некоторые дополнительные параметры. Для большинства пользователей есть только три, которые вы можете изменить:
- Отрегулируйте для Overscan: Используется, если ваш телевизор отрубает часть изображения
- Фиксированная громкость: Отключение внутренних регуляторов громкости Android TV
- USB Audio Mode: Если ваш телевизор поддерживает объемный звук Dolby 5.1, вы можете включить его
2. Система
Опять же, система меню не похоже на мобильную кузину. У вас есть только два варианта настройки.
Первый из двух, Яркость светодиодов, не будет полезным для большинства людей. Как правило, вы используете настройки изображения вашего телевизора, чтобы изображение на экране выглядело так, как вы хотите.
Второй, Режим процессора, более захватывающим Если у вас есть ящик с небольшим количеством оперативной памяти
или слабый процессор (например, Fire TV Stick, а не полноценная телевизионная приставка), вы должны внести коррективы. У вас есть две настройки на выбор: Макс производительность а также оптимизированный. Почти в каждом случае использования выберите Макс производительность.
3. Хранение и сброс
Хранение и сброс меню больше похоже на то, к чему вы привыкли. Под Устройство хранения, вы увидите место, оставшееся на вашем устройстве Android TV. Если вы нажмете на название устройства, вы увидите подробную разбивку.
Если ваше устройство имеет порт USB и вы подключили внешний накопитель, вы также увидите его в этом меню.
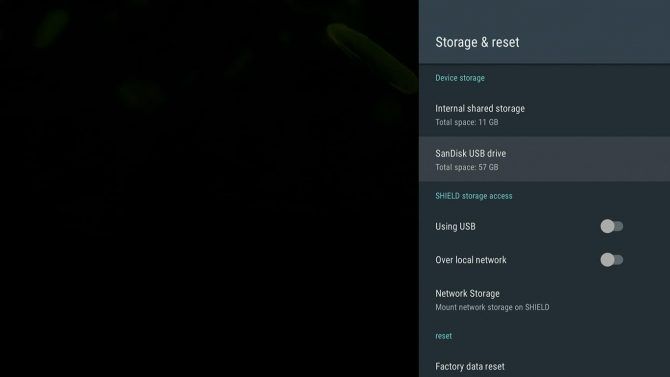
Некоторые устройства также позволяют подключать хранилище как сетевой диск, что позволяет отправлять файлы с компьютера прямо на медиаплеер. Нажмите на Сетевое хранилище чтобы включить функцию.
Наконец, в этом меню вы найдете Сброс к заводским настройкам вариант. Использование этой опции уничтожит все данные, сохраненные на вашем Android TV, поэтому убедитесь, что вы сделали соответствующие резервные копии
прежде чем продолжить.
4. Заставка
Помните, я говорил вам, что вы не найдете опции заставки в Дисплей и звук меню? Это потому, что у него есть целый раздел меню, посвященный этому!
У вас есть три варианта заставки по умолчанию на выбор:
- Off: Ваш телевизор будет отображать пустой экран.
- Фон: Вы увидите слайд-шоу потрясающих фотографий со всего мира.
- Цвета: Обеспечивает психоделический закрученный дисплей.
Некоторые сторонние приложения добавляют дополнительные параметры в этот список. Например, MUBI предлагает слайд-шоу из фотографий, которые вы можете посмотреть через приложение.
Далее по списку вы сможете настроить таймеры заставки и таймеры отключения. Справа внизу меню обратите внимание на Проснись на музыку. Если вы используете свой Android TV для прослушивания таких приложений, как Spotify
или TuneIn Radio, вы должны включить эту настройку.
5. Главный экран
Как только вы спускаетесь к предпочтения часть меню, вещи начинают выглядеть более знакомыми. Дата и время, язык, клавиатура, Поиск, речь, а также доступность все практически идентичны мобильной версии.
Тем не менее, расположенный в середине меню, вы увидите Домашний экран вариант. Этот параметр управляет отображением приложений на главном экране Android TV.
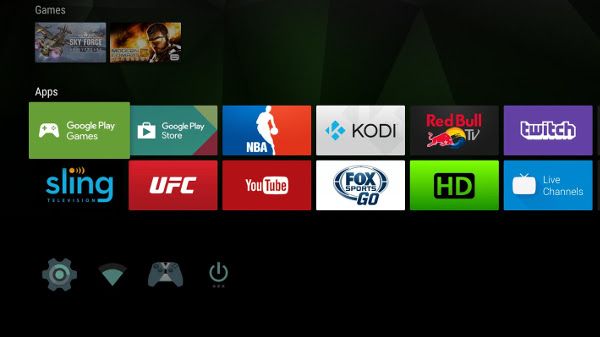
Нажмите на ссылку, и появятся еще два варианта: Строка рекомендаций а также Ряды приложений и игр.
- Рекомендации Ряд: Android TV автоматически отображает контент, который, по вашему мнению, будет вам интересен, вверху главного экрана. Это источники видео из приложений, которые вы установили на вашем устройстве. В этом режиме вы можете отключить отображение определенных приложений. Например, возможно, вы не хотите видеть рекомендации от Netflix, если вы не являетесь подписчиком.
- Ряды приложений и игр: В строках «Приложения» и «Игры» вы найдете еще три параметра. Первый параметр позволяет автоматически сортировать установленные приложения по недавнему использованию. Второй и третий варианты позволяют вручную изменять порядок приложений и игр соответственно.
6. Добавить аксессуар
В зависимости от вашего устройства, вы можете добавить сторонние аксессуары Bluetooth. Они могут принимать форму игровых контроллеров, телевизионных пультов или даже комбинаций мыши и клавиатуры.
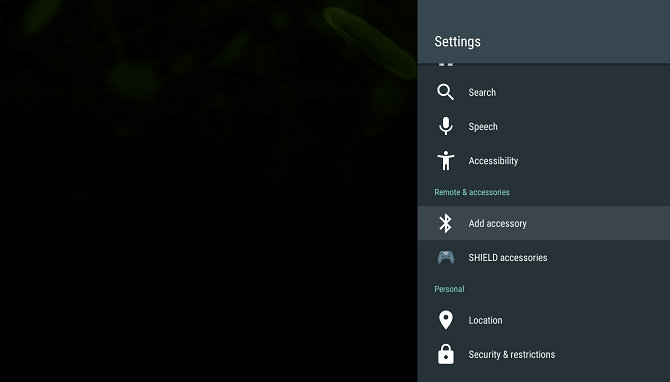
Чтобы добавить другой аксессуар для вашего устройства, перейдите на Пульты и аксессуары> Добавить аксессуар. Ваше устройство немедленно начнет сканирование для близлежащих устройств Bluetooth. Когда устройство найдено, следуйте инструкциям на экране, чтобы запустить его.
7. Счета
Последняя часть приложения «Настройки» посвящена вашим учетным записям. В отличие от мобильной версии, они перечислены в главном меню «Настройки», а не в отдельном разделе.
Любые логины, которые вы ввели на свое устройство, будут перечислены. Это включает учетные данные для таких сервисов, как Google и Microsoft, а также такие приложения, как Netflix и Spotify.
Нажмите на одну из ваших учетных записей, и вы сможете выбрать, какие данные будут синхронизироваться по сети, как часто выполняется синхронизация, изменить данные для входа или даже полностью удалить приложение из вашей системы.
Меню настроек оставило вас смущенным?
В этой статье я объяснил некоторые ключевые различия между приложением «Настройки Android TV» и мобильным приложением «Настройки Android».
Хотя интерфейс будет в значительной степени знаком любому, кто провел время в экосистеме Android, различия могут вводить в заблуждение пользователей, не разбирающихся в технологиях.
Вы изо всех сил пытались найти настройки, которые вы ищете на вашем устройстве Android TV? Как всегда, вы можете оставить все свои истории, мысли, вопросы и мнения в комментариях ниже.