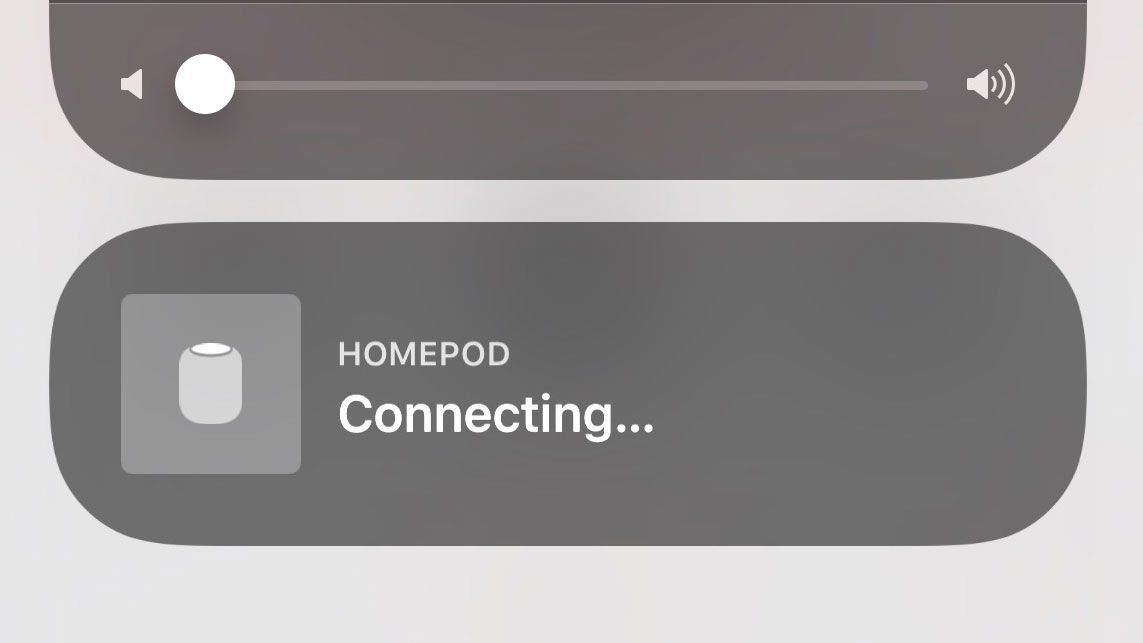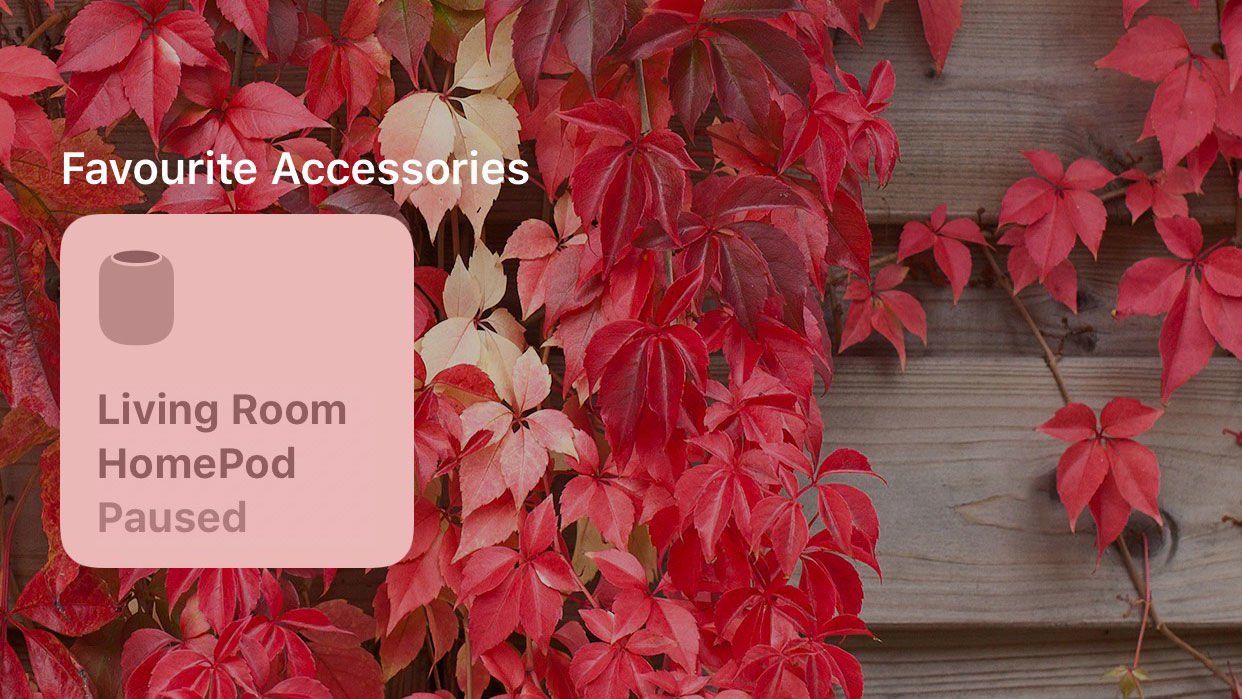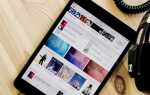Содержание
- 1 Как использовать сенсорное управление в верхней части HomePod
- 2 Как управлять HomePod через ваш iPhone
- 3 Как заставить Сири читать и отправлять текстовые сообщения на HomePod
- 4 Как заставить Siri создавать и добавлять заметки через HomePod
- 5 Как установить таймер или будильник на HomePod
- 6 Как использовать воспроизведение музыки на HomePod с помощью AirPlay
- 7 Как использовать HomePod с Apple TV
- 8 Как использовать HomePod для управления устройствами HomeKit
- 9 Как изменить настройки HomePod
- 10 Как предоставить другим доступ к вашему HomePod в качестве HomeHub
- 11 Как изменить WiFi сеть HomePod

Есть несколько вещей, которые вы можете сделать с HomePod, и большинство из них вы можете сделать, спросив об этом.
Однако, если вы не знаете, что не можете спросить, поэтому в этой статье мы рассмотрим некоторые из вещей, которые вы можете сделать с HomePod, и покажем вам, как это сделать. У нас также есть полный список вещей, которые вы можете спросить у Siri на HomePod здесь.
Чтобы использовать HomePod, сначала необходимо его настроить, для этого вам понадобится iPhone, iPad или iPod touch с iOS 11.2.5 или более поздней версии, а для некоторых новых функций вам понадобится iOS 12 на вашем iPhone и соответствующее обновление HomePod (iOS 12.1.1). Прочтите это, чтобы узнать, как обновить ваше устройство iOS.
Вам также необходимо войти в iCloud на своем iPad или iPhone, включить брелок iCloud и двухфакторную аутентификацию. Также необходимо включить Bluetooth на iPhone, iPad или iPod, который вы используете для настройки HomePod, и убедиться, что вы подключены к сети WiFi.
Настройка — это простой процесс, когда вы держите iPhone или iPad рядом с Homepod, он должен распознать его и пройти через все шаги.
- Разблокируйте свой iPhone или iPad и поместите его рядом с HomePod.
- На экране вашего iPhone или iPad должна появиться настройка. Нажмите на него.
- Выберите название комнаты для местоположения вашего HomePod.
- Решите, следует ли включать личные запросы — вы можете не захотеть делать это, если кто-то еще будет использовать ваш HomePod, и вы не хотите, чтобы он имел доступ к вашим сообщениям.
- Во время настройки ваши настройки будут автоматически перенесены с вашего iPhone или iPad, включая ваши данные iCloud и логин сети Wi-Fi. Это означает, что Apple Music будет работать автоматически, если у вас есть подписка.
- Когда HomePod закончит настройку, он приветствует вас.
У нас есть подробное объяснение того, как настроить HomePod здесь, если вам нужно больше рекомендаций.
Как использовать сенсорное управление в верхней части HomePod
Мы рассмотрим это здесь: Как использовать сенсорное управление HomePod.
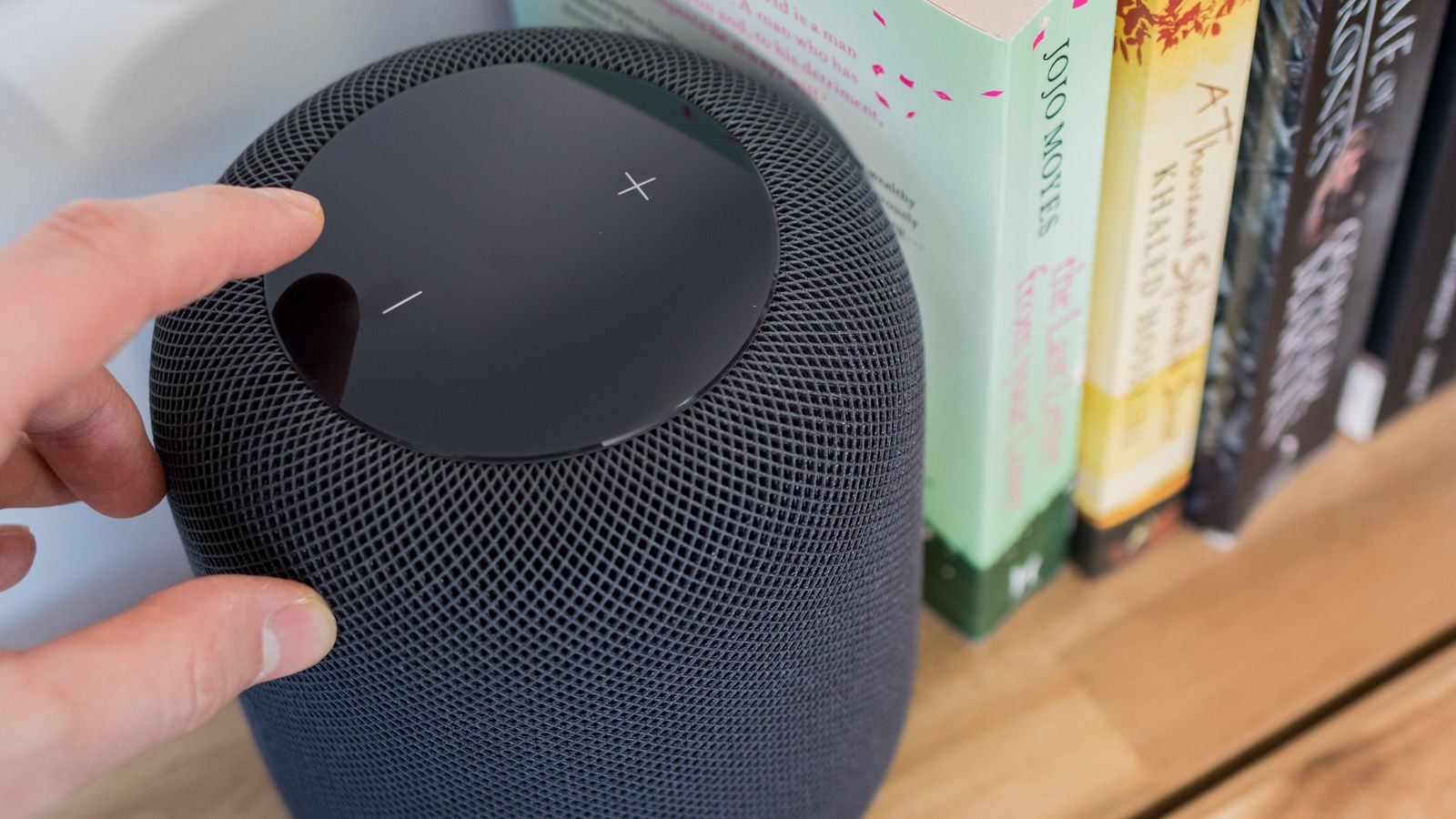
Как управлять HomePod через ваш iPhone
Вам не нужно разговаривать с HomePod для управления воспроизведением музыки. Если вы хотите пропустить песни или отрегулировать громкость с помощью iPhone или iPad, вы можете. Вот как:
- Проведите вверх, чтобы открыть Центр управления.
- Нажмите и удерживайте виджет воспроизведения.
- Нажмите значок AirPlay.
- Переключитесь на HomePod.
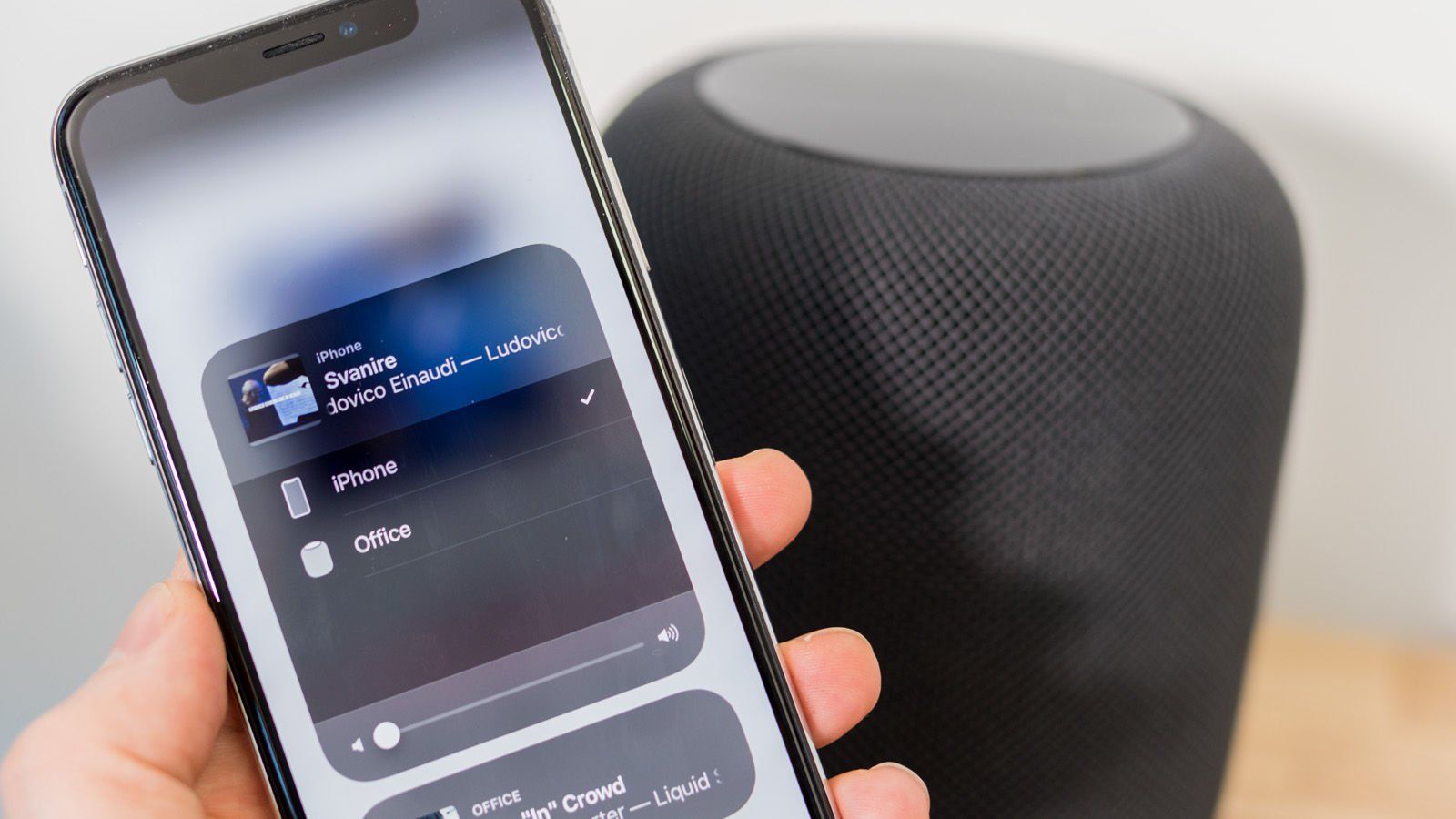
Теперь вы можете видеть дорожку, воспроизводимую на HomePod, и можете сделать паузу, перейти к следующей дорожке, повторить или увеличить или уменьшить громкость.
Вы также можете увидеть детали воспроизведения трека, в том числе тексты песен в некоторых случаях.
- Если вам нравится воспроизведение трека, нажмите на значок сердца, чтобы указать, что вы любите его. А если вы ненавидите трек, нажмите «Не нравится», и Apple Music больше не сможет его воспроизводить.
- Вы также можете выбрать «Создать станцию» на основе воспроизводимой песни (что немного похоже на то, как Genius работал, создавая список воспроизведения песен, подобный тому, который вы слушаете).
Как заставить Сири читать и отправлять текстовые сообщения на HomePod
Вы можете заставить Siri на HomePod читать новые текстовые сообщения, и вы можете заставить его отвечать на них. Вот как:
Скажи: «Эй, Сири, читай мои сообщения».
Если (и только если) у вас есть новое непрочитанное текстовое сообщение, Siri прочитает его вам.
Прочитав сообщение, Сири спросит: «Хотите ответить?»
Скажите: «Да» и продиктуйте свое сообщение Сири.
Затем Siri прочитает сообщение обратно через HomePod и спросит, готовы ли вы его отправить.
Как заставить Siri создавать и добавлять заметки через HomePod
Вы можете получить Siri на HomePod для добавления в свои заметки.
Например, у вас может быть список дел в ваших заметках, и в этом случае вы можете спросить: «Привет, Сири, добавь запись обзора HomePod в мою заметку в списке дел», и Сири должен обновить заметку с новой точкой действия.
Вы также можете создать новую заметку, спросив: «Эй, Сири, создай заметку под названием HomePod review». Сделав это, вы могли бы сказать: «Добавьте вот как использовать HomePod в мою заметку для обзора HomePod».
Как установить таймер или будильник на HomePod
Вы можете установить будильник и таймеры на HomePod. (Начиная с iOS 12 Siri на HomePod можно установить два таймера с разделением).
Если вы хотите установить будильник на HomePod, просто спросите: «Эй, Сири, поставь будильник на 6 утра» (если только ты не предпочитаешь не просыпаться так рано).
Если вы используете HomePod на кухне, настройка таймеров может быть полезна при приготовлении пищи. В этом случае спросите: «Эй, Сири, установите таймер на 20 минут». Вы можете спросить Сири, сколько осталось времени или сколько времени прошло.
Чего вы не можете сделать, так это установить второй таймер — который был бы действительно полезен, когда вы готовите несколько блюд (на это способны и динамики Amazon и Google).
Вы также можете попросить Siri напомнить вам сделать что-то — вы просто добавите напоминание в приложение Reminders на вашем iPhone или Mac, вы не получите оповещение через HomePod.
Как использовать воспроизведение музыки на HomePod с помощью AirPlay
Хотя HomePod может передавать потоковую музыку из облака, и, прежде всего, именно так будет доставляться ваша музыка, если вы зарегистрируетесь в Apple Music или iTunes Match, вы также можете транслировать ее прямо со своего iPhone или iPad.
Вы можете передавать любую музыку с вашего iPhone или iPad на HomePod. Вот как:
- Например, откройте любое музыкальное приложение на вашем iPhone, iTunes, Amazon Music, Spotify.
- Найдите трек или плейлист, который хотите воспроизвести.
- Нажмите кнопку воспроизведения, а затем нажмите значок AirPlay — он выглядит как треугольник с выходящими из него петлями.
- Если вы не видите значок AirPlay, проведите пальцем вверх, чтобы отобразить Центр управления на вашем iPhone или iPad.
- Нажмите и удерживайте окно воспроизведения, пока оно не откроется в отдельном окне.
- Теперь нажмите на значок AirPlay в правом верхнем углу.
- При условии, что ваш HomePod настроен правильно, вы увидите HomePod, опубликованный в качестве источника аудиовыхода. Нажмите на него, чтобы переключить звук на HomePod.

- Если вы не видите HomePod здесь, это может быть связано с тем, что в вашей сети есть брандмауэр.
У нас есть подробные руководства по воспроизведению плейлистов Spotify и воспроизведению музыки с HomePod без подписки Apple Music.
Как использовать HomePod с Apple TV
Вы также можете отправить аудио с вашего Apple TV на ваш HomePod.
- На вашем Apple TV зайдите в Настройки.
- Нажмите на видео и аудио.
- Выберите Аудио выход.
- Выберите HomePod из списка устройств.
Вы также можете переключить выход на HomePod через пульт Apple TV.
- Перейдите на домашний экран Apple TV.
- Нажмите и удерживайте кнопку воспроизведения / паузы на пульте Apple TV.
- HomePod должен появиться как один из вариантов музыки.
В качестве альтернативы, когда вы воспроизводите видео на Apple TV:
- Проведите пальцем вниз по пульту, чтобы открыть информационный экран.
- Затем проведите пальцем к источникам звука и выберите HomePod
Это работает только с телевизорами Apple третьего, четвертого поколения и 4K.
Как использовать HomePod для управления устройствами HomeKit
Если у вас есть устройства HomeKit, вы можете управлять ими из HomePod. Вам просто нужно настроить их в приложении Home.
Как только гаджет добавлен в приложение Home, вы можете попросить Siri поделиться информацией о нем или включить или отключить его.
Например, если на кухне есть светильники Phillips Hue HomeKit, спросите: «Эй, Сири, включи свет на кухне».
Как изменить настройки HomePod
Вы можете отрегулировать некоторые настройки HomePod в приложении Home на iPhone, но есть много ограничений на то, что вы можете сделать.
- Откройте приложение «Домой» на iPhone.
- Нажмите и удерживайте поле HomePod.

- Нажмите на детали.
Если вы хотите изменить имя HomePod, нажмите на слово HomePod и введите новое имя.
Чтобы изменить комнату, с которой связан HomePod, нажмите на комнату и выберите в раскрывающемся меню. Apple предлагает такие предложения, как «Офис», «Гостиная» и «Спальня», но вы можете создать «Создать», если хотите создать другую комнату. Идея комнат больше подходит для других ваших устройств HomeKit, которые вы также можете установить в разных комнатах. Мы ожидаем, что Apple надеется, что вы захотите купить несколько HomePods и разместить их в разных комнатах, если вы это сделаете, это то, как вы сможете определить, какой был какой.
Вы также можете изменить учетную запись Apple Music, настроенную для HomePod. Проведите вниз до музыки Раздел подкастов и нажмите на учетную запись. Выйдите и войдите снова с новой учетной записью.
Если в HomePod будут дети, вы также можете выбрать, разрешить или нет явный контент здесь. Просто переключите этот ползунок с зеленого, чтобы отключить явный контент.
По той же причине вы можете отключить функцию «Использовать историю прослушивания», если не хотите, чтобы привычки слушания вашего ребенка влияли на ваши рекомендации Apple Music.
Здесь вы также можете настроить параметры Siri, например, изменить версию Siri на женский или переключиться на другой язык (в настоящее время он доступен только на английском языке в Австралии, Великобритании и США, но он должен измениться в ближайшие месяцы). Siri будет лучше понимать вас, если вы установите язык на свой местный язык — даже если вы решите переключить голос на что-то другое.
Функции доступности можно включить здесь. К ним относятся голос за кадром и Touch Touch. Если вы включите Voice Over, вы услышите название элементов управления, которых вы касаетесь в верхней части HomePod. Некоторые из сенсорных жестов отличаются, если у вас включен Voice Over. Например, тройное нажатие в центре пропустит текущую песню, а четырехкратное нажатие вернется к предыдущей песне. Смотрите выше информацию о жестах.
Как предоставить другим доступ к вашему HomePod в качестве HomeHub
Если вы хотите, чтобы другие люди в вашем доме могли управлять HomeHub и аксессуарами HomeKit, откройте приложение Home на вашем iPhone и на первом экране нажмите на значок местоположения в левом верхнем углу.
- Проведите вниз до раздела «Люди» и нажмите «Пригласить».
- Введите свои контактные данные.
- Нажмите на Отправить приглашение.
Как изменить WiFi сеть HomePod
Вы не можете получить доступ к настройкам HomePod, которые позволят вам изменить сеть Wi-Fi, к которой он подключен. Но это не должно быть проблемой, потому что HomePod автоматически подключится к той же сети, что и iPhone или iPad, с которым вы его настроили.
Если Siri сообщает вам, что HomePod не подключен к той же сети, что и устройство, с которым он был настроен — это может произойти, когда вы просите его выполнить личное действие, например прочитать ваши сообщения или добавить в заметку — там может быть проблема с сетью, к которой подключены устройства. Мы обнаружили, что нам не удалось использовать HomePod для таких действий в Office из-за брандмауэра. Поэтому, если ваш HomePod утверждает, что он не находится в той же сети, что и ваш iPhone, мы рекомендуем вам попробовать переключиться на другую сеть на вашем iPhone.
У нас есть руководство по использованию вашего HomePod без WiFi здесь.
У нас есть больше советов HomePod здесь.