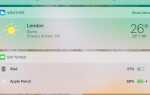Apple Pencil — это серия аксессуаров для стилусов, которые производятся и продаются компанией Apple Inc. Они в первую очередь предназначены для использования с iPad (включая iPad Air, iPad Mini, iPad Pro (5-е и 6-е поколение) и iPad (6-е поколение). )). Эти изящные устройства позволяют пользователям использовать iPad для записи заметок и рисования с профессиональной точностью.
 Apple Pencil не работает
Apple Pencil не работает
Несмотря на простоту использования и механику, мы столкнулись с несколькими случаями, когда Apple Pencil не работал. Он либо полностью не работал, либо работал частично. Это очень распространенная проблема, с которой сталкиваются пользователи, несмотря на то, что их карандаши являются новыми.
Что заставляет Apple Pencil не работать?
Мы получили сообщения от пользователей, что их Apple Pencils отказались работать после потенциальных обновлений после их включения или перестали работать случайно. Как мы видим, поведение довольно случайное, и во всех случаях будут применены исправления, которые мы перечислили ниже.
Собрав все ответы пользователей и проведя собственное расследование, мы пришли к выводу, что Apple Pencils не работает из-за следующих причин (не все из них могут быть применимы к вам):
- Версия для iPad не поддерживается: Как упоминалось ранее, есть некоторые версии iPad, которые не поддерживаются ни Apple Pencil (1-й и 2-й). Здесь вы ничего не можете сделать, кроме как сменить iPad.
- Отпущенный перо: Перо вашего Apple Pencil может быть ослаблено или неправильно подключено. Из-за этого у вас могут возникнуть некоторые проблемы, связанные с написанием. Затягивание пера работает здесь.
- Меньше заряда: Если у вашего Apple Pencil недостаточно заряда, он не сможет подключиться к вашему устройству iPad или может отключиться между вашими работами. Здесь меньше заряда включает что-то ниже 30%.
- Плохая конфигурация Bluetooth: Есть еще один интересный случай, когда у карандашей iPad, которые уже были подключены к iPad через Bluetooth, возникали проблемы при регистрации. Это автоматически означает, что либо физически что-то не так, либо проблема с соединением.
- Внутренняя проблема: Также могут быть внутренние проблемы, включая физическое повреждение карандаша. Если есть какие-либо физические повреждения или что-то не так с аппаратными модулями внутри, вы ничего не можете сделать, кроме как обратиться в службу поддержки Apple.
- Высокая непрозрачность: Еще одна проблема, с которой сталкивались пользователи, заключалась в том, что Apple Pencil не работал, — это приложения. Изменение настроек помогает здесь.
- Увеличить доступность: У Apple есть функция доступности видения, которая позволяет пользователям с легкостью использовать iPad, увеличивая текущий используемый экран. Здесь вы можете попробовать отключить функцию доступности Zoom.
- Проблема в зарядке: Если вы заряжаете свой Apple Pencil с помощью iPad (придерживая его вдоль края), есть вероятность, что он может не заряжаться должным образом. Это очень распространенный сценарий, и здесь вы можете попробовать зарядить его напрямую от порта молнии.
Прежде чем перейти к решениям, убедитесь, что вы сохранили свою работу, поскольку мы будем перезагружать ваше устройство.
Решение 1. Проверка совместимости
После запуска Apple Pencil все iPad, выпущенные после этой даты, полностью поддержали его (большинство из них). Однако, если у вас более старый iPad или тот, который еще не поддерживает Карандаш, вы не сможете соединить их. Дисплеи совместимых iPad отличаются от тех, которые не совместимы. Сейчас есть два поколения Apple Pencils. Ниже приведен список совместимых устройств для каждого из них:
Apple Pencil (1-го поколения)
Следующие модели iPad будут работать с Apple Pencil 1-го поколения без каких-либо проблем:
- iPad Air (3-го поколения)
- iPad mini (5-го поколения)
- iPad Pro 12,9 дюйма (1-го или 2-го поколения)
- iPad Pro 10,5-дюймовый
- iPad Pro 9,7-дюймовый
- iPad (6-го поколения)
Вы можете легко проверить, какой Apple Pencil у вас есть, либо обратившись к соответствующему блоку, либо перейдя на веб-сайт поддержки Apple.
 Яблоко 1-го и 2-го поколения Карандаш
Яблоко 1-го и 2-го поколения Карандаш
Apple Pencil (2-го поколения)
Следующие модели iPad будут работать с Apple Pencils 2-го поколения:
- iPad Pro 12,9 дюйма (3-го поколения)
- iPad Pro 11-дюймовый
Обратите внимание, что любые другие модели, выпущенные после публикации этого руководства, также, скорее всего, будут поддерживаться.
Если у вас нет модели, которая указана здесь, ваш iPad не совместим, и вы ничего не можете сделать, чтобы он работал. Там нет выбора, чем изменить свой iPad.
Решение 2: затягивание пера
У Apple Pencils есть перья, которые несут полную ответственность за передачу касания на ваш iPad. Перья также очень деликатны и могут со временем истощаться, если вы захотите заменить их в Apple Store. Также были ситуации, когда перо было недостаточно затянуто, что вызывало проблемы в соединениях.
 Затягивающий кончик Apple Pencil
Затягивающий кончик Apple Pencil
Убедитесь, что вы правильно затянули перо после полной разборки. Это очень важно, и если ваш кончик нуждается в замене (израсходован), вам придется заменить его для лучшего сцепления и отзывчивости. Только если вы полностью уверены, что перо затянуто правильно, продолжайте движение вперед.
Решение 3: Проверка зарядки Apple Pen
Еще одна вещь, которую нужно проверить, это зарядка вашего Apple Pen. Мы получили несколько сообщений от пользователей, которые сообщили, что зарядка ручек Apple либо была неисправна, либо использованные батареи были очень плохого качества, которые со временем истощались.
Похоже, что зарядка должна быть больше 30% от общего заряда, чтобы Apple Pen работал должным образом. Здесь, в этом решении, мы проверим раздел «Виджеты» вашего iPad и убедимся, что заряд соответствует требуемому уровню:
- Проведите вниз из верхней части вашего iPad, чтобы показать панель уведомлений (здесь погода и дополнительные уведомления присутствуют).
- Теперь загляните в раздел батареи и найдите запись Яблочный карандаш. Процент заряда должен присутствовать перед записью Apple Pencil. Только если это приемлемый уровень, вы можете продолжить в этой статье.
Если у вас не установлен виджет на экране уведомлений, вы можете легко добавить их так же, как и другие виджеты. Выполните шаги, перечисленные ниже:
- Проведите вниз из верхней части вашего iPad, чтобы показать панель уведомлений (здесь погода и дополнительные уведомления присутствуют).
- Теперь вкладка редактировать который присутствует в нижней части списка виджетов.
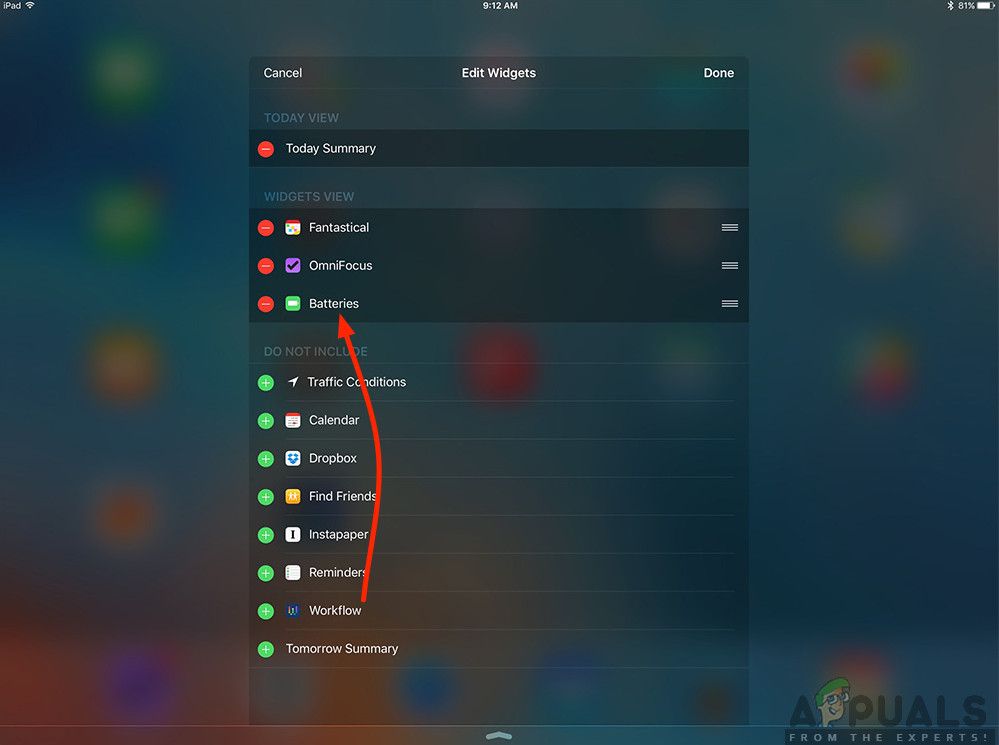 Список виджетов — iPad
Список виджетов — iPad
- Как только вы нажмете редактировать, Не включать раздел выйдет. Здесь ищите батареи. Найдя запись, перейдите на вкладку зеленая кнопка добавления.
 Добавление виджета Apple Pencil Charging
Добавление виджета Apple Pencil Charging
- Сейчас Сохранить изменения и отключите режим редактирования. Теперь процент заряда батареи всегда будет отображаться в ваших уведомлениях и виджетах.
Решение 4. Повторное сопряжение Apple Pencil
Если все вышеперечисленные методы не работают, есть вероятность, что ваше соединение Bluetooth либо повреждено, либо у установленного соединения есть некоторые проблемы с ним. Эта ситуация применяется, когда ваш Apple Pencil правильно подключен к iPad, и, похоже, проблем нет, но на самом деле эти два устройства не взаимодействуют должным образом. В этом решении мы сбросим соединение Bluetooth, забыв об Apple Pencil, а затем снова выполнив его повторную синхронизацию.
- Убедитесь, что ваш карандаш подключен к вашему iPad. Теперь перейдите к настройки а затем блютуз.
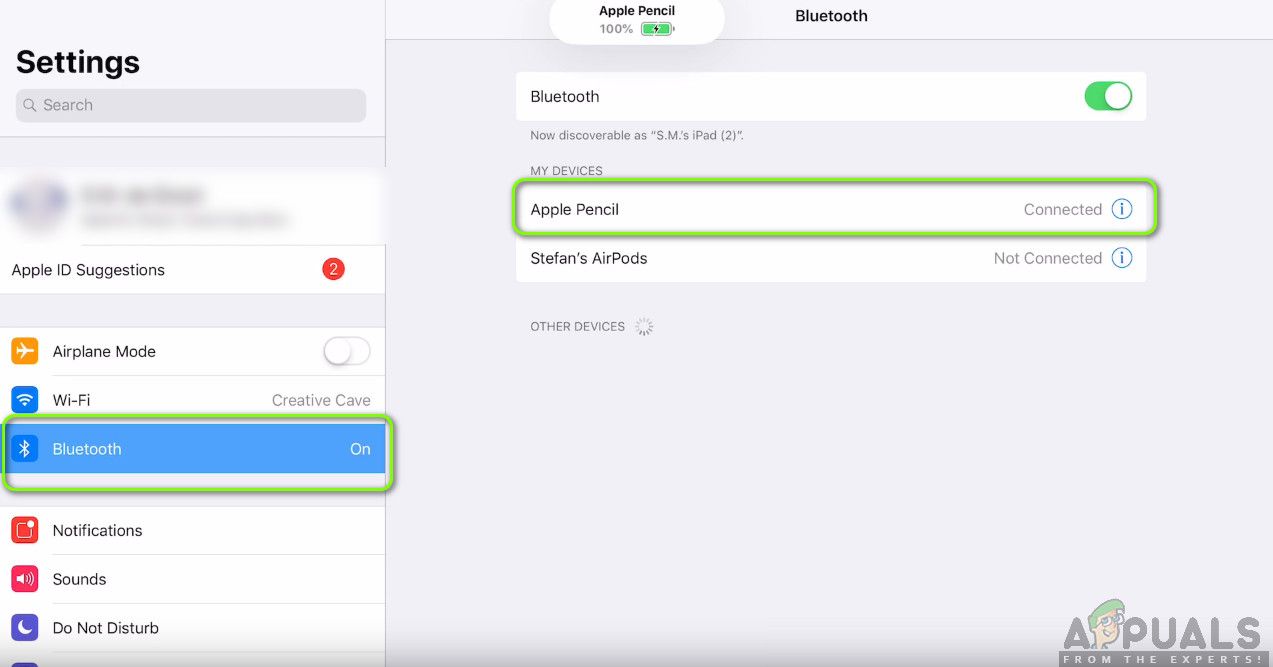 Настройки Apple Pencil Bluetooth
Настройки Apple Pencil Bluetooth
- Здесь ваш Apple Pencil будет отображаться как подключенный. Нажмите на опции Кнопка присутствует на правой стороне Подключен.
- Теперь вы увидите переключатель Забудь об этом устройстве.
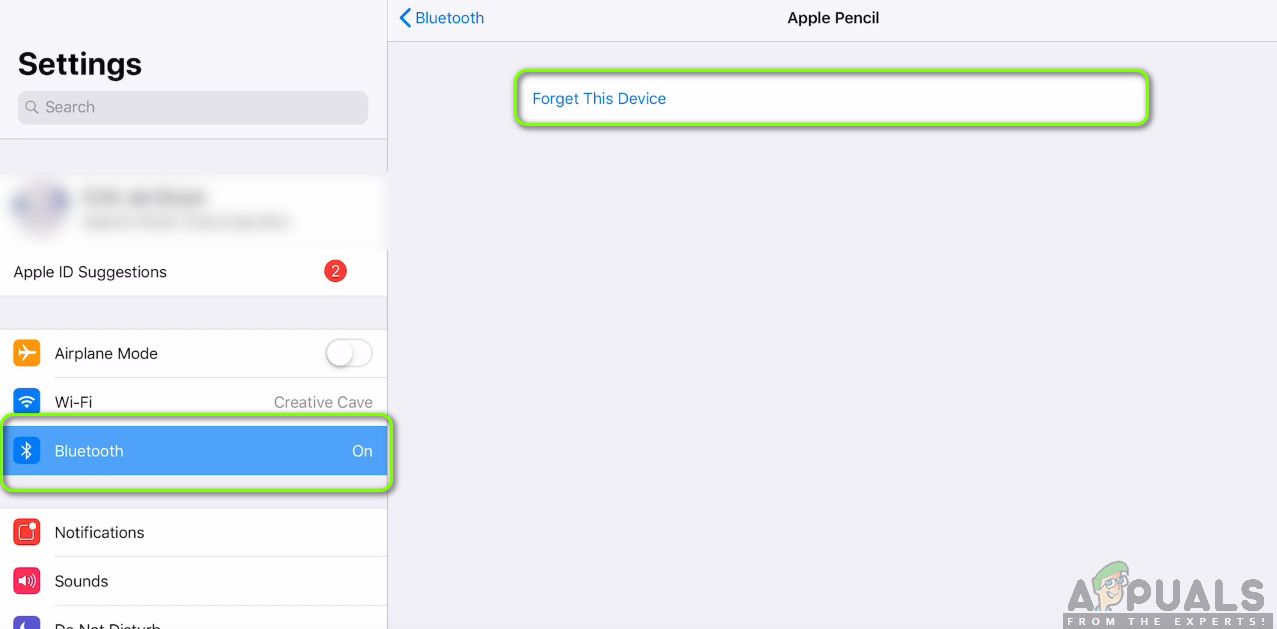 Забывая Apple Pencil
Забывая Apple Pencil
- Нажмите на кнопку один раз, и Apple Pen и iPad будут отключены. Сейчас, нажмите и удерживайте кнопку питания вашего iPad, а затем сдвиньте ‘скользить, чтобы выключить‘Вариант.
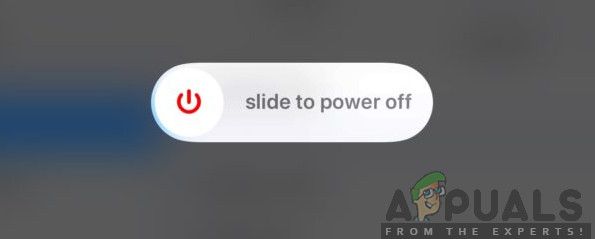 Закрытие iPad
Закрытие iPad
- Крышка свой яблочный карандаш и оставьте на два устройства примерно на 2-5 минут. По истечении времени откупоривать свой карандаш и перейдите к блютуз настройки на вашем iPad. Теперь пододвиньте карандаш к iPad и подождите, пока вы не увидите карандаш на доступных устройствах. Теперь подключитесь к карандашу и после установления соединения проверьте, решена ли проблема.
 Сопряжение Apple Pencil снова
Сопряжение Apple Pencil снова
Решение 5. Уменьшение непрозрачности
Другая ситуация, с которой пользователи могут столкнуться, — это то, что Карандаш не регистрирует правильные данные на iPad. Это очень распространенная повторяющаяся проблема, которая приводит пользователей в замешательство, так как все другие функции в других приложениях работают должным образом. Здесь вы должны отметить, что приложения, которые вы используете для рисования и т. Д., Как правило, не принадлежат и не управляются Apple. Таким образом, такие параметры, как Opacity и Software, которые являются переменными в приложении, могут не отображать фактические показатели, запрограммированные Apple.
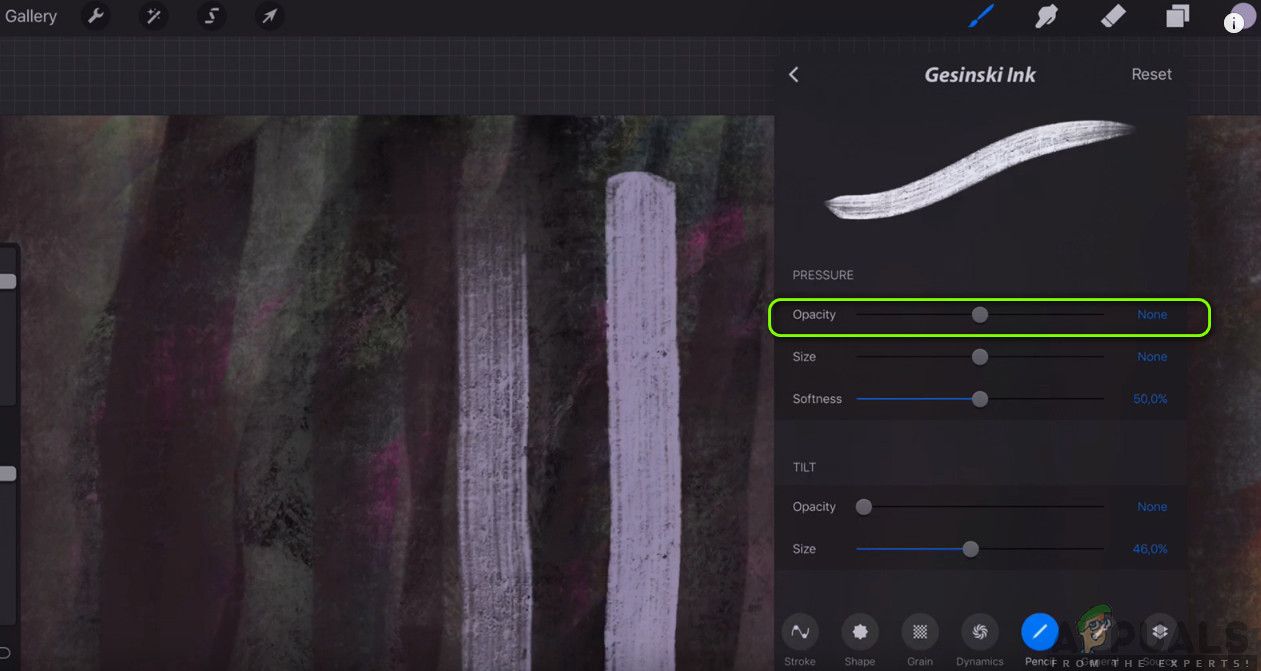 Уменьшение непрозрачности программного обеспечения
Уменьшение непрозрачности программного обеспечения
Обходное решение, которое мы наблюдали и работало для пользователей с такой же ситуацией, было сокращение непрозрачность. Если бы была большая непрозрачность, пользователи не могли получить стандартный опыт. Вам нужно выбрать перо или карандаш (какой бы инструмент вы ни использовали для рисования / записи), а затем перейти к его настройкам. Оттуда вы можете сдвинуть панель для непрозрачности. После изменения переменной протестируйте Карандаш и посмотрите, подходит ли он вам.
Решение 6. Отключение Zoom Accessibility
Apple известна своей поддержкой специальных возможностей, которые позволяют пользователям с ограниченными возможностями или другими распространенными проблемами легко использовать устройство, не испытывая неудобств. Эта функция, хотя и полезна, может вызвать проблемы, когда устройство (например, iPad) используется с другими приложениями или периферийными устройствами.
В нашем случае, доступность Zoom, кажется, вызывает проблему. Увеличение позволяет пользователям увеличивать текущий экран, который они используют. В этом решении мы перейдем к настройкам вашего iPad, отключим Zoom и проверим, решило ли это проблему для нас.
- Открой настройки приложение, а затем перейдите к доступность.
- Оказавшись в доступе, нажмите на Увеличить.
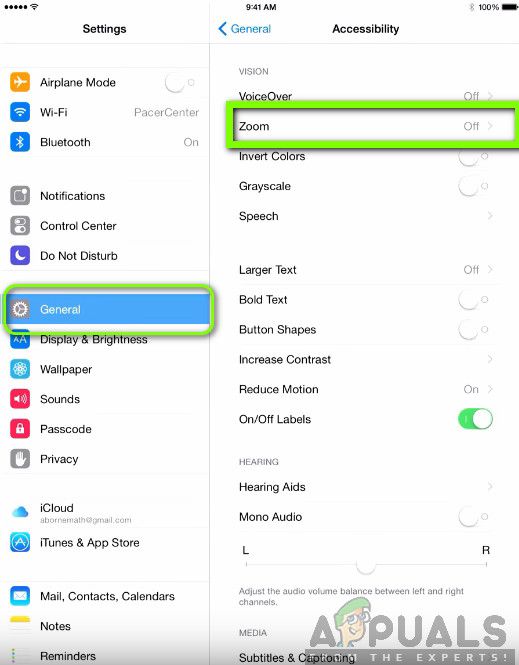 Увеличить доступность — iPad
Увеличить доступность — iPad
- Нажмите на ползунок один раз запрещать вариант, если он был ранее включен. Сохранить изменения и выйти. Перезагрузите iPad и подключите свой Apple Pencil. Теперь посмотрим, решена ли проблема.
Решение 7: зарядка Apple Pencil отдельно
Apple Pencils обычно заряжается легко и напрямую через iPad и MacBook. Однако мы столкнулись с несколькими ситуациями, когда карандаш не заряжался должным образом. Зарядка зависла до определенного процента или вообще не заряжалась. Как мы объясняли в предыдущих решениях, Apple Pencil требует, чтобы вы взимали его с определенного процента, прежде чем он начнет работать должным образом (более 30%). Если вы не можете зарядить свой Apple Pencil и застряли ниже этого процента, вы можете напрямую зарядить свой Apple Pencil с помощью кабеля с молнией.
- Удалить крышка от вашего Apple Pencil, чтобы выставить разъем молнии.
- Теперь вставьте свой карандаш разъем молнии в адаптер молнии.
 Зарядка Apple Pencil отдельно
Зарядка Apple Pencil отдельно
- Следующий, штепсель ваш Адаптер молнии в ваш кабель молнии и пусть зарядит карандаш.
- Оставьте зарядку карандаша примерно на 2-3 часов. После зарядки отключите все и попробуйте подключить карандаш к iPad. Проверьте, решена ли проблема без проблем.
Решение 8. Проверка внутренних проблем
Если все вышеперечисленные методы не работают, и вы все еще не можете возобновить работу своего Apple Pencil, вы можете проверить Pencil и iPad на наличие каких-либо аппаратных или внутренних проблем. Они могут быть не видны невооруженным глазом снаружи Карандаша; были многочисленные случаи, когда из-за падения или погружения карандаша в воду он перестал работать, как ожидалось.
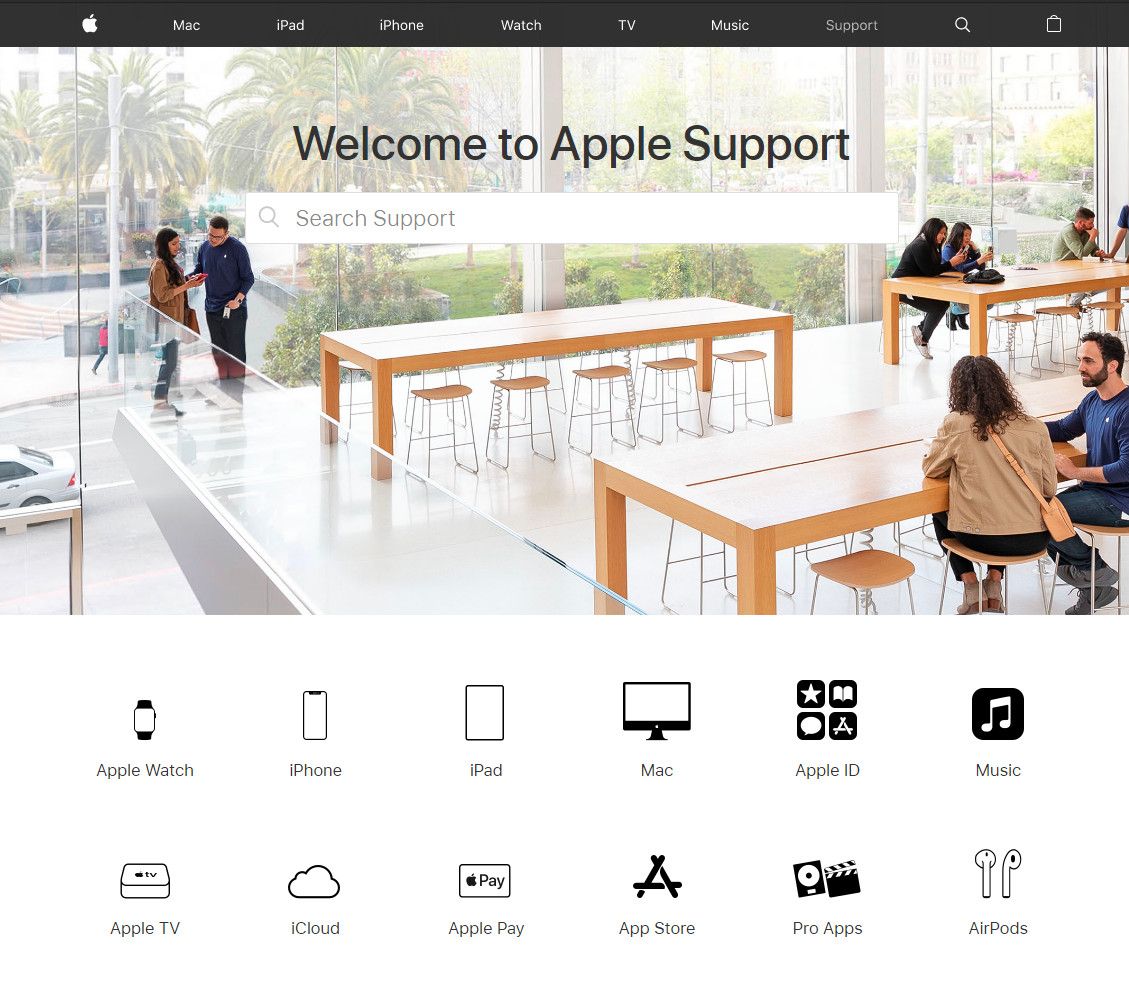 Обращение в справку Apple
Обращение в справку Apple
Теперь есть два способа проверить наличие внутренних проблем. Если у вас есть гарантия, вы можете перейти к ближайшему Apple Store и затем проверь всю вещь. Если у вас нет гарантии, вы можете обратиться к сертифицированному специалисту и позволить ему проверить оба устройства. Если есть какие-либо недостатки, вы будете проинформированы. Убедитесь, что вы также проверили свой iPad (особенно его Bluetooth-соединение). Вы также можете поговорить со службой поддержки Apple о проблеме.

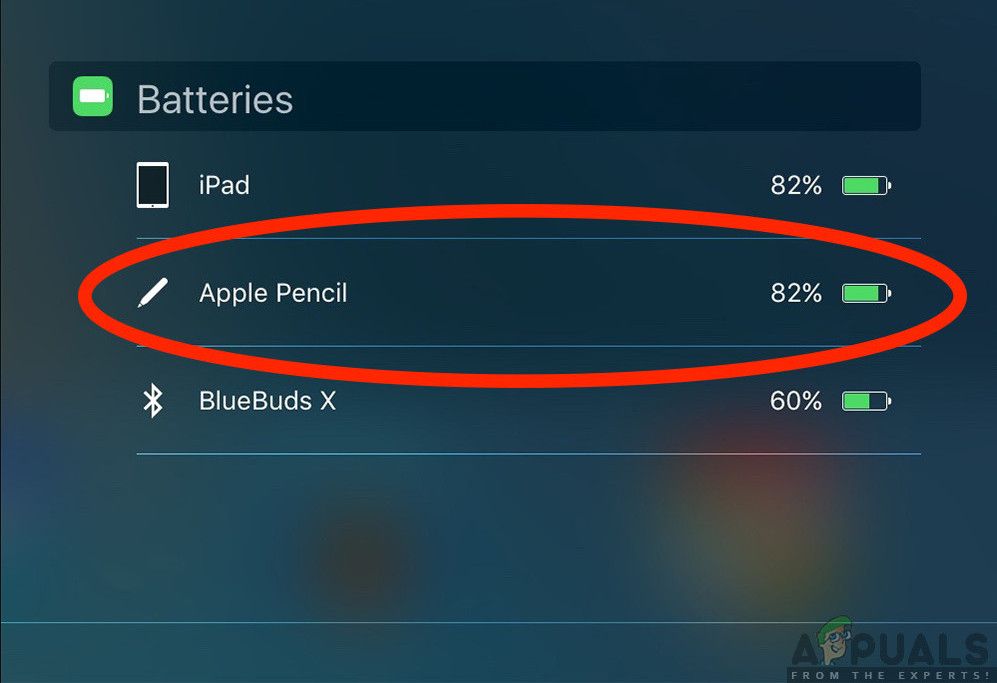 Добавление виджета Apple Pencil Charging
Добавление виджета Apple Pencil Charging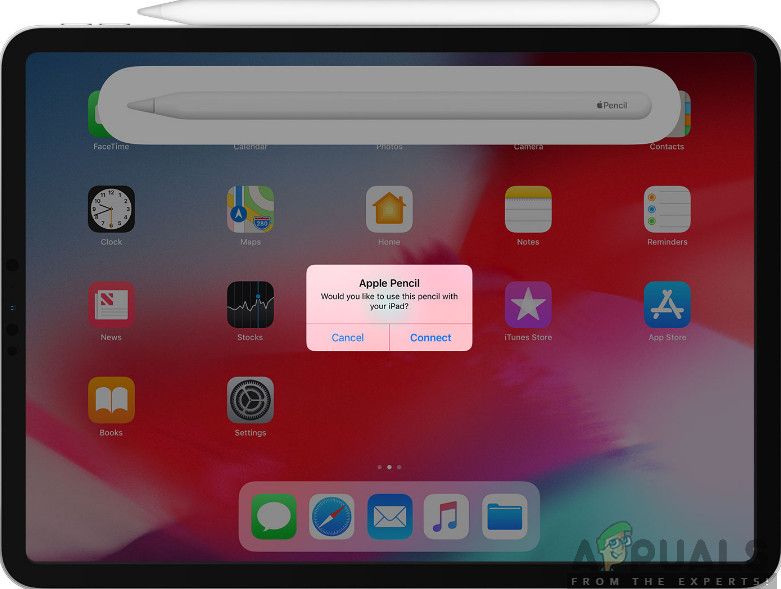 Сопряжение Apple Pencil снова
Сопряжение Apple Pencil снова