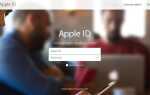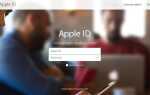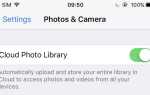Если вы хотите зеркально отображать или транслировать контент с вашего Mac, iPhone или iPad на телевизор или беспроводную колонку, вам необходимо использовать AirPlay, программное обеспечение Apple для беспроводной потоковой передачи. Если у вас возникли проблемы с передачей музыки или видео, у нас есть решения здесь. Читайте дальше, чтобы узнать, как заставить AirPlay работать.
Вот что вам нужно, если вы хотите передавать видео или аудио с iPhone или iPad на телевизор или динамик. Если процесс работает не так, как вы ожидаете, первое, что нужно сделать, это проверить следующее:
- Если вы планируете потоковую передачу с вашего iPhone, iPad или Mac на экран телевизора или зеркальное отображение на нем, вам понадобится Apple TV. (читай: как подключить iPad или iPhone к телевизору)
- Если вы хотите транслировать музыку с вашего iPhone, iPad или Mac, вам понадобятся колонки, совместимые с AirPlay (у нас есть список лучших беспроводных колонок, и Джон Льюис перечисляет эти колонки, которые поддерживают AirPlay здесь).
- Новейшее программное обеспечение — убедитесь, что ваш динамик, совместимый с iPhone, iPad, Mac, Apple TV и AirPlay, обновлен до последней версии программного обеспечения (обратите внимание, что у некоторых людей возникли проблемы с AirPlay в iOS 11 — дополнительная информация приведена ниже).
Если, несмотря на все вышеперечисленное, AirPlay не работает на вашем Mac, iPhone, iPad или Apple TV, у нас есть следующий совет. Вот наши советы о том, как заставить AirPlay работать.
- Перезагрузите свой рутер.
- Убедитесь, что все устройства находятся в одной сети Wi-Fi.
- Убедитесь, что поблизости нет устройств, которые мешают работе.
Если AirPlay по-прежнему не работает на вашем Mac, устройстве iOS или Apple TV, у нас есть различные предложения ниже для различных сценариев. Надеемся, что вы найдете решение ваших проблем AirPlay ниже.
AirPlay не работает после обновления программного обеспечения
Время от времени обновление программного обеспечения MacOS или iOS может фактически быть причиной проблем с AirPlay.
Это произошло в iOS 11, когда некоторые люди посещали форум Apple, чтобы найти ответы, когда AirPlay перестал работать после обновления iOS 11 в сентябре 2017 года.
Было несколько предложений относительно того, как решить эту проблему, хотя, возможно, причина, по которой люди были сбиты с толку AirPlay в iOS 11, заключалась в том, что Apple внесла изменения в способ, которым эта функция появилась в Центре управления и некоторых ее функциях.
Если после обновления iOS у вас возникли проблемы с AirPlay, попробуйте выполнить следующие действия:
- Принудительная перезагрузка вашего устройства — читайте о том, как принудительно перезагрузить ваш iPhone (или iPad) здесь.
- Сбросьте настройки сети на вашем iPhone или iPad в «Настройки»> «Основные»> «Сброс» и нажмите «Сбросить настройки сети».
Не вижу AirPlay в Центре управления
Соединение двух устройств через AirPlay — это, как правило, простой процесс, или проведите пальцем по своему iPhone или iPad, чтобы открыть Центр управления, а затем нажмите на опцию Screen Mirroring со значком прямоугольника / треугольника, если вы хотите транслировать на телевизор через Apple TV, или нажмите звуковая карта в правом верхнем углу, а затем значок треугольника / радуги, если вы хотите транслировать музыку на стерео (или Apple TV).
Несколько смущает в более ранних версиях iOS возможность потоковой передачи на телевизор под названием AirPlay Mirroring. Когда это изменение произошло, некоторые люди могли подумать, что опция AirPlay была удалена, когда ее только что переименовали.
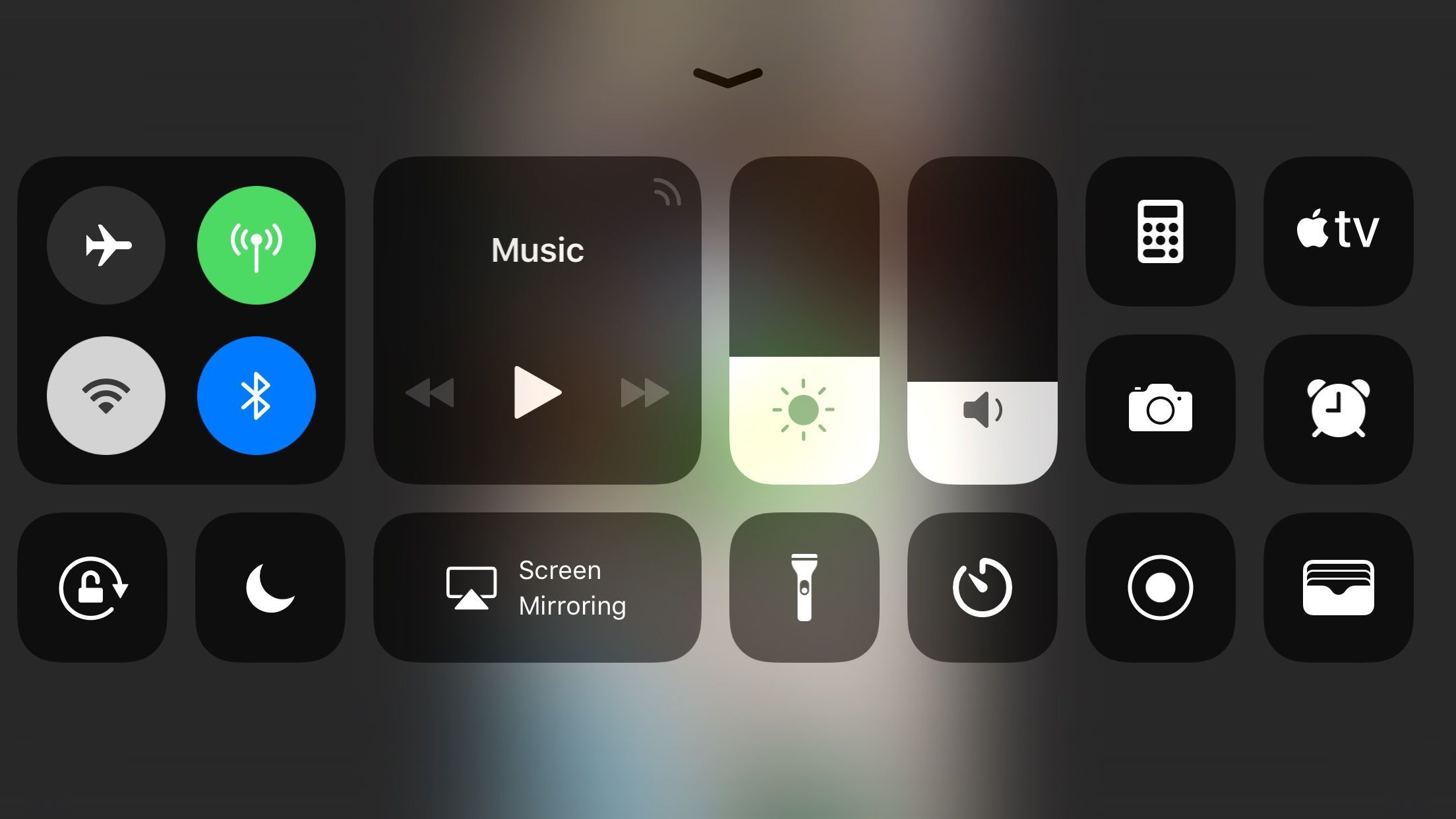
Новое имя имеет смысл, но только если вы еще не знакомы с AirPlay в качестве имени для потоковой передачи с одного устройства на другое.
Вас могут простить за то, что вы думаете, что новое имя предполагает, что экран вашего iPhone или iPad будет зеркально отображаться на Apple TV — это означает, что ваш iPhone не будет работать, пока вы будете передавать контент на телевизор. Как мы обсудим в следующем разделе, раньше вы могли транслировать на телевизор из некоторых приложений, продолжая использовать iPhone. Новая функция зеркалирования означает, что как только вы выйдете из приложения, поток переключится в соответствии с экраном вашего устройства iOS. Это немного раздражает, но, к счастью, контент, который вы ранее транслировали, теперь может быть доступен через Apple на Apple TV (если у вас есть более новая модель Apple TV с App Store).
Airplay без зеркалирования не работает
Еще одним изменением в iOS 11, которое смутило пользователей AirPlay, стало то, что исчезла возможность Airplay без зеркалирования.
После обновления до iOS 11 пользователи могут транслировать контент AirPlay только на экране своего устройства. До iOS 11 пользователи могли передавать содержимое некоторых приложений с iPhone или iPad на телевизор, что позволяло им продолжать использовать iPhone или iPad в качестве второго экрана. Идеально, если вы хотите продолжать использовать Facebook во время просмотра видеопотока на телевизоре.
Некоторые приложения по-прежнему поддерживают эту функцию, поскольку они поддерживают AirPlay (например, Netflix, Amazon). Однако, если вы пытаетесь транслировать видео, скажем, из Safari, вы можете обнаружить, что вы не можете транслировать его на свой Apple TV без использования зеркального отображения экрана.
iPhone не видит Apple TV
Когда вы проведете вверх по Центру управления и нажмете на Screen Mirroring, вы должны увидеть свои устройства AirPlay — включая все Apple TV, которые находятся в сети, указанной там.
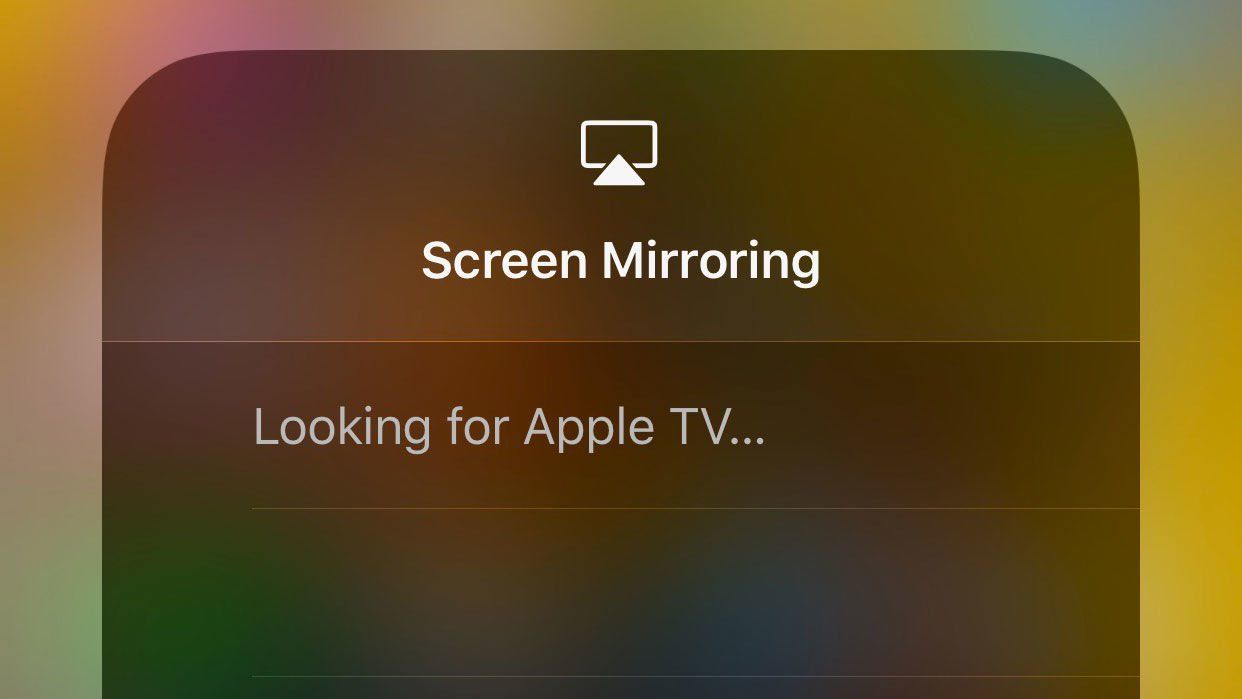
Тем не менее, вы можете увидеть сообщение: Поиск Apple TV … Если вы это сделаете, выполните следующие действия:
- Разбудите свой Apple TV — если ваш Apple TV подключен к сети через Ethernet, а не через Wi-Fi, вам может потребоваться разбудить ваш Apple TV, прежде чем он появится в качестве опции для зеркального отображения экрана.
- Убедитесь, что программное обеспечение на вашем Apple TV и устройстве iOS обновлено. Вот как обновить программное обеспечение на Apple TV и как обновить программное обеспечение на iPhone или iPad.
- Перезагрузите ваш iPhone (или iPad, если вы пытаетесь подключиться).
- Перезагрузите Apple TV.
- Убедитесь, что AirPlay включен в настройках на Apple TV. Перейдите в Настройки> AirPlay.
- Перейдите в «Настройки»> «Wi-Fi» на вашем iPhone / iPad и убедитесь, что сеть Wi-Fi, к которой вы подключены, такая же, как и ваша Apple TV.
- Убедитесь, что ваша сеть Wi-Fi работает — у нас есть совет о том, что делать, если есть проблема с вашим Wi-Fi.
iPhone не видит HomePod или динамик
Если вы хотите передавать музыку на динамик Wi-Fi (или Apple HomePod), это будет простой процесс.
- Просто найдите музыку, которую хотите воспроизвести на вашем iPhone, с помощью любого приложения, которое вы предпочитаете (например, Music, Amazon Music, Shazam).
- Проведите пальцем вверх по Центру управления и сильно нажимайте на звуковую карту, пока не откроется следующий экран, затем нажмите значок треугольника / радуги в правом верхнем углу.
- Затем вы должны увидеть список выступающих в качестве опции для потоковой передачи.
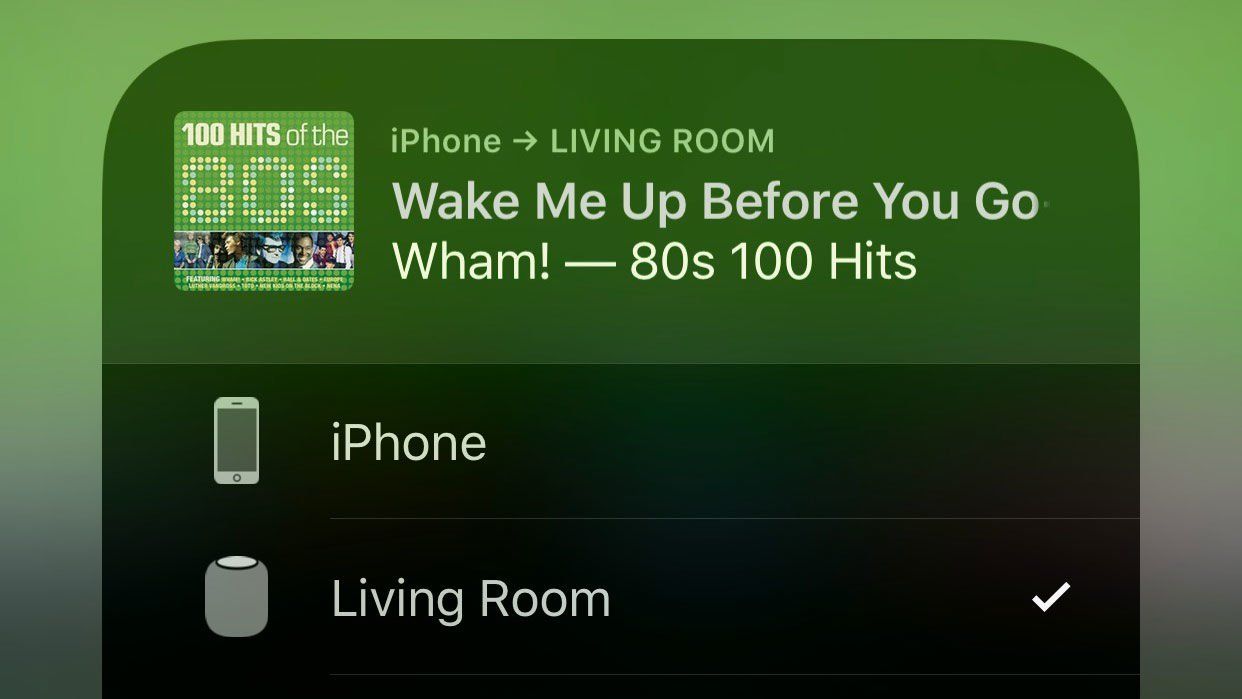
Однако, если динамики или HomePod не отображают опцию, вот что нужно сделать:
- Убедитесь, что динамики подключены и включены (вы будете удивлены, как часто это происходит).
- На вашем iPhone или iPad перейдите в «Настройки»> «Wi-Fi» и убедитесь, что сеть Wi-Fi, к которой вы подключены, является той же, что и ваши колонки или HomePod.
- Убедитесь, что динамик подключен к той же сети Wi-Fi, что и ваше устройство iOS. В случае HomePod он должен автоматически переключаться на ту же сеть, что и iPhone, к которому он был подключен во время настройки.
- Если динамик или HomePod по-прежнему не отображаются, это может быть связано с брандмауэром в сети. Ниже мы рассмотрим проблемы, связанные с брандмауэром.
У нас есть больше советов по устранению неполадок HomePod здесь. У нас также есть руководство по воспроизведению музыки на HomePod без подписки на Apple Music.
Не удается транслировать контент с iPhone / iPad на телевизор
Вам нужен Apple TV, чтобы транслировать контент на экран телевизора. Мы объясняем, как транслировать потоковое видео с вашего iPhone / iPad на экран телевизора здесь.
- Возможно, что контент, который вы транслируете на экран телевизора через Apple TV, не воспроизводится. В этом случае может случиться так, что контент должен быть полностью загружен, прежде чем он будет воспроизводиться.
- Другая причина, по которой контент может не воспроизводиться через Apple TV, заключается в том, что приложение или веб-сайт, с которого вы пытаетесь выполнить потоковую передачу, не поддерживают AirPlay. Мы предлагаем вам проверить веб-сайт провайдера, чтобы узнать, предлагает ли он поддержку AirPlay. например Канал 4
Звук AirPlay не работает
Иногда видео будет отображаться на экране, но вы не услышите звук. Если это так, выполните следующие действия:
- Это слишком очевидно, но убедитесь, что звук включен на вашем телевизоре или динамиках, а также на вашем iPhone или iPad. Также убедитесь, что ваш iPhone / iPad не отключен с помощью выключателя звука сбоку (над регуляторами громкости).
- Другая возможность заключается в том, что AirPlay не полностью поддерживается приложением или веб-страницей, с которой вы транслируете.
Видео и звук AirPlay не синхронизированы
К сожалению, это очень неприятная и частая проблема со всеми потоковыми устройствами. Хорошей новостью является то, что AirPlay 2, когда он появится позже в 2018 году, должен решить проблему задержки.
- Обычно основной причиной задержки является слабый сигнал Wi-Fi, поэтому вы можете решить эту проблему, если подключите Apple TV прямо к маршрутизатору с помощью кабеля Ethernet.
- Если это не вариант, попробуйте удалить другие устройства, которые могут создавать помехи. Это может быть микроволновая печь, радионяня, беспроводной телефон, беспроводные колонки или все, что транслируется по той же сети Wi-Fi.
- Если вы находитесь в особенно застроенном районе, ваши соседние устройства Wi-Fi и Wi-Fi также могут создавать помехи, в этом случае попробуйте переместить Apple TV в другое место.
Лаг при зеркалировании Mac на Apple TV
Если вы зеркально отображаете экран Mac на Apple TV, возможно, во время презентации или из-за использования дополнительного экрана, вы можете столкнуться с досадной задержкой. Если это так, у нас есть следующие предложения:
- Нажмите на иконку AirPlay в строке меню и под опцией Match Desktop Size To, убедитесь, что выбран Apple TV.
- Другой вариант — закрыть все приложения, которые могут использовать ОЗУ, поскольку может помочь выделение большего объема памяти.
Проблемы с брандмауэром с AirPlay
Если вы не видите Apple TV или HomePod при попытке AirPlay, это может быть связано с проблемами с брандмауэром.
- На вашем Mac перейдите в Системные настройки> Безопасность Конфиденциальность.
- Нажмите на значок замка и введите имя администратора и пароль.
- Нажмите на вкладку «Брандмауэр» и выберите «Параметры брандмауэра».
- Если выбран «Блокировать все входящие подключения», отмените выбор.
- Убедитесь, что выбран параметр «Автоматически разрешать загруженному подписанному программному обеспечению принимать входящие соединения».
Надеемся, что вы нашли решение вашей проблемы выше, если не поделиться подробностями ваших проблем AirPlay ниже.