Содержание
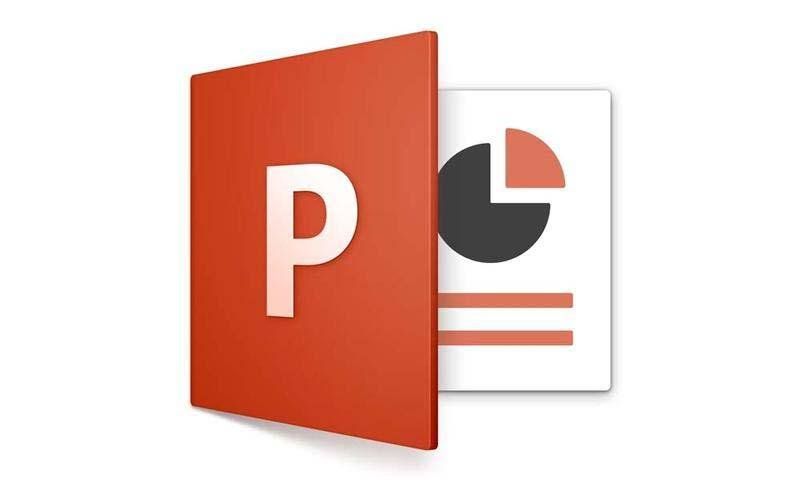
В первых наших советах по PowerPoint для Mac 2016 …
Четыре вкладки «Темы», «Таблицы», «Диаграммы» и «SmartArt» исчезли, и их множество различных наборов инструментов были объединены в две новые вкладки.
Как и Word и Excel, PowerPoint теперь включает новую вкладку «Вставка», в которой вы найдете все инструменты, позволяющие добавлять различные типы контента и мультимедиа в слайд-презентации.
Текстовые поля, диаграммы, фотографии, аудио и видео файлы, все создаются или импортируются с помощью вкладки Вставка. И, как и в предыдущих версиях PowerPoint, лента остается контекстно-зависимой, поэтому, если вы нажмете на фотографию или диаграмму, вы увидите дополнительные вкладки, которые предоставляют инструменты для редактирования этого конкретного типа контента.
Следующий «
Реклама
следующий
Предыдущая
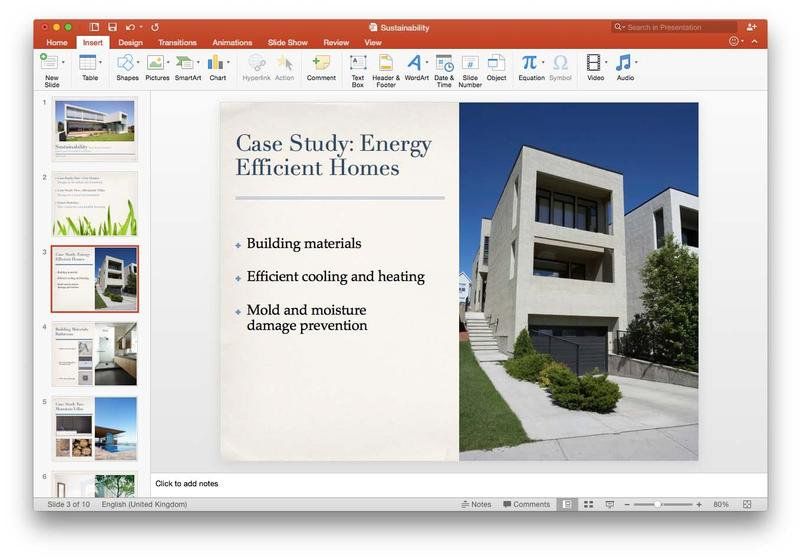
В первых наших советах по PowerPoint для Mac 2016 …
Четыре вкладки «Темы», «Таблицы», «Диаграммы» и «SmartArt» исчезли, и их множество различных наборов инструментов были объединены в две новые вкладки.
Как и Word и Excel, PowerPoint теперь включает новую вкладку «Вставка», в которой вы найдете все инструменты, позволяющие добавлять различные типы контента и мультимедиа в слайд-презентации.
Текстовые поля, диаграммы, фотографии, аудио и видео файлы, все создаются или импортируются с помощью вкладки Вставка. И, как и в предыдущих версиях PowerPoint, лента остается контекстно-зависимой, поэтому, если вы нажмете на фотографию или диаграмму, вы увидите дополнительные вкладки, которые предоставляют инструменты для редактирования этого конкретного типа контента.
Вкладка «Дизайн»
Прямо рядом с вкладкой «Вставка» находится новая вкладка «Дизайн». Как видно из названия, это контролирует общий дизайн и внешний вид ваших слайдов.
При создании новой презентации вы все равно можете выбрать один из нескольких готовых шаблонов, но на вкладке «Дизайн» можно выбрать дополнительные «варианты» с различными цветовыми схемами и шрифтами.
Здесь вы можете изменить фон слайда, применяя такие эффекты, как цветовая заливка или используя импортированные фотографии. Также можно быстро переключаться между форматами изображения 4: 3 и 16: 9 или указывать точные размеры слайдов, если вам нужно распечатать раздаточные материалы для вашей аудитории.
Нажмите, чтобы играть
Есть один инструмент, который был удален с вкладки «Главная» на ленте, и, как ни странно, это кнопка «Воспроизвести».
Если вы хотите быстро просмотреть презентацию, чтобы увидеть, как она выглядит, вам нужно перейти на вкладку «Слайд-шоу» на ленте.
Здесь есть две кнопки, которые позволяют вам играть с начала презентации или с выбранного в данный момент слайда. В качестве альтернативы, вы все равно можете выбрать эти команды в раскрывающемся меню «Слайд-шоу» в верхней части экрана или попробовать вспомнить сочетания клавиш — «Command-Shift-Enter» для воспроизведения с начала или «Command-Enter» для воспроизведения с текущего слайда ,
Переходные Переходы
В этой версии PowerPoint вкладка «Переходы» не претерпела существенных изменений, и в ней нет много новых переходов и эффектов, с которыми можно поиграть.
Однако произошли некоторые технические изменения, улучшающие обработку переходов и других типов медиафайлов. Эта версия для Mac обновляет поддержку переходов из PowerPoint 2013 для Windows, чего, конечно же, не было при выпуске Office For Mac 2011, чтобы упростить обмен презентациями между компьютерами Mac и ПК.
PowerPoint 2016 также улучшает поддержку старых форматов видеофайлов, но по какой-то причине Microsoft удалила возможность конвертировать презентацию в видеофайл.
Инструменты анимации
В отличие от этого, в PowerPoint 2016 вкладка «Анимация» несколько изменилась. Старая плавающая палитра панели инструментов была удалена, а на вкладке появилась новая кнопка «Анимация».
При нажатии на эту кнопку в правой части слайдов отображается фиксированная панель со списком всех эффектов анимации, используемых в текущем слайде.
Вы можете предварительно просмотреть каждую анимацию в отдельности, изменить порядок, в котором происходит анимация, и настроить такие параметры, как скорость и продолжительность.
Существует также новый инструмент Animation Painter, который поможет сэкономить время многим людям. Это позволяет настроить пользовательскую анимацию для одного элемента на слайде, а затем скопировать и применить эту анимацию к другим элементам.
Так же, как Keynote
Эта правая панель появляется и на других вкладках, предоставляя контекстно-зависимые инструменты, которые имеют отношение к любому выбранному вами элементу — скорее как панель форматирования в Keynote от Apple.
Если дважды щелкнуть фотографию, панель переключится в режим «Формат изображения», где отобразится обширный набор инструментов для редактирования изображений. Существуют базовые инструменты для улучшения яркости, цвета и контраста на фотографиях, а также ряд дополнительных графических эффектов, таких как прозрачность, свечение и размытие.
Дважды щелкните по некоторому тексту, и панель переключится, чтобы показать параметры форматирования текста, такие как поля, выравнивание и перенос текста.
Ввиду
На Ленте есть еще одна новая вкладка. Вкладка «Вид» содержит ряд параметров, которые ранее были обнаружены только в раскрывающемся меню «Вид», и размещает их прямо на ленте для более удобного доступа.
Вы можете отображать линейки и контрольные линии, чтобы помочь вам выровнять элементы на слайдах, и наряду со стандартным видом слайдов вы также можете переключиться на контурный вид, который отображает структуру вашей презентации в форме контура.
Вы также можете просматривать и редактировать структуру мастер-слайдов на этой вкладке, а также просматривать любые заметки или раздаточные материалы, которые сопровождают ваши слайды.
В облаке
Как и Word и Excel, PowerPoint 2016 улучшает возможности подключения к облаку. В предыдущей версии PowerPoint можно было сохранять файлы в онлайн-хранилище Microsoft OneDrive, а теперь добавлены параметры OneDrive для бизнеса и SharePoint для крупных корпоративных пользователей, которым требуются расширенные функции безопасности и совместной работы.
Однако эти параметры были перемещены из их исходного местоположения — меню Файл / Поделиться — и помещены в стандартное диалоговое окно «Сохранить как».
По умолчанию диалоговое окно «Сохранить как» настроено для сохранения файлов на жестком диске вашего Mac, но если вы щелкнете по кнопке «Онлайн-местоположения» в нижнем левом углу, вам будет предложено ввести данные для входа для одного из них в Интернете. складские услуги.
Сотрудничество и конфликт
PowerPoint 2016 также расширяет возможности совместной работы, когда вам нужно работать с коллегами над презентацией.
Меню «Поделиться», активируемое значком «люди» в правой части ленты, предоставляет простые параметры обмена, такие как возможность отправить презентацию в виде вложения электронной почты или преобразовать ее в файл PDF.
Для совместной работы в режиме реального времени вы можете отправить ссылку, которая позволяет коллегам просматривать презентации, которые вы сохранили в сети, и вы можете указать, может ли каждый человек только просматривать или редактировать презентацию.
PowerPoint 2016 также включает новую опцию разрешения конфликтов, которая позволяет просматривать разные версии слайда одновременно, если два пользователя вносят противоречивые изменения в один и тот же слайд.
Представление Представителя
PowerPoint Presenter View — это важный инструмент для многих людей, так как он дает вам обзор вашей презентации на главном экране вашего Mac, а ваша аудитория просто просматривает отдельные слайды на отдельном мониторе или проекторе.
Представление докладчика было обновлено в PowerPoint 2016. Помимо текущего и следующего слайдов, в новом представлении презентации теперь отображаются предварительные просмотры всех слайдов в презентации, что позволяет свободно перемещаться от слайда к слайду в любом порядке.
Поэтому, когда кто-то просит вернуться и посмотреть на более ранний слайд, вы можете просто щелкнуть этот слайд, чтобы отобразить его, а затем вернуться к своему обычному порядку работы, когда вы будете готовы.
Прочитайте больше уроков и советов по программному обеспечению Office …
Плюс: дата и цена выпуска Office для Mac 2016: Office 2016 для Mac доступен уже сейчас | Как использовать Notes на Mac | Узнайте, как использовать программное обеспечение для презентаций Apple, Keynote | Узнайте, как использовать программу электронных таблиц Apple, Numbers | Научитесь использовать Pages для Mac, текстовый процессор Apple





