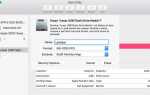Содержание
У macOS есть действительно отличные предустановленные приложения, но не все они хорошо известны. Приложение Image Capture является тому примером. Если вы до сих пор игнорировали это, возможно, пришло время исправить это и посмотреть, насколько полезным может быть захват изображений.
Давайте рассмотрим четыре общих задачи, которые поможет вам выполнить это скромное приложение.
1. Импорт или удаление фотографий с внешних устройств
Да, вы можете импортировать фотографии с устройств iOS, камер или SD-карт на свой Mac с помощью iTunes или Photos. Но если у вас возникли проблемы с этими приложениями или если вы предпочитаете приложение с более простым интерфейсом, попробуйте Image Capture. Это работает с видео тоже.
После подключения исходного устройства к вашему Mac и открытия приложения Image Capture вы можете:
Импортируйте фотографии прямо в папку
Во-первых, используйте Импортировать в В раскрывающемся меню укажите папку Finder, в которой вы хотите увидеть импортированные фотографии.
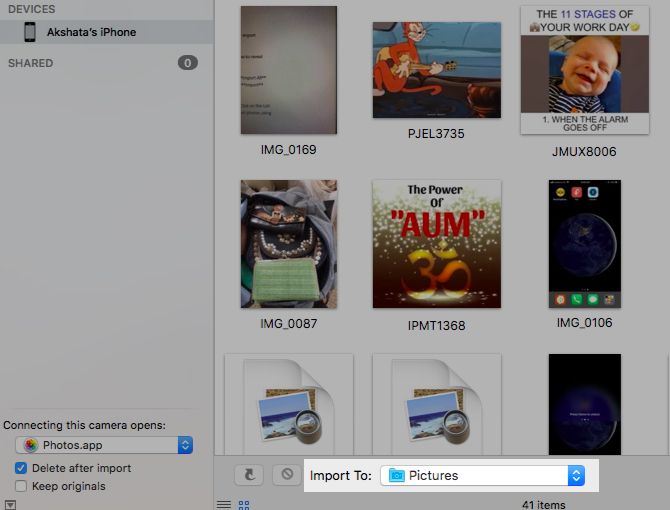
Затем решите, хотите ли вы, чтобы программа захвата изображений автоматически удаляла фотографии с подключенного устройства после импорта.
Если да, выберите Удалить после импорта флажок в боковой панели. Флажок отсутствует? Нажмите на крошечный значок в левом нижнем углу окна приложения, чтобы открыть его. (Значок напоминает квадрат с направленной вверх стрелкой внутри него.)
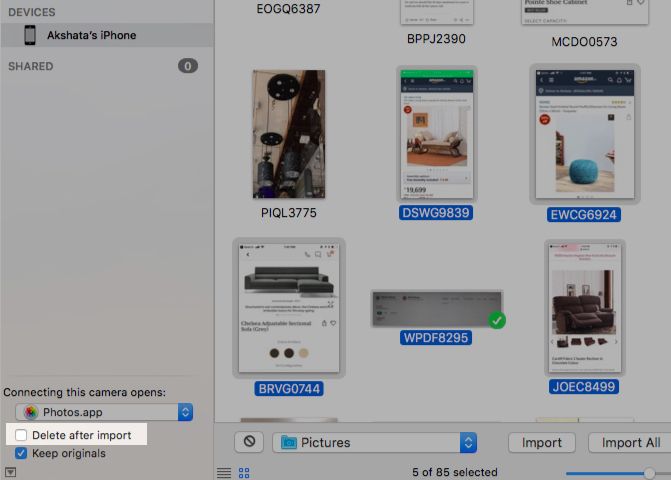
Теперь, если вы хотите импортировать весь рулон камеры с подключенного устройства, нажмите на Импортировать все кнопка. В противном случае, выберите миниатюры фотографий, которые вы хотите получить, и нажмите на Импортировать кнопка.
Если вам не удается найти нужные фотографии, вот способ облегчить поиск: нажмите на Посмотреть список значок справа от боковой панели в нижней части окна приложения. Этот вид позволяет сортировать фотографии по различным критериям, таким как Добрый, Дата, Размер файла, ширина, а также Рост.
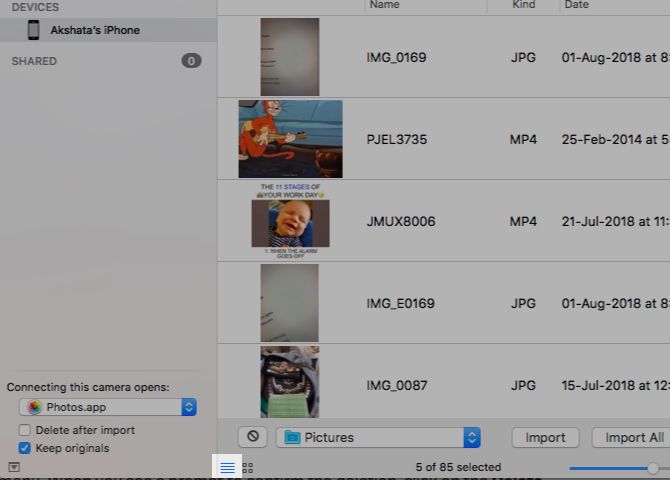
Удалить выбранные медиа в массовом
Выберите фотографии, которые вы хотите удалить с внешнего устройства, и нажмите на удалять значок (кружок с косой чертой). Вы найдете его слева от Импортировать в выпадающее меню. Когда вы увидите запрос на подтверждение удаления, нажмите на удалять кнопка внутри него.
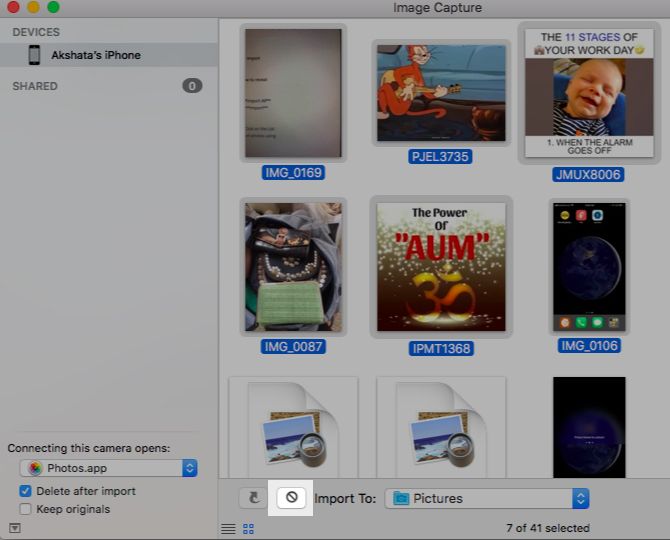
Вы не можете использовать этот процесс удаления, если вы включили iCloud Photo Library
, Вам нужно будет использовать только приложение «Фото». С включенной облачной синхронизацией удалять значок будет отображаться серым или отсутствовать в приложении «Захват изображений».
Слово о форматах изображений
Изображения на вашем iPhone сохраняются в новом высокоэффективном формате изображений (HEIF). Но когда вы просматриваете их в Image Capture, они отображаются в формате JPEG или PNG и импортируются как таковые.
Хотите импортировать изображения в исходном формате? Вы должны пойти в Настройки> Фотографии> Перенос на Mac или ПК на вашем iPhone и переключиться с автоматическая возможность Хранить оригиналы.
Лучше всего протестировать функцию импорта с фиктивной или двумя фотографиями, прежде чем импортировать фотографии (и видео) оптом. Таким образом, вы можете быть уверены, что то, что вы видите, является именно тем, что вы импортируете.
Кроме того, как только вы ознакомитесь с приложением Mac для Automator, вы можете встроить плагин Image Capture в рабочий процесс автоматизации. Это позволит вам, скажем, автоматически переименовать импортированные фотографии или сделать их резервную копию в облачной службе.
2. Создайте контактные листы

Если вы хотите поближе взглянуть на несколько фотографий, хранящихся на вашем устройстве, их совместное отображение на листе контактов весьма полезно. Вы можете создать его, не выходя из приложения Image Capture. Все, что вам нужно сделать, это:
- Выберите фотографии, которые вы хотите включить в лист контактов.
- Нажмите на MakePDF от Импортировать в выпадающее меню.
- Нажми на Импортировать кнопка.
Если вас не устраивает макет контактного листа, вы можете выбрать другой пресет из раскладка меню. Нажмите на Макет> Новый макет если вы хотите создать новый индивидуальный макет.
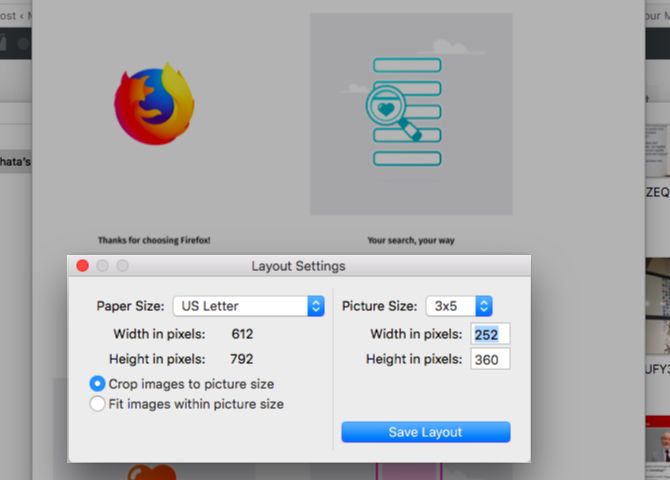
Чтобы разделить детали отдельных фотографий с помощью предварительного просмотра, можно сохранить лист контактов в виде обычного файла PDF.
Дополнительные параметры «Импортировать в»
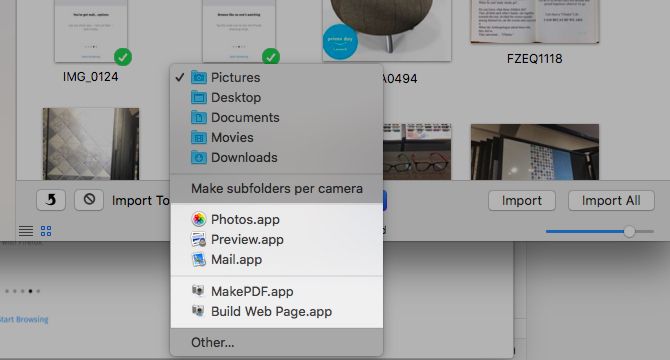
Вы могли заметить Создать веб-страницу вариант в Импортировать в выпадающее меню при создании контактного листа. Вы можете использовать его для отображения выбранных фотографий в виде миниатюр на веб-странице вместо листа контактов. Нажатие на миниатюру переключает его полный вид.
Фото, предварительный просмотр, а также почта Параметры в выпадающем меню также довольно полезны. Фото а также предварительный просмотр позволяет редактировать импортированные фотографии на лету. И с почта, Вы можете прикрепить выбранные фотографии к новому письму напрямую.
3. Сканирование документов
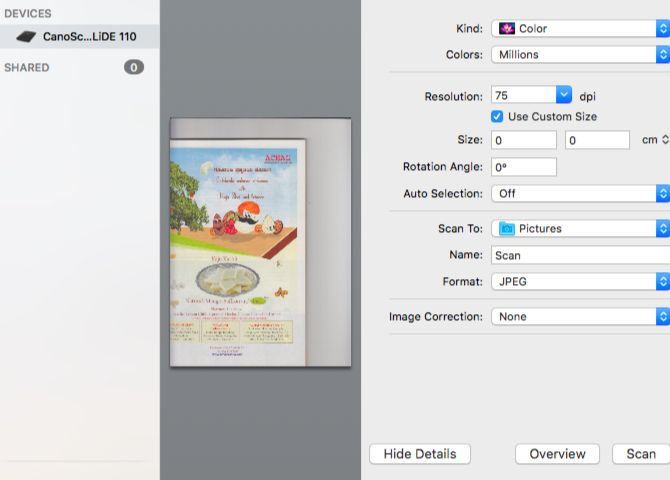
Сканирование документов с помощью приложения Image Capture обычно является простым процессом. Вам не нужно программное обеспечение, поставляемое с вашим сканером, поскольку ваш Mac автоматически устанавливает последнюю версию программного обеспечения сканера.
Когда вы подключите сканер к вашему Mac, вы должны найти его в списке приборы раздел приложения Image Capture без какой-либо работы с вашей стороны. Но в некоторых случаях вам, возможно, придется настроить его через Системные настройки> Принтеры Сканеры. После того, как ваш сканер запущен и работает, нужно нажать сканирование Кнопка для сканирования ваших документов и изображений.
Хотите изменить формат изображения или автоматически выбирать элементы в отсканированном изображении? Вам нужно получить доступ к настройкам сканирования, нажав на Показать детали Кнопка слева от сканирование кнопка.
4. Назначьте новые приложения по умолчанию для подключенных устройств.
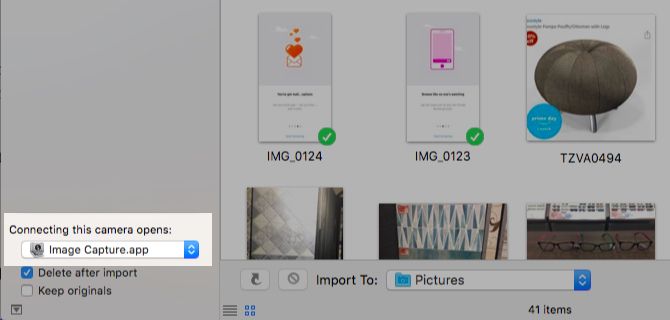
Если вы устали от того, что приложение «Фотографии» всплывает при каждом подключении iPhone, вы можете предотвратить появление приложения в будущем. Все, что нужно, это установить Подключение этого [устройства] открывается выпадающее меню Нет заявки.
Это не все. Вы также можете сопоставить внешние устройства с новыми приложениями по умолчанию из этого выпадающего меню.
Например, если вы хотите, чтобы программа захвата изображений открывалась автоматически при подключении к iPhone, выберите Захват изображения из меню опций.
Хотите автоматически импортировать мультимедиа с внешнего устройства при каждом подключении его к компьютеру Mac? Выберите AutoImporter из выпадающего меню в этом случае. Вы найдете импортированные изображения в подпапке в вашем Фотографий папка в / Пользователи / [Ваше имя пользователя] / Картинки.
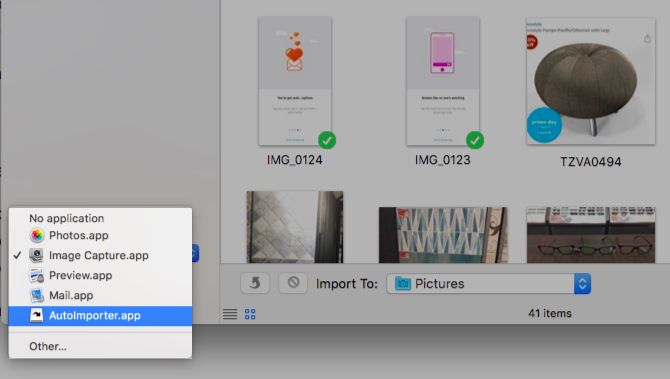
Конечно, чтобы назначить приложение приложением по умолчанию для нового устройства, вам нужно будет подключить устройство к вашему Mac хотя бы один раз.
Простое и полезное приложение для Mac
Хотя захват изображений не является одним из тех обязательных приложений для Mac, он полезен по-своему. Хотя вы, вероятно, откроете его только тогда, когда вам это нужно, вы будете рады, что он там есть.
Кстати, это не единственный малоизвестный инструмент, достойный внимания. Вы также можете использовать эти другие встроенные инструменты Mac для повседневных задач.
,
Кредит изображения: simpson33 / Depositphotos