Какой лучший способ игры на Mac?
Как игрок Apple, вы, наверное, слышали эту шутку раньше, когда ваш друг-компьютерщик посылает вам изображение того, как он играет в Counter-Strike на своем ПК, когда он использует MacBook в качестве коврика для мыши.
Тем не менее, продукты Apple имеют самое мощное из доступных аппаратных средств. После небольшой доработки и некоторых обновлений аппаратного обеспечения вы сможете в следующий раз, когда он попытается троллить вас, дать своему подслушивающему другу информированный ответ.
1. Получить контроллер
Ваш Mac может использовать всевозможные контроллеры, как проводные, так и беспроводные, а также официальные контроллеры консоли или общие опции. Конечно, для некоторых жанров (таких как стрелялки и стратегии) мышь и клавиатура намного лучше. Но контроллер гораздо больше подходит для платформеров или гоночных игр.
Если у вас уже есть игровая приставка, есть большая вероятность, что вы сможете подключить ее контроллер к вашему Mac:
- PlayStation 4: Используйте Bluetooth для сопряжения вашего DualShock 4 с вашим Mac
или просто подключите его с помощью USB-кабеля.
- Nintendo Switch: Joy-Con и Pro Controller от Nintendo также работают через Bluetooth. Сначала выключите коммутатор, чтобы он не подключался к контроллеру. Затем просто нажмите и удерживайте черную кнопку сопряжения на боковой стороне Joy-Con (той части, которая нажимает на выключатель), пока зеленые индикаторы не начнут мигать. Для Pro Controller вы найдете кнопку сопряжения в верхней части контроллера рядом с портом зарядки. На вашем Mac перейдите в Системные настройки> Bluetooth, найдите контроллер и нажмите соединять.
- Xbox: К сожалению для пользователей Xbox, из-за собственного интерфейса контроллера Microsoft вам понадобится специальное программное обеспечение для подключения вашего контроллера. Нет простого способа подключить его по беспроводной сети, но установка приложения под названием 360Controller позволит вам подключить его через USB-кабель.
Если у вас еще нет контроллера и вы заинтересованы в стороннем устройстве, Steam Controller от Valve — отличный вариант. Настройка проста и проста, когда выполняется через платформу Steam.
2. Используйте eGPU
Если ваш Mac совместим со стандартом Thunderbolt 3, вы можете подумать о покупке eGPU или внешнего графического процессора. Это еще одна видеокарта, в дополнение к вашему внутреннему видеопроцессору, которая размещается в корпусе за пределами вашего компьютера и увеличивает вашу графическую мощность.

Ускорение eGPU может значительно повысить производительность ваших игр и позволить вам использовать некоторые внешние мониторы с вашей машиной. Это также позволяет вам использовать мощные аксессуары, связанные с графикой, такие как виртуальные гарнитуры.
Чтобы использовать eGPU, ваш Mac должен иметь Thunderbolt 3 и работать под управлением MacOS High Sierra 10.13.4 или более поздней версии. Это дорогостоящее мероприятие, но мы рассмотрели несколько отличных вариантов eGPU для вашего MacBook
если вы хотите попробовать.
Обратите внимание, что хотя Thunderbolt 3 использует USB-C, не каждый порт USB-C совместим с Thunderbolt
, Кроме того, некоторые приложения требуют, чтобы внешний монитор был подключен непосредственно к шасси eGPU, чтобы использовать ускорение eGPU.
Если у вас MacOS Mojave 10.14 или более поздней версии, вы можете выбрать, какие именно приложения вы хотите использовать в своем eGPU. Для этого нажмите на приложение один раз, чтобы выбрать его, затем нажмите Cmd + I показать свое информационное окно.
Если приложение не управляет своим выбором графического процессора, вы увидите флажок с надписью Предпочитаю внешний GPU, которую вы можете выбрать, чтобы расставить приоритеты в мощности вашего eGPU.
Другие аппаратные идеи
Если ваш Mac не совместим с Thunderbolt 3, вы все равно сможете обновить его другими способами. Хорошее место для начала — посмотреть, сможете ли вы увеличить объем оперативной памяти. Отнесите свою машину в местный магазин Apple Store и спросите, можно ли обновить ее оперативную память.
Большинство современных MacBook имеют память, припаянную к материнской плате, поэтому они не могут быть обновлены. Но стоит попробовать, если у вас старый компьютер.
3. Используйте разные игровые клиенты
На этой стороне E3 может быть самая мощная игровая установка, но без игр она не приседает. Убедитесь, что вы получаете лучшие предложения, чтобы вы могли играть больше за меньшие деньги.
Самое очевидное место, которое нужно искать в первую очередь, это Mac App Store, в котором есть целая вкладка боковой панели для игр с надписью Играть.
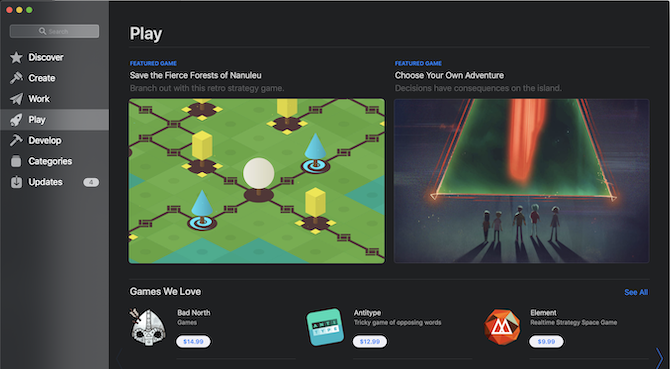
Выбор не плохой, он постоянно обновляется, и Apple недавно работала над созданием и отображением большего количества инди-игр. Несмотря на это, вы можете не покупать игры в Mac App Store
из-за его относительного отсутствия игровых скидок по сравнению с другими платформами.
Как вы, наверное, знаете, самая большая библиотека совместимых с Mac игр находится на Steam, игровом рынке Valve. Вам просто нужно загрузить настольное приложение Steam, создать бесплатную учетную запись, и вы уже в системе.
В отличие от Mac App Store, продажи в Steam возможны круглый год. Есть два, на которые вы должны обратить особое внимание: один во время каникул и один летом. Интерфейс Steam также прост в использовании — он отображает логотип Apple на всех Mac-совместимых играх, и вы даже можете просматривать раздел Steam для macOS для фильтрации по ОС.
Humble Bundle — это еще один сайт, который позволяет вам покупать игры со скидкой, а часть вырученных средств идет на благотворительность.
Кроме того, платформа Blizzard Battle.net совместима с Mac и позволяет запускать такие игры, как World of Warcraft и Diablo III. Платформа EA Origin также доступна для Mac, но выбор совместимых игр ограничен.
4. Настройте свое программное обеспечение
Теперь, когда вы настроили свое оборудование, вы почти готовы к игре. Просто потратьте несколько минут, чтобы оптимизировать настройки MacOS.
Проверьте место на жестком диске
Важно убедиться, что у вас достаточно свободного места для установки и запуска ваших игр. Недостаток свободного места может снизить производительность. Вы можете легко проверить это, нажав Логотип Apple в верхнем левом углу экрана, затем выберите Об этом Mac> Хранение.
Монитор активности
Используйте эту программу, чтобы быстро просмотреть все процессы, которые выполняются на вашем Mac. Откажитесь от всего, что вы не используете активно, чтобы получить все до последней порции сока. Чтобы выйти из приложения, выберите запущенный процесс и нажмите значок, который выглядит как Стоп знак с х внутри, в верхнем левом углу.
Activity Monitor также сообщит вам, какую внутреннюю графическую систему использует ваша машина: высокопроизводительный дискретный графический процессор или встроенный графический процессор. Вы должны установить приоритет выхода из любых приложений, которые используют высокопроизводительный графический процессор.
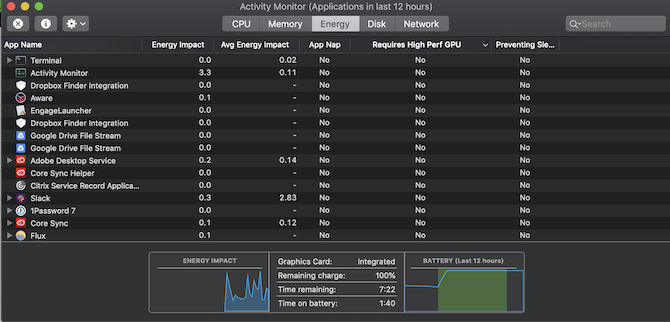
Отключить элементы входа
Некоторые нуждающиеся приложения предполагают, что вы хотите, чтобы они запускались при каждом входе в систему (мы смотрим на вас, Spotify). Выключите эти присоски памяти, перейдя в Системные настройки> Пользователи Группы> Элементы входа, выбрав их и нажав Минус Кнопка в углу.
Таким образом, вам не нужно будет вручную закрывать их все время.
Графика
Как упоминалось выше, на многих компьютерах Mac фактически установлены две графические системы: одна для повышения производительности, а другая для увеличения времени автономной работы. Вы можете указать вашему Mac расставить приоритеты для графической системы, которая работает лучше: дискретный графический процессор.
Идти к Системные настройки> Энергосбережение и выключить Автоматическое переключение графики. Это может повысить производительность, но за счет времени автономной работы.
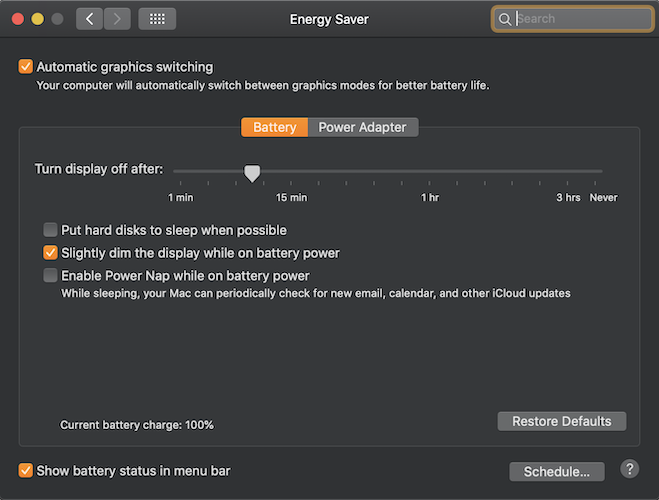
Если у вас есть внешний монитор, вы также можете установить его в качестве основного дисплея. Под Системные настройки> Дисплеи> Расположение, вы увидите ваши мониторы в синих прямоугольниках. У одной из этих синих коробок будет белая полоса сверху.
Перетащите белую полосу в любое синее поле, представляющее монитор, который вы хотите сделать основным. По умолчанию все приложения теперь будут запускаться на этом мониторе.
5. Отрегулируйте настройки графики в игре
Теперь, когда вы оптимизировали настройки графики MacOS, вы должны убедиться, что они также оптимизированы в игре.
Эти настройки будут отличаться для каждой игры, в которую вы играете, но вот несколько общих советов:
- Поиграйте с настройками разрешения экрана в вашей игре. Вы хотите, чтобы он работал быстро, не жертвуя своей графикой или частотой кадров. Также проверьте разницу между запуском игры в полноэкранном и оконном режимах.
- Также могут быть некоторые пресеты для Низкий, Средняя или же Высоко графика. Вы можете переключать их в зависимости от относительной мощности вашей видеокарты
- Если ваша игра все еще не может быть выполнена, попробуйте выбрать ее значок в Finder, нажав Cmd + I, и выбрав Открыть в низком разрешении. Ваша графика пострадает, но скорость должна улучшиться.
Перед покупкой вы всегда должны проверять системные требования игры, чтобы убедиться, что ваш Mac готов к работе. Если ваша система не соответствует требованиям, вам лучше ее избегать.
6. Используйте Boot Camp для запуска Windows
Несмотря на то, что аппарат Mac обладает теми же (если не лучшими) аппаратными возможностями, что и высококлассный ПК, платформа Mac сильно отстает в доступных версиях программного обеспечения. К счастью, Boot Camp позволяет установить Windows прямо на вашем Mac. У нас есть полное руководство по использованию Boot Camp для установки Windows на ваш Mac
, Загрузите его, установите Steam и начните играть!
Конечно, этот путь сводит на нет практически все вышеперечисленные советы в этой статье, но иногда вам просто нужно сыграть в Overwatch.
Лучшая игровая производительность Mac за короткое время
Как вы можете видеть, пользователь Mac и геймер не являются взаимоисключающими. Вооружившись этими советами, вы мгновенно будете играть в игры на молниеносной скорости на своем великолепном экране Retina.
Если вам нужны какие-то предложения по играм, посмотрите удивительные игры для Mac стоимостью менее $ 20.
,



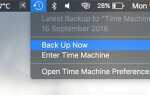

![Как запустить несколько учетных записей Dropbox одновременно [Mac]](https://helpexe.ru/wp-content/cache/thumb/stub_9bf30844bf092a8_150x95.jpg)