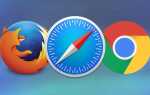Содержание

Если есть одна задача, которая почти наверняка заставит вас в какой-то момент вырвать волосы, это печать. Неважно, что вы печатаете или откуда печатаете, каким-то образом, это заставит вас вести себя как Бэзил Фолти:
По сравнению с фактическим использованием устройства, настройка WiFi-принтера по сети должна быть простой и спокойной. Благодаря встроенным функциям OS X, таким как Bonjour и AirPrint, большинство сетевых принтеров, по крайней мере, могут быть обнаружены автоматически.
Если ваш принтер поддерживает AirPrint, вы можете добавить его и сразу начать печатать, не беспокоясь о драйверах. Если нет, есть большая вероятность того, что у Apple есть драйверы, которые вам нужны на своих серверах, поэтому вы можете скачать их без необходимости искать их в Интернете.
То, как вы настроите свой принтер, зависит от того, какой тип принтера у вас есть. Вообще говоря, существует три типа сетевых принтеров. Первый — это специальный принтер, подключенный к сети через кабель Ethernet. Обычно это, но не всегда, лазерные принтеры, используемые в корпоративных средах.
Второй тип — это принтеры Wi-Fi, такие как струйные принтеры, которые часто можно встретить дома, хотя принтеры Wi-Fi все чаще встречаются на рабочих местах.
Третий — это принтер, подключенный к компьютеру и предоставляющий общий доступ через компьютер под управлением Windows, Mac или Unix.
К счастью, в любом случае Mac OS X позволяет легко подключиться к общему принтеру. Возникли проблемы с подключением к WiFi-роутеру? Читайте: что делать, если ваш Mac не подключен к WiFi и сети.
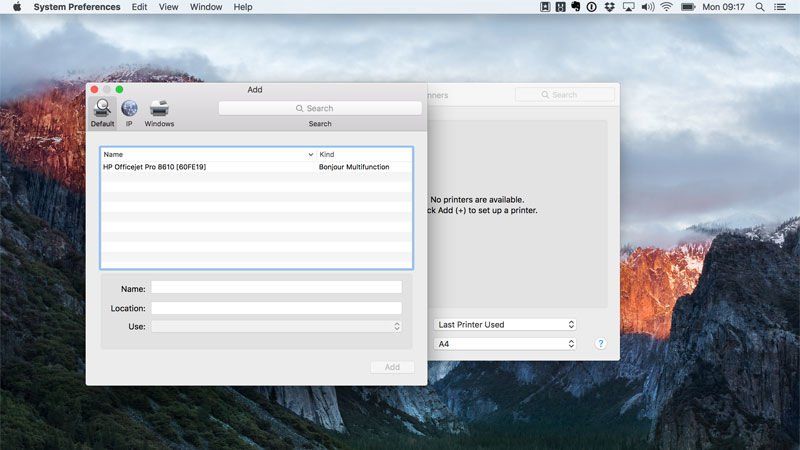
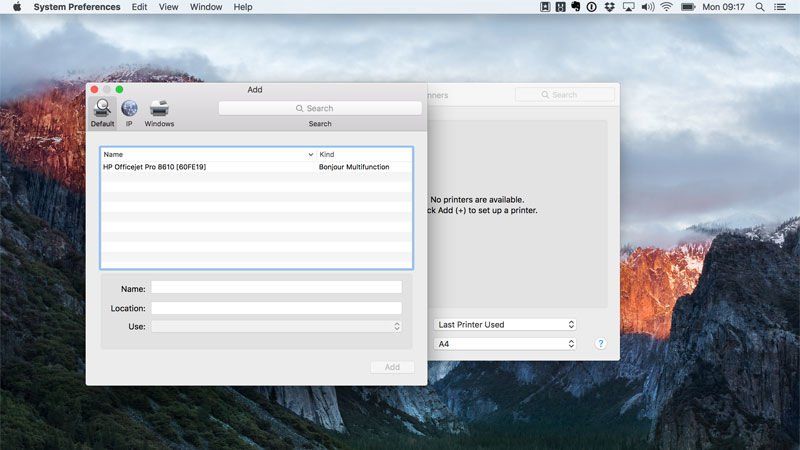
Как мне найти драйверы для моего принтера?
Прежде чем выполнять какие-либо действия ниже, установите драйверы для принтера на вашем Mac, как если бы вы подключались к нему напрямую через USB. Если вам повезет, ваш Mac автоматически обнаружит принтер, но если вам необходимо загрузить драйвер самостоятельно, вам придется посетить веб-сайт производителя, чтобы найти драйверы (они могут быть обозначены как «CUPS»). Некоторые программы установки драйверов могут пытаться обнаружить подключенный принтер. Пусть это так, даже если это не удастся, потому что это может быть необходимо для завершения установки драйверов.
Возможно, само собой разумеется, что любые принтеры Wi-Fi должны быть уже настроены для подключения к той же сети, что и ваш Mac.
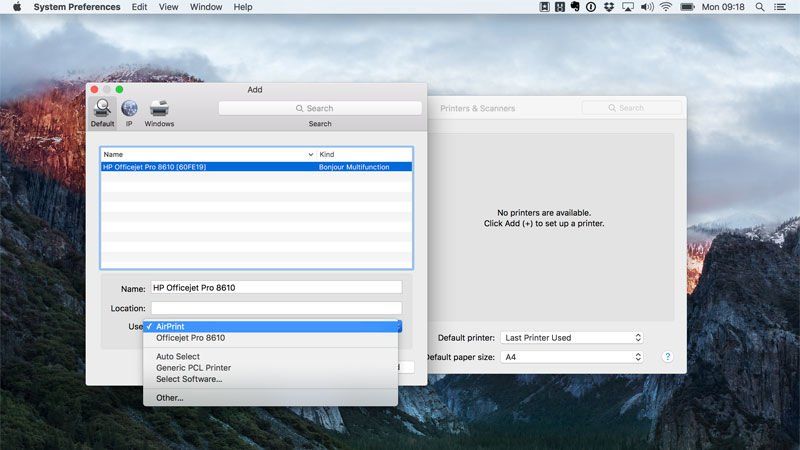
Как добавить свой WiFi принтер
Прежде чем вы сможете печатать, вам нужно сделать принтер доступным в диалоговом окне «Печать». Для этого перейдите в «Системные настройки», затем «Принтеры и сканеры» и нажмите «+» в нижней части списка принтеров с левой стороны.
В большинстве случаев вы должны выбрать вкладку «По умолчанию». Ваш Mac будет искать принтеры в сети, к которой он подключен, и отображать их в окне при обнаружении. Таким образом, он сможет найти большинство современных беспроводных и проводных сетевых принтеров. Когда он найдет тот, который вам нужен, нажмите на него и посмотрите на варианты в нижней части окна. Если принтер поддерживает AirPint, это будет отображаться напротив использования. Если нет, будет отображено имя принтера.
Если принтер поддерживает AirPrint и вы хотите его использовать, вы можете нажать Добавить сейчас. Если это не так, или вы хотите использовать собственные драйверы принтера, щелкните по имени принтера. Теперь вы должны увидеть сообщение о том, что драйверы находятся на серверах Apple, и, нажав кнопку «Добавить», вы загрузите их. Нажмите Добавить.
Если у Apple нет необходимых драйверов, вам нужно открыть веб-браузер, перейти на веб-сайт производителя, найти драйверы для вашего принтера, а затем загрузить и установить их, прежде чем вернуться в раздел «Установка принтера» системы. Настройки.
Настройте принтер
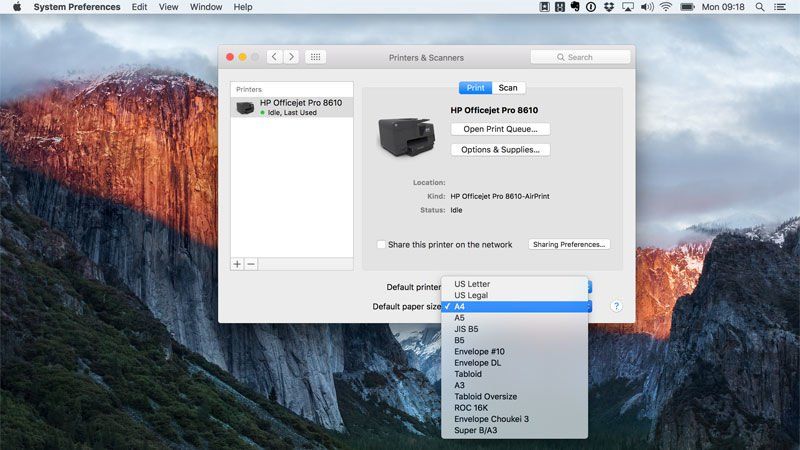
Добавив принтер, вы можете установить его по умолчанию, щелкнув по нему в разделе «Принтеры и сканеры» и выбрав его в меню «Принтер по умолчанию». Вы также можете установить размер бумаги по умолчанию.
Как добавить сетевой принтер
Вышеописанный процесс также можно использовать для добавления принтера, подключенного к вашей сети через Ethernet. Ваш Mac должен распознать его через Bonjour и позволить добавить его на вкладке «Принтеры и сканеры» по умолчанию. Если нет, вам нужно найти его IP-адрес (возможно, на странице администратора вашего маршрутизатора) или имя хоста и добавить его на вкладке IP.
Если принтер, который вы хотите добавить, не имеет опции WiFi или Ethernet, вы все равно можете сделать его доступным в сети. Подключите его непосредственно к компьютеру Mac по сети или к порту USB на маршрутизаторе, если он поддерживает принтеры, затем добавьте его из принтера и сканера.
Нажмите на него на боковой панели «Принтеры и сканеры» и установите флажок «Поделиться этим принтером в сети». Затем нажмите «Настройки общего доступа», чтобы указать, как и с кем вы хотите поделиться им.
Как проверить работоспособность вашего принтера или сети?
Только потому, что принтер добавлен в Системные настройки, не думайте, что он будет работать! Распечатайте тестовую страницу, открыв TextEdit, напечатав несколько слов и нажав Файл> Печать. Кроме того, некоторые драйверы принтеров поставляются с собственным программным обеспечением для тестирования и мониторинга, которое включает в себя возможность распечатывать тестовую страницу. Чтобы получить доступ к программному обеспечению, снова откройте принтеры Сканеры компонента Системные настройки, выберите новый принтер, затем нажмите Параметры Кнопка поставок. Затем перейдите на вкладку «Утилиты» и выберите «Открыть утилиту принтера».
(Оригинальная статья Кейра Томаса)
Читать дальше:
Установите AirPrint на любой принтер для печати с вашего iPad или iPhone
Как печатать с iPad или iPhone на любой принтер
Лучшие приложения для печати с iPhone или iPad