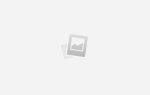Содержание
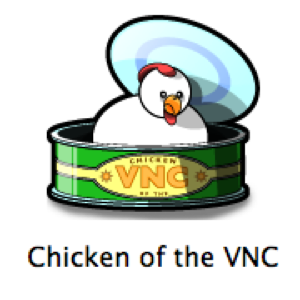 Если вам когда-нибудь понадобилось получить удаленный доступ к компьютеру, вы, вероятно, поняли, что некоторые решения намного превосходят другие. Даже в том, что касается клиентов VNC (Virtual Network Computing), есть несколько действительно хороших клиентов, и есть много клиентов, которые просто по той или иной причине не сокращают его. Сегодня мы познакомим вас с еще одним замечательным клиентом Mac VNC, который вам понравится.
Если вам когда-нибудь понадобилось получить удаленный доступ к компьютеру, вы, вероятно, поняли, что некоторые решения намного превосходят другие. Даже в том, что касается клиентов VNC (Virtual Network Computing), есть несколько действительно хороших клиентов, и есть много клиентов, которые просто по той или иной причине не сокращают его. Сегодня мы познакомим вас с еще одним замечательным клиентом Mac VNC, который вам понравится.
Цыпленок VNC (COTVNC) прост в использовании, прост в настройке и работает как шарм. Вы можете использовать Chicken of VNC для подключения к компьютеру Mac, Windows или Unix, так что он действительно довольно универсален.
Установить Цыпленок ВНК
Загрузите бесплатную копию Цыпленка VNC от Sourceforge здесь. Это небольшая загрузка 1,2 МБ, поэтому это не займет много времени.
Установка является стандартной процедурой Mac: просто откройте образ диска и перетащите приложение в папку «Приложения». Дважды щелкните Цыпленка VNC в Приложениях, чтобы открыть его.
Настройка удаленного компьютера для курицы доступа VNC
Для начала вам нужно убедиться, что компьютер, к которому вы хотите подключиться, разрешает подключения VNC, и что вы знаете IP-адрес и пароль для доступа к компьютеру.
Чтобы разрешить подключения VNC на Mac, перейдите в «Системные настройки»> «Общий доступ». Установите флажок «Удаленное управление» и отметьте все соответствующие поля во всплывающем окне, в зависимости от того, какой доступ вы хотите предоставить. Затем нажмите «Опции» и установите флажок, чтобы разрешить VNC-соединения с паролем. Выберите пароль. Когда вы нажмете «ОК», вы увидите, что удаленное управление включено и какой IP-адрес использовать.
В противном случае, чтобы найти локальный IP-адрес на Mac, перейдите к символу аэропорта и выберите «Открыть настройки сети» (или перейдите в «Системные настройки»> «Сеть»). IP-адрес будет четко отображен на этом экране.
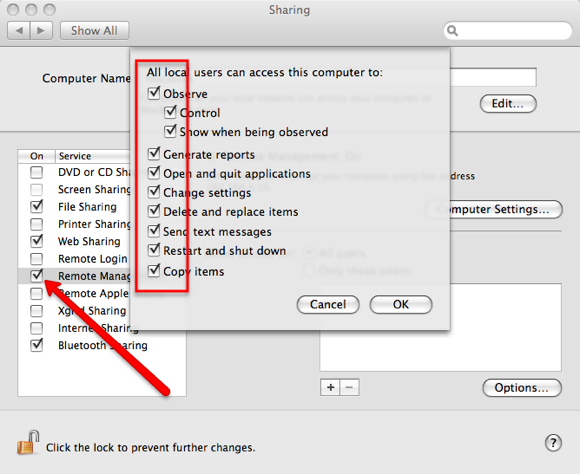
![Как настроить и использовать Chicken Of VNC для удаленного доступа [Mac] VNC пароль пользователя Mac](/wp-content/uploads/2011/5/kak-nastroit-i-ispolzovat-cyplenok-vnc-dlja_2_1.png)
Чтобы разрешить подключения VNC в Windows, на компьютере Windows должен быть установлен клиент VNC, такой как бесплатный RealVNC, и настроить его на использование порта 5900 и пароля для доступа. Чтобы найти локальный IP-адрес в Windows, откройте терминал (зайдите в Windows> Выполнить и введите «cmd»), а затем введите «ipconfig«.
Для доступа через Интернет это немного сложнее. Вам нужно знать IP-адрес, который вы используете в реальном мире, поэтому отправляйтесь на WhatIsMyIP, чтобы получить это. Вам также может понадобиться настроить переадресацию портов на маршрутизаторе, чтобы порт 5900 отправлялся на VNC-сервер по IP-адресу компьютера Windows.
Например, если вы хотите использовать VNC, чтобы помочь родственнику с технической поддержкой, вам, возможно, придется настроить его заранее и, возможно, обсудить все шаги, чтобы получить новый IP-адрес, чтобы убедиться, что вы можете войти в их систему.
Настроить Цыпленка ВНК
Для каждого компьютера, к которому вы подключаетесь удаленно с помощью Chicken of VNC, вам необходимо установить новое подключение. Из предыдущих шагов у вас теперь должны быть детали, которые вам нужны для использования.
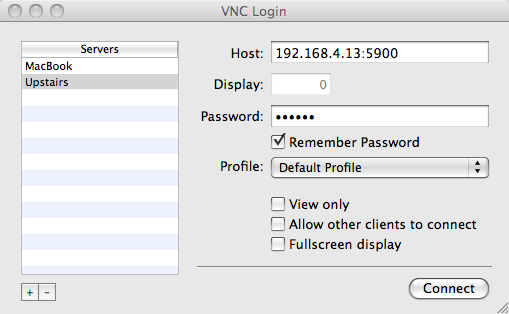
Нажмите кнопку +, чтобы добавить новое соединение и дать ему имя. В поле хоста введите IP-адрес, затем двоеточие и номер порта. Введите пароль и нажмите «Подключиться». Вы должны увидеть всплывающее окно автоматически, где вы можете управлять машиной.
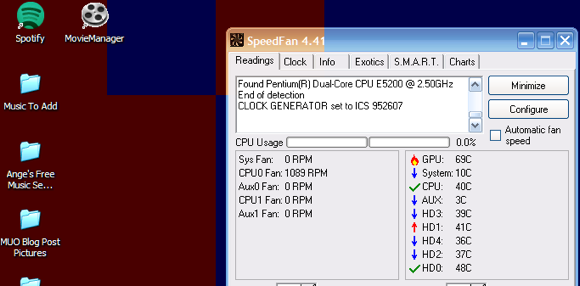
Как вы можете видеть, основная хитрость при настройке VNC-соединения заключается в том, чтобы убедиться, что компьютер, к которому вы хотите подключиться, готов принять соединение. Цыпленок самого VNC довольно прост и просто выполняет свою работу.
Что вы думаете о Цыпленок VNC? Какой ваш любимый бесплатный клиент VNC для Mac? Дайте нам знать об этом в комментариях!

![Как настроить и использовать Цыпленок VNC для удаленного доступа [Mac]](https://helpexe.ru/wp-content/cache/thumb/84/18a35f67c910d84_320x200.png)