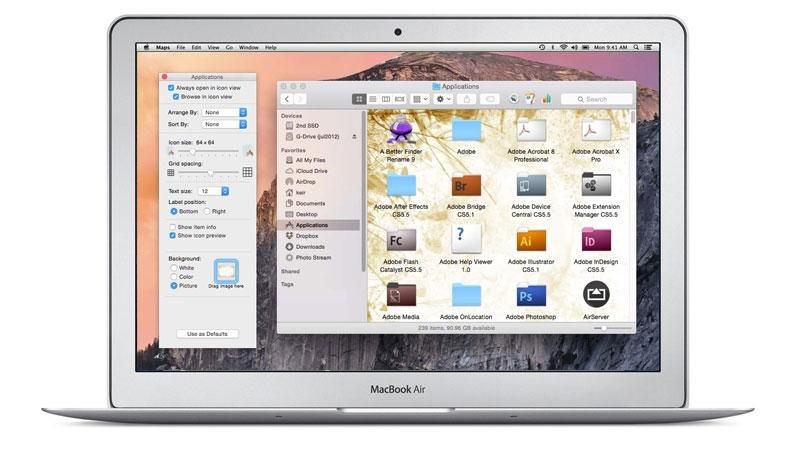
Исторически Apple была известна — возможно, несправедливо — как компания, которая любит принимать решения за своих пользователей. Стив Джобс однажды сказал, что «много раз люди не знают, чего хотят, пока вы им не покажете». И компания по-прежнему любит, чтобы ее платформы ОС работали определенным образом, а не позволяли пользователям сильно настраивать интерфейс.
Однако — по крайней мере в macOS — возможно сделать некоторые ограниченные косметические модификации и персонализировать внешний вид рабочего стола вашего Mac, и в этой статье мы покажем, как. Если вы хотите пойти дальше и по-настоящему персонализировать интерфейс Mac, вам нужно войти в сферу сторонних инструментов, поэтому мы тоже рассмотрим их.
Сменить обои
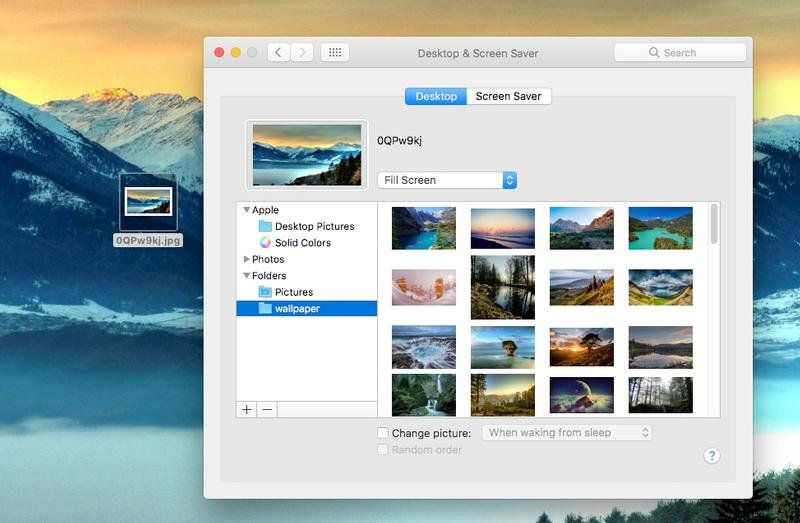
Сменить обои на Mac очень просто: просто щелкните правой кнопкой мыши на рабочем столе и выберите «Изменить фон рабочего стола» или откройте «Системные настройки» и выберите «Рабочий стол». Опция Заставка.
Вы можете установить собственное изображение, просто перетащив его в прямоугольник предварительного просмотра экрана в левом верхнем углу. (Выберите «Заполнить экран», «По центру» или, если хотите, чтобы изображение вписывалось в пространство экрана, используя выпадающий список справа от этого прямоугольника.) И в любое время, когда вы находите понравившееся изображение во время использования Safari, щелкните его правой кнопкой мыши и выберите «Установить». Картинка рабочего стола (или использовать изображение как картинку рабочего стола в старых версиях macOS).
Если вы хотите, чтобы рабочий стол изменялся автоматически, выберите папку, из которой нужно рисовать эти изображения, и отметьте «Изменить изображение» и выберите частоту. Мы также рекомендуем использовать «Случайный порядок».
Вот полезная подсказка: вы можете легко увеличить размер миниатюрных изображений обоев в Системных настройках, наведя на них курсор мыши и используя жест расширения-пинч на трекпаде.
Apple предоставляет некоторые удивительные изображения как часть своих заставок, и вы можете получить их для обоев рабочего стола. Нажмите пустое место на рабочем столе, затем нажмите Shift + Cmd + G. В появившемся диалоговом окне вставьте в / Library / Screen Savers / Default Collections. Выберите тот, который вам нравится, затем щелкните правой кнопкой мыши и установите изображение на рабочем столе.
Если вы ищете хорошие картинки для использования, взгляните на Как найти обои и заставки на Mac.
Настроить интерфейс
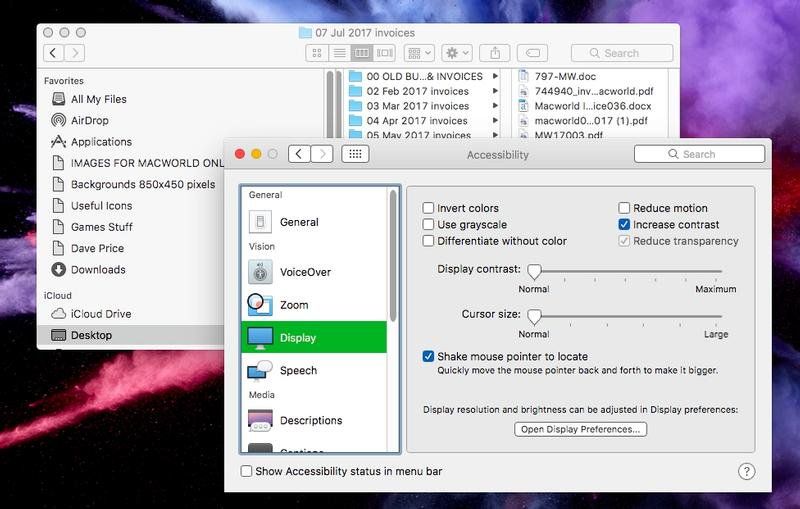
Apple предоставляет очень скромный набор параметров визуальной настройки для интерфейса вашего Mac, и вы найдете их, открыв Системные настройки и щелкнув вкладку «Общие».
Первые три раскрывающихся списка на этом экране позволяют установить кнопки, меню и окна в синий или графитовый цвет; выделяет (при выборе текста или значка) один из девяти предустановленных цветов или из любого места на цветовом круге, выбрав Другой; и значки боковой панели в Finder как маленькие, средние или большие. Да, это не очень большой выбор.
Однако среди выпадающих меню вы увидите еще две галочки. Есть темный режим, который превращает док-станцию и верхнюю строку меню в выпадающий черный цвет — мы думаем, это выглядит довольно умно. И вы можете настроить верхнюю строку меню на автоматическое скрытие и повторное отображение при наведении, если хотите.
Кроме того, в Системных настройках вы можете смягчить «плоский» вид последних выпусков macOS, щелкнув значок Accessibility (вместо General), выбрав «Display» слева и поставив галочку напротив «Reduce прозрачности», что приведет к от полупрозрачных оконных фонов, или «Увеличьте контраст», что добавит тонкие черные рамки к окнам и панелям инструментов.
Настроить значки папки
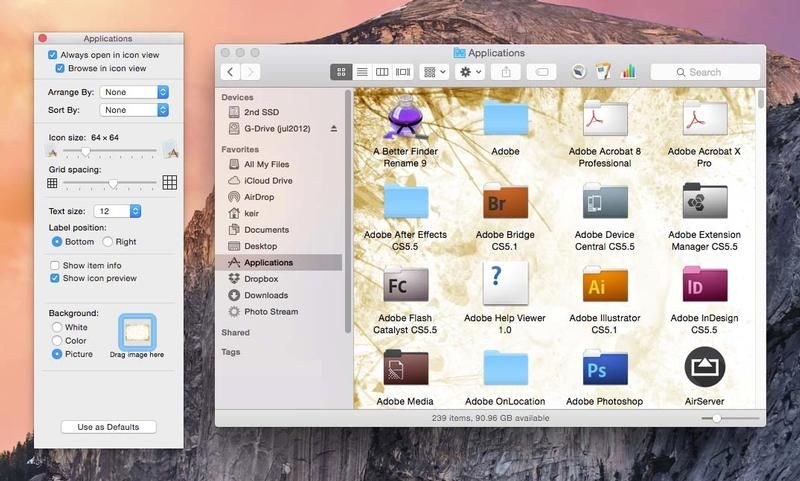
Чтобы настроить размер и расстояние между значками на рабочем столе, щелкните правой кнопкой мыши пустое место и выберите «Показать параметры просмотра». Параметры для размера значка и шага сетки должны быть понятны.
Четыре различных режима просмотра в окне Finder (значок, список, столбец и CoverFlow) также можно индивидуально персонализировать с помощью одного и того же метода — щелкните правой кнопкой мыши в пустом месте окна и выберите «Показать параметры просмотра». Один только вид значка позволяет изменить фон на цвет или изображение по вашему выбору. (И некоторые стандартизированные папки, такие как последние, менее настраиваемые.)
Каждая папка может иметь свой уникальный внешний вид, или вы можете настроить одну папку так, как вам нравится, и затем нажать кнопку «Использовать как значения по умолчанию» в нижней части окна, чтобы применить стиль ко всем будущим окнам Finder. Опять же, некоторые окна папок не будут предлагать эту опцию.
Загрузите свои собственные значки
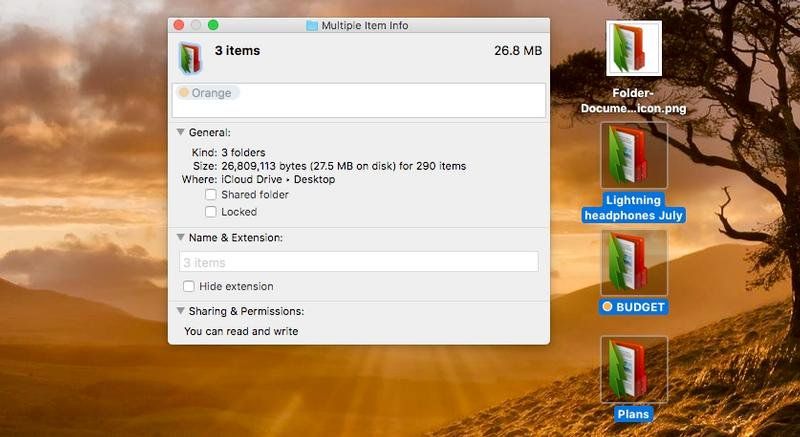
В течение двух десятилетий можно было использовать собственные изображения для настройки значков файлов и папок на Mac.
Начните с поиска значка замены. Вы найдете много онлайн, например, здесь, или вы можете использовать свое собственное изображение. При использовании значка выберите просмотр версии с самым высоким разрешением в формате GIF или PNG и загрузите ее на свой компьютер (просто перетащите ее из браузера в окно Finder).
Дважды щелкните, чтобы открыть изображение или значок с помощью предварительного просмотра. Выберите все (Cmd + A или «Правка»> «Выбрать все»), а затем скопируйте их (Cmd + C или «Правка»> «Копировать»). Закрыть предварительный просмотр.
Выберите файл или папку, значок которых вы хотите заменить, затем нажмите Alt + Cmd + I (Option + Cmd + I на некоторых клавиатурах), чтобы открыть окно инспектора (информация).
Видите маленький значок в левом верхнем углу окна инспектора? Нажмите его один раз, затем нажмите Cmd + V, чтобы вставить новый значок (или нажмите «Правка»> «Вставить»). Обратите внимание, что это не будет работать с псевдонимом файла или папки.
Окно «Инспектор» будет отображаться и отображать сведения о других выбранных вами файлах или папках. Просто повторите шаги выше, чтобы вставить новые значки для них.
Чтобы вернуться к значку по умолчанию, повторите шаги, чтобы просмотреть окно инспектора, и щелкните значок внутри него; но на этот раз нажмите клавишу Backspace или Delete.
Для получения дополнительной информации см .: Как изменить значки приложений Mac.
Сторонние приложения для настройки

К сожалению, вышесказанное — это почти все, что вы получаете, когда дело доходит до встроенной персонализации на Mac. Нет никакой возможности «настроить» браузер Safari, как, например, в Google Chrome или Mozilla Firefox.
Для большего контроля вам нужно обратиться к сторонним хакерам, таким как Flavors 2 (от £ 3.73 / $ 5). Это позволяет создавать темы цветовой схемы и элементы интерфейса, используемые в каждом окне программы.
Размер Dock можно изменить и переместить влево и вправо от экрана с помощью параметров в Системных настройках, но для изменения его внешнего вида вам снова придется обратиться к сторонним приложениям. cDock (бесплатно) имеет множество различных видов, которые можно применить к Dock одним щелчком мыши, включая «Yosemite 3D», который восстановит старомодный 3D Dock, который был заброшен при переходе на Yosemite.
cDock также может восстанавливать цветные значки на боковой панели Finder, как в более старых версиях Mac OS X. HyperDock (6,95 евро отсюда или 9,99 фунтов стерлингов / 9,99 долларов США в Mac App Store, хотя имейте в виду, что между ними есть небольшие различия) также может изменить внешний вид Dock и добавить новые полезные функции, такие как предварительный просмотр окна.
Имейте в виду, что эти приложения взламывают системные файлы, хотя большинство людей сообщают, что они работают просто отлично.





