Знаете ли вы, что вы можете подключиться к вашему Mac удаленно через локальную сеть или более широкий Интернет? Вам не нужно дорогое программное обеспечение, такое как Apple Remote Desktop, чтобы сделать это, так как существует множество отличных бесплатных опций.
Вы можете использовать свой ПК с Windows, iPhone или iPad и даже смартфон на Android для выполнения удаленных задач на Mac дома или в офисе. Все, что вам нужно, это надежное сетевое соединение и правильные инструменты.
Удаленный доступ к вашему Mac с другого Mac
Самый простой способ получить удаленный доступ к вашему Mac с другого Mac через чудеса iCloud. Это также прекрасно работает в локальной сети, что идеально, если вы используете старый Mac в качестве файлового сервера и не подключаете его к монитору.
Функция называется Back to My Mac, которая использует ваш Apple ID, чтобы связать все ваше оборудование Mac вместе. Вам даже не нужно входить в систему при условии, что компьютер включен.
Чтобы настроить «Вернуться к моему Mac» и сделать ваши компьютеры доступными:
- Голова к Системные настройки> iCloud и убедитесь, что вы вошли под своим Apple ID.
- В том же меню включите Вернуться к моему Mac к нижней части списка.
- Голова к Системные настройки> Общий доступ и убедитесь, Совместное использование экрана проверено.
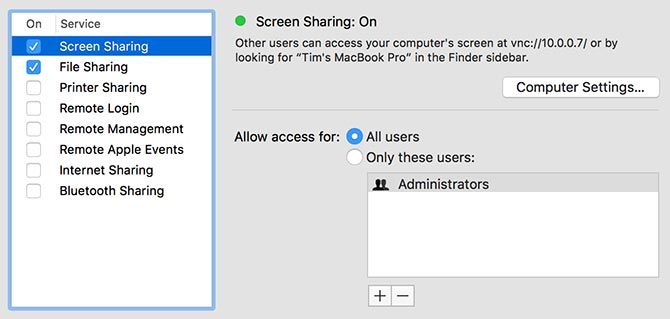
Сделайте это для каждого компьютера Apple в вашем доме, в офисе или в любом другом месте, к которому вы хотите подключиться удаленно. Для подключения с другого Mac:
- Убедитесь, что вы вошли в тот же Apple ID в Системные настройки> iCloud.
- Открыть искатель окно и посмотрите на боковой панели для Общий раздел.
- Нажмите на Mac, к которому хотите подключиться, затем нажмите Поделиться экраном в правом верхнем углу окна.
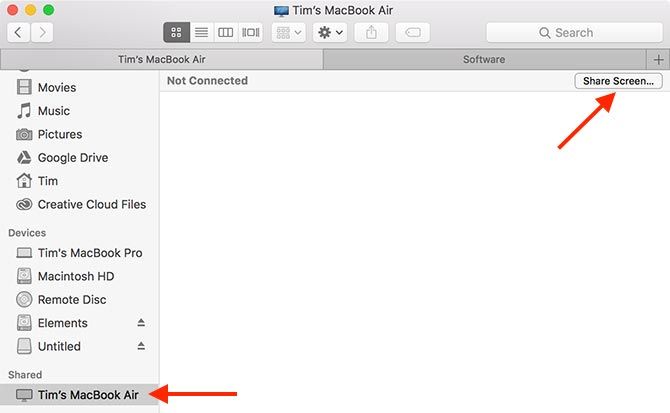
Затем вы подключитесь к своему Mac либо по локальной сети, либо через Интернет. Если вы не видите боковую панель, нажмите Вид> Показать боковую панель в Finder. И если вы не можете увидеть Общий раздел, голова к Finder> Настройки> Боковая панель и включить Вернуться к моему Mac под Общий.
Удаленный доступ к вашему Mac с ПК с Windows
Самый простой способ удаленного доступа к вашему Mac с ПК с Windows — это приложение, такое как TeamViewer. Хотя TeamViewer — это выбор, который мы рекомендуем использовать, у вас есть много инструментов для совместного использования экрана и удаленного доступа.
выбирать из.
TeamViewer имеет много преимуществ: он бесплатный для личного использования, доступен на многих различных платформах и, как правило, имеет отличную производительность. В конечном счете, производительность любого решения для удаленного доступа будет зависеть от скорости вашего интернет-соединения и расстояния между двумя компьютерами.
Чтобы сделать ваш Mac доступным через TeamViewer:
- Зарегистрируйте учетную запись TeamViewer, затем загрузите и установите TeamViewer для Mac.
- Запустите приложение и войдите в свою учетную запись TeamViewer.
- Ищите Автоматический доступ нажмите на каждую из трех проверок, чтобы сделать ваш Mac доступным, даже если вы его не используете.
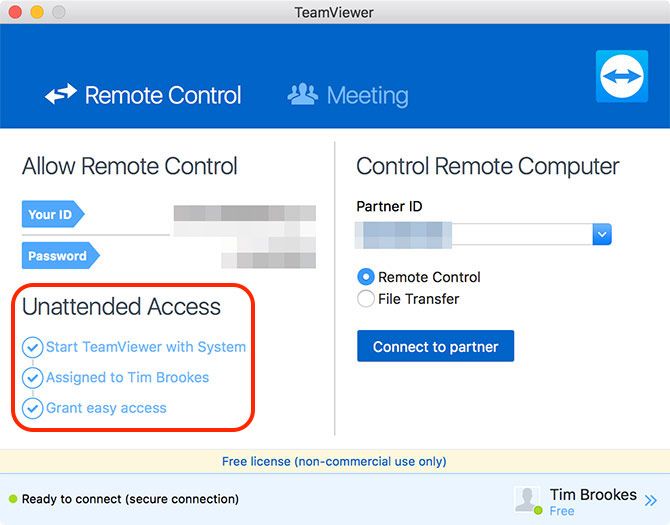
Чтобы подключиться к вашему Mac с ПК с Windows, загрузите и установите TeamViewer для Windows. Войдите в систему и найдите свой Mac под Мои компьютеры раздел. Дважды щелкните на своем Mac и подождите. Скоро вы увидите экран Mac в окне на рабочем столе вашего ПК с полным контролем.
При первом входе в TeamViewer на ПК с Windows вам нужно будет подтвердить это, щелкнув ссылку в своем электронном письме.
Удаленный доступ к вашему Mac с устройства iPhone, iPad или Android
Удаленный доступ к вашему Mac с мобильного устройства под управлением iOS (iPhone, iPad) или Android также возможен с помощью TeamViewer. Самый важный шаг — сделать ваш Mac доступным без присмотра, чтобы вы могли получить доступ в любое время.
Чтобы сделать это, убедитесь, что вы прошли первую часть учебника по Windows выше. После того, как вы установили TeamViewer на свой Mac, вошли в систему и настроили его для приема входящих соединений, скачайте мобильное приложение по вашему выбору.
Загрузите приложение iOS TeamViewer из App Store или приложение Android TeamViewer из Google Play. Как и в Windows, при первом входе в свою учетную запись TeamViewer на мобильном устройстве вам необходимо подтвердить это, перейдя по ссылке в своем электронном письме.
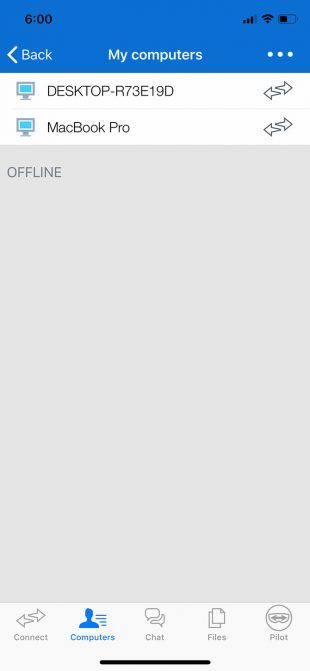
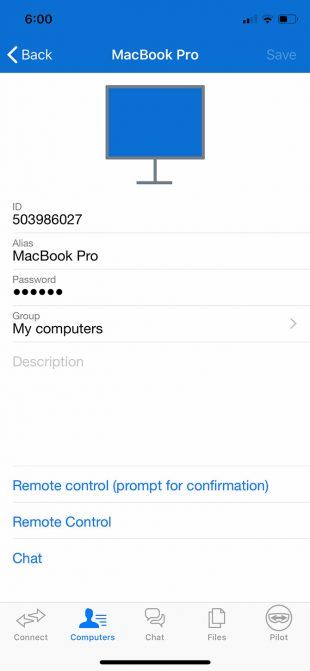
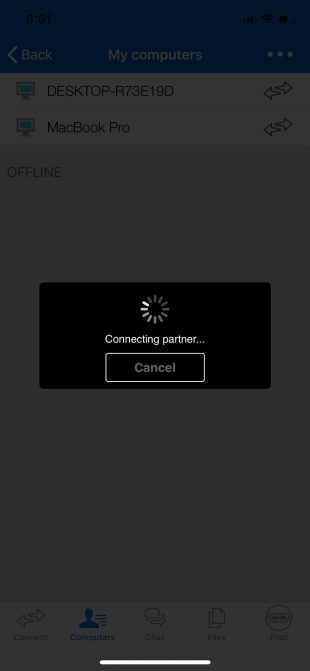
Загрузите мобильное приложение TeamViewer, войдите в систему и проверьте свое устройство, затем выберите свой Mac из списка компьютеров. Нажмите Дистанционное управление подключиться к компьютеру и управлять им удаленно.
Можете ли вы дистанционно управлять iPhone?
Таким образом, вы можете удаленно управлять своим Mac практически с любого устройства, но как насчет вашего iPhone? Краткий ответ: нет. Apple не разрешает вам устанавливать программное обеспечение системного уровня, обеспечивающее удаленное управление. Apple может утверждать, что это функция безопасности, но это также признак жестко контролируемой экосистемы iOS.
Однако, если вы сделаете джейлбрейк своего iPhone, вы можете удалить его. Jailbreaking предоставляет вам доступ на уровне системы, необходимый для установки глубоких настроек на iOS. Он открывает ваш iPhone для всех видов потенциальных угроз безопасности и аннулирует вашу гарантию. Таким образом, вы, вероятно, не должны делать джейлбрейк вашего iPhone
,
Есть несколько задач, которые вы можете сделать без джейлбрейка вашего iPhone, например, отправка SMS-сообщений и телефонные звонки через ваш Mac. Вы также можете получить доступ к своим вкладкам iOS Safari из Safari для Mac, но ни одна из них не является настоящим дистанционным управлением. Имея это в виду, у нас есть учебник, подробно описывающий, как удаленно управлять вашим взломанным iPhone с любого устройства.
,
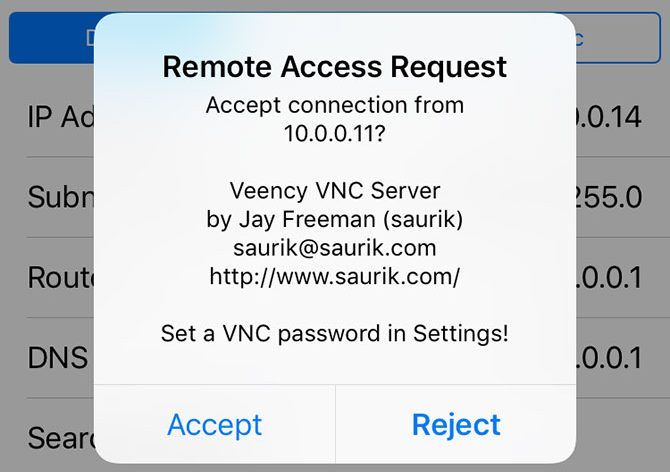
Используйте свой Mac, где бы вы ни находились
Вернуться к моему Mac — это самый простой способ получить доступ к вашему Mac, но для этого требуется другой Mac. Если у вас есть ПК с Windows или мобильное устройство, которое вы хотите использовать вместо этого, вам придется прибегнуть к TeamViewer. К счастью, вы можете настроить оба этих решения и использовать их позднее.
Удаленный доступ — это хорошо, но если вы хотите, чтобы ваш Mac стал еще умнее, вы должны попробовать Automator
,





