Содержание

Есть много причин, по которым вам может понадобиться точно знать, какие компоненты находятся внутри вашего Mac. Возможно, вы думаете о покупке новой игры, приложения или аксессуара и хотите проверить, совместима ли она или достаточно ли у вас Mac для ее запуска. Или вы можете подумать о продаже своего Mac, и в этом случае вы также можете узнать, какой процессор он использует, и сколько оперативной памяти находится внутри. Возможно, вы также захотите определить, какой это Mac и какого года модель, и в этом случае прочитайте: Как узнать, какой у вас Mac.
Какова бы ни была причина, тут все быстро и легко, вот как узнать все характеристики вашего Mac:
- Нажмите на значок Apple в верхнем левом углу вашего Mac.
- Это вызовет выпадающее меню. Выберите верхнюю опцию: Об этом Mac.
- В появившемся окне должна отображаться необходимая информация, включая скорость процессора, память и информацию о видеокарте.
- Вы можете получить более подробную информацию, щелкнув указанные выше вкладки, например «Хранилище» (чтобы узнать, сколько места на диске у вас осталось) и «Память» (чтобы узнать, сколько у вас ОЗУ и есть ли место для добавления).
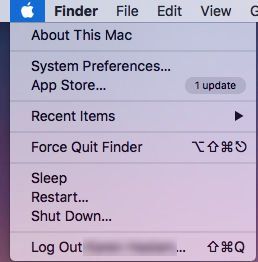
Как узнать, какой процессор у вашего Mac
В то время как окно About This Mac покажет некоторые детали о вашем процессоре, например, 3,2 ГГц Intel Core i5. Он не показывает, какой процессор поколения находится внутри вашего Mac, например Бродвелл, Хасвелл, Каби Лэйк.
Если вы хотите узнать, какое поколение процессоров Intel находится внутри рассматриваемого Mac (или, если Mac действительно старый, будь то процессор Intel или PowerPC), Apple не поможет вам. Это затрудняет сравнение разных поколений Mac, поскольку один процессор с частотой 3,2 ГГц не обязательно совпадает с другим процессором с частотой 3,2 ГГц — если одно на два поколения старше другого, производительность может существенно отличаться.
Чтобы узнать, какое поколение процессоров находится внутри Mac, вам нужно узнать следующее из About This Mac:
- Какой процессор находится внутри Mac: например Core i5, Core i7, Xeon
- Когда был выпущен этот Mac
Как только у вас будет эта информация, посетите Every Mac для получения полного списка всех процессоров Mac.
- Найдите процессор (например, Core i5)
- Нажмите на эту ссылку
- На следующей странице прокручивайте список вниз, пока не найдете тот, который совпадает с тем на вашем Mac (например, iMac «Core i5» 3.2 27-дюймовый, конец 2013 г.)
- Нажмите на эту ссылку, чтобы узнать, какое поколение процессоров Apple использовалось в Mac на момент изготовления вашего Mac.
Если вы хотите узнать, как сравниваются разные процессоры, прочитайте «Как выбрать лучший процессор для вашего Mac».
Как проверить, сколько оперативной памяти у Mac
Как и раньше, вы можете проверить объем оперативной памяти вашего Mac, выполнив следующие действия:
- Нажмите на значок Apple в верхнем левом углу вашего Mac.
- Это вызовет выпадающее меню. Выберите верхнюю опцию: Об этом Mac.
- В появившемся окне должна отображаться необходимая информация, включая скорость процессора, память и информацию о видеокарте.
- Чтобы получить более подробную информацию об оперативной памяти на вашем Mac, нажмите на вкладку Память.
- В открывшемся окне вы можете щелкнуть ссылку на Инструкции по обновлению памяти, а затем перейти на страницу на сайте Apple, где будут подробно описаны характеристики памяти, если вы хотите обновить память на вашем Mac.
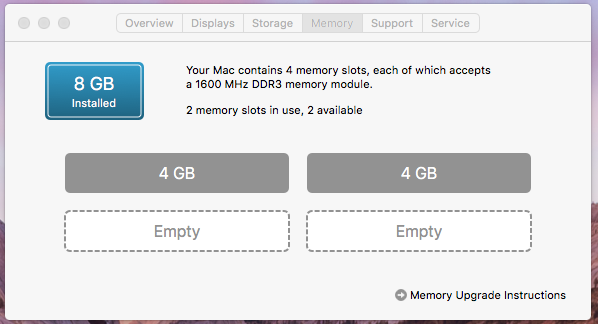
У нас есть руководство по обновлению памяти на вашем Mac и эти советы о том, как освободить память на вашем Mac.
Как узнать о компонентах внутри вашего Mac
Если вы хотите узнать больше о вашем Mac, вы можете нажать кнопку «Системный отчет» в окне «Об этом Mac». Появится другое окно, которое предоставит вам подробную информацию о вашем Mac. Здесь вы можете найти конкретную информацию о вашем оборудовании, сети и даже программном обеспечении.
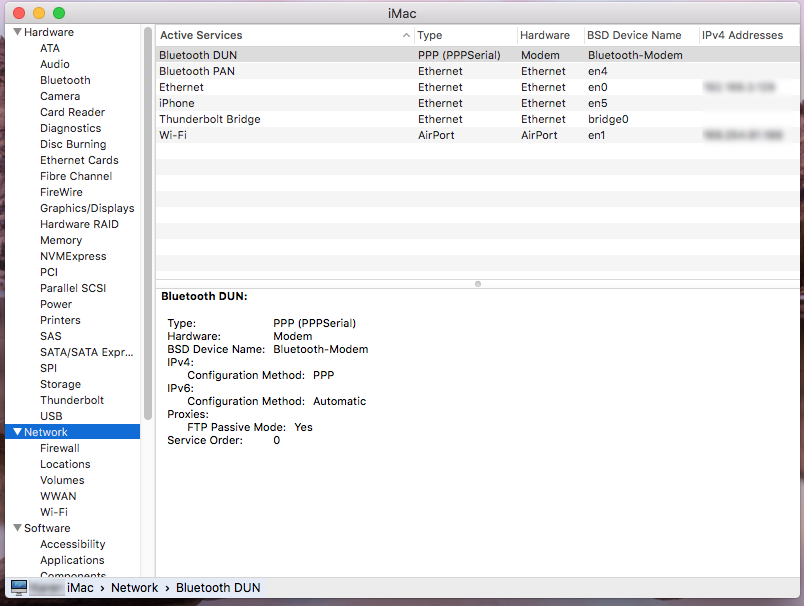
Как узнать размер батареи на MacBook
Если вам нужно заменить батарею или просто включить информацию в спецификации вашего MacBook в свой список продаж, вы можете узнать размер и подробную информацию о вашей батарее. Для этого следуйте этим инструкциям:
- Нажмите на логотип Apple.
- Об этом Mac> Системный отчет
- Нажмите на вкладку «Оборудование» в окне «Системный отчет», чтобы открыть окно «Питание».
- В опции Power вы сможете увидеть подробную информацию о вашей батарее.
Число циклов — это интересное число для анализа состояния вашей батареи, где более высокое число циклов может дать вам небольшое указание на то, что Mac в значительной степени используется. На скриншоте ниже вы сможете увидеть наш достаточно новый Mac, у которого был только один цикл зарядки, так как он был подключен с тех пор, как мы получили его в офис. Обычно мы рекомендуем использовать батарею, позволяя разряжаться примерно до 40%, а затем заряжать примерно до 80% — это продлит срок службы батареи.
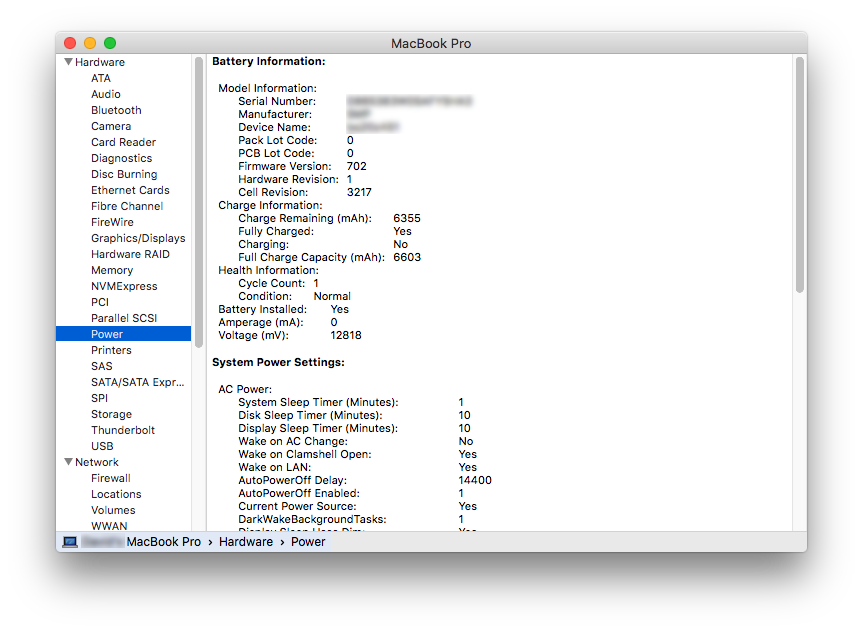
Хотите узнать больше информации о вашем Mac? Как насчет вашего IP-адреса?





