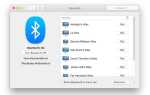USB является чрезвычайно распространенным и довольно удобным стандартом подключения, но у него есть свои неудобства (такие как неправильное подключение кабеля), и иногда он выходит из строя. В этой статье мы рассмотрим шаги, которые следует предпринять, если USB-порт на Mac перестает работать, и вы не знаете, почему.
Проверьте соединение
Начнем с простых вещей.
Убедитесь, что кабель правильно подключен к порту. Извлеките его и вставьте снова, чтобы обеспечить надежное соединение.
Убедитесь в наличии хорошего соединения на другом конце — правильно ли подключен кабель Lightning к iPhone, microUSB правильно подключен к жесткому диску и т. Д. Если устройство находится в чехле, который может мешать, попробуйте его без дело.

Проверьте наличие в порту детрита, который может мешать. Дайте ему быстрый удар или используйте баллончик со сжатым воздухом. Мы бы не советовали возиться с выпрямленной скрепкой и т. Д., Но с мягким ватным тампоном все должно быть в порядке. Попробуйте тоже самое в конце устройства.
Основные решения
Еще пара решений, чтобы попробовать, прежде чем мы приступим к устранению неполадок.
- Перезагрузите Mac
- Перезагрузите устройство (если необходимо)
Порт неисправен?
Если основы не работают, нам нужно установить, где лежит ошибка. Попробуйте подключить одно и то же устройство / кабель к другому USB-порту на том же Mac (при условии, что их более одного) и к USB-порту на другом Mac или ПК с Windows.
Если он работает, как только вы попробуете другой порт, то первый порт (вероятно) неисправен: если это так, вам нужно решить, обойтись без этого порта или восстановить его. Если это работает только при переключении на другую машину, то, вероятно, у вас проблема с Mac. (В любом случае вам следует попробовать некоторые из исправлений ниже, которые могут прояснить ситуацию и подтвердить, в чем заключается проблема.)
Если он не работает там, где вы его подключаете, проблема, вероятно, связана либо с кабелем, либо с устройством, которое вы подключаете к Mac. Мы посмотрим на это дальше.
Кабель неисправен или неисправно устройство?
Это может быть сложнее для тестирования, и вам может понадобиться одолжить вещи у друзей или даже потратить немного денег на запчасти от Amazon, Apple или где-либо еще. (Если это достаточно портативный Mac, вы можете взять его в Apple Store, и они позволят вам одолжить кабель — и вы окажетесь в нужном месте для ремонта, если это окажется необходимым.)
кабель
Оставьте все как есть — тот же порт, тот же Mac, то же устройство — но соедините их другим кабелем. Это решает проблему? Если так, первый кабель почти наверняка неисправен, и вам просто нужно заменить его (что, к счастью, довольно дешево).

устройство
Если кабель не является проблемой — то есть использование другого не решает проблему — тогда мы должны повторить тест с другим устройством на конце. Попробуйте подключить другой iPhone, iPad или USB-аксессуар к Mac, используя тот же порт и кабель.
Если это все исправит, то возникнет проблема с устройством или его портом. Если это дешевый USB-накопитель (на котором нет важных данных), это может быть хорошей новостью; но ремонт iPhone может быть дорогостоящим, если на него не распространяется гарантия и у вас нет AppleCare.
Также возможно, что устройство просто не совместимо с вашим Mac или что для его работы требуется обновление программного обеспечения / драйверов, поэтому проверьте эти факторы, прежде чем приступать к дорогостоящему ремонту.
Обновить SMC
Если вы подозреваете, что ваш Mac — это проблема, есть три разумных шага, каждый из которых может решить проблемы, которые вы должны попробовать, прежде чем прибегнуть к оплате ремонта.
Нашим первым портом захода будет сброс SMC (что означает System Management Controller), что довольно просто. Тогда мы посмотрим на NVRAM, который также быстр. Но если вы все равно планируете обновить macOS, вы можете сначала попробовать это.
Если у вас есть iMac, iMac Pro, Mac Pro или Mac mini, выполните следующие действия для сброса SMC:
- Выключи Mac.
- Отключите шнур питания.
- Подождите 15 секунд.
- Снова подключите шнур питания.
- Подождите еще 5 секунд, затем снова включите Mac.
Но если у вас есть какой-либо Macbook, вы должны выполнить следующие действия:
- Выключите MacBook.
- Убедитесь, что MacBook подключен к источнику питания (т.е. подключите адаптер питания MagSafe к источнику питания и подключите его к Mac).
- Нажмите одновременно клавиши (влево) Shift + Ctrl + Option и кнопку питания и удерживайте их в течение нескольких секунд. Вы должны увидеть, что индикатор на адаптере питания меняет цвет или мигает, чтобы указать, что SMC был сброшен.
- Отпустите все клавиши и кнопку питания.
- Нажмите кнопку питания еще раз, чтобы снова включить MacBook.
Сброс PRAM / NVRAM
Нажмите и удерживайте все эти клавиши: Cmd, Option (Alt), P и R, и включите Mac. Держите их, пока не услышите, что Mac снова перезагружается. (Apple говорит, что нужно перезагрузить только один раз; обычно мы слушаем вторую перезагрузку, а затем отпускаем ключи.)
После этого ваш Mac может нормально перезагрузиться, или вы можете обнаружить, что индикатор выполнения появляется и заполняется до запуска Mac. В любом случае, теперь вы должны проверить, исправлена ли проблема с портом USB.
Обновите свой Mac
Обновление Mac до последней версии macOS — это достаточно быстрый и простой процесс, который в любом случае является хорошей идеей.
Обновление macOS на вашем Mac выполняется с помощью Mac App Store. Нажмите «Обновления» и установите все перечисленные для MacOS; если вы еще не находитесь в High Sierra, вы можете найти его и установить как обычно. Обязательно сделайте резервную копию перед обновлением.
Как только MacOS обновится и Mac перезапустится, попробуйте еще раз и посмотрите, будут ли дела лучше.