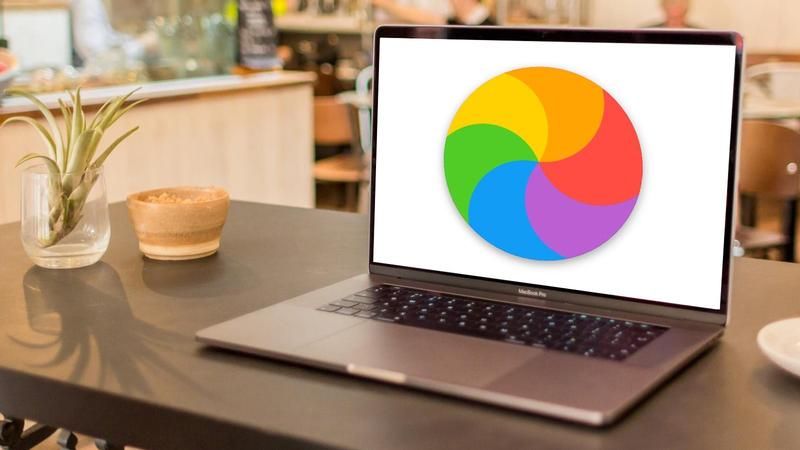
Замороженный Mac — редкое явление, но Mac (как и все компьютеры) работают циклично, и иногда программное обеспечение зацикливается. Когда это происходит, вы можете найти приложение, такое как Word, или весь MacOS, которое перестает отвечать на запросы.
В этой функции мы рассмотрим, что делать, когда ваш Mac зависает, запускается вращающееся колесо для игры в пляжный мяч / радуга, или вы не можете двигать мышью или курсором, не можете использовать клавиатуру, не можете принудительно выйти, не можете выключите, не можете выключить и не можете войти в систему. В худшем случае вы можете беспокоиться о потере работы, такой как документ, над которым вы работаете, и в этом случае вы можете захотеть найти способ разморозьте ваш Mac, который не будет включать его выключение.
Выполните действия, описанные в этой функции, чтобы исправить замороженный Mac. Мы поможем вам разморозить ваш Mac и снова начать работать. Вы также можете быть заинтересованы в том, как исправить Mac, который не включается, а также в нашем полном руководстве по устранению некоторых наиболее распространенных проблем Mac.
Вот пять шагов, чтобы разморозить ваш Mac. Мы рассмотрим каждый из них более подробно ниже.
- Если ваш Mac завис в то время как вы использовали приложение, посмотрите, можете ли вы принудительно выйти из используемого вами приложения. Проблема может быть связана с отдельным приложением, а не с вашим Mac в целом. Иногда закрытие этого приложения может решить проблему. Мы рассмотрим этот шаг более подробно ниже.
- Если вы не можете переместить курсор или использовать клавиатуру, вы не можете принудительно выйти. В этом случае вам может потребоваться перезагрузка. Мы рассмотрим этот шаг более подробно ниже.
- Если после перезагрузки проблема не исчезнет, вы можете извлечь выгоду из отключения периферийных устройств, подключенных к вашему Mac, и перезагрузки снова.
- В противном случае, вы можете безопасно загрузить свой Mac. Ниже мы рассмотрим, как это сделать.
- Даже если вам удастся разморозить ваш Mac, вам нужно будет выяснить причину проблемы. Мы рассмотрим шаги, которые необходимо предпринять, чтобы определить, недостаточно ли у вас места для хранения, проблема с памятью, проблема с версией операционной системы Mac, на которой вы работаете, или проблема с некоторыми приложениями.
Как принудительно выйти из замороженного приложения
Первая задача состоит в том, чтобы определить, затрагивается ли весь macOS или только одно приложение.
Скорее всего, если вы все еще можете использовать мышь и клавиатуру, проблема вызвана приложением. Часто вы замечаете это, потому что меню и значки приложения не отвечают, и вы можете увидеть радужное колесо, также известное как вращающийся курсор ожидания. Его также называют «вращающийся пляжный мяч», «вращающаяся пицца смерти» или просто SPOD.
Есть несколько способов определить, вызвана ли проблема приложением. Выход и перезапуск проблемного приложения обычно является лучшим способом разморозить ваш Mac. Вы можете использовать одну из следующих опций, чтобы закрыть приложение (даже если вы не знаете, какая из них вызывает проблему):
- Переключитесь на другую область macOS. Нажмите на другое окно приложения или на рабочий стол. Или нажмите Command-Tab, чтобы переключиться на другое приложение.
- Нажмите на Apple в строке меню и выберите Force Quit. Если приложение не отвечает, оно будет выделено здесь, и вы можете щелкнуть по нему и выбрать «Принудительно завершить».
- Другой способ проверить и закрыть приложение — щелкнуть правой кнопкой мыши или удерживать нажатой клавишу Control на значке в Dock. Вы либо увидите опцию Quit (в этом случае приложение, вероятно, в порядке), либо вы увидите опцию Force Quit (которая предполагает, что это не так). Если вы хотите принудительно завершить приложение, в котором есть только опция «Выход», нажмите клавишу «Option» / «Alt», когда вы щелкнете правой кнопкой мыши или удерживаете нажатой клавишу «Control», и «Выход» изменится на «Принудительный выход».
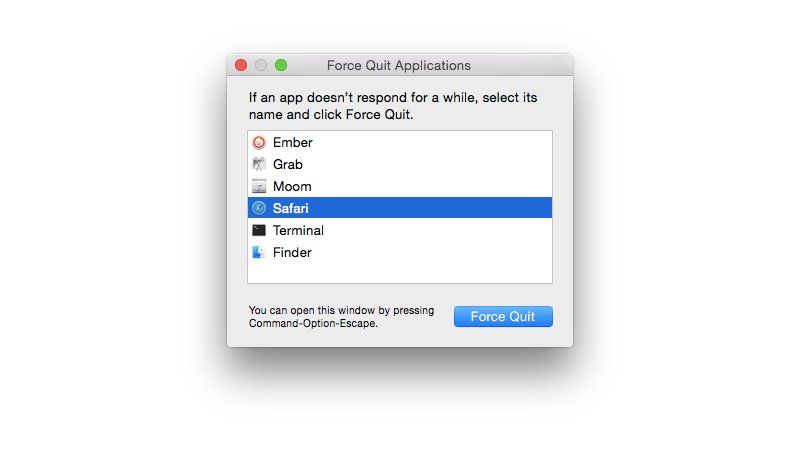
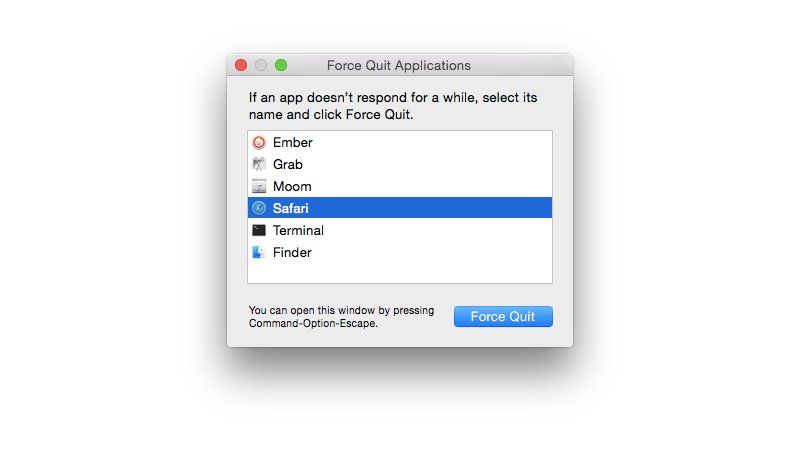
- Те, кто имеет опыт работы с ПК, могут быть знакомы с комбинацией клавиш: Ctrl + Alt + Delete, используемой для выхода из приложений на ПК, и задаются вопросом, что является эквивалентом на Mac? На Mac вы можете нажать Cmd + Alt / Option + Esc, чтобы получить тот же эффект. Это вызовет то же самое меню «Принудительное завершение работы», о котором говорилось выше, — оно не просто закроет приложение.
У нас есть подробное руководство по принудительному выходу на Mac, а также мы рассмотрим, как принудительно завершить работу и перезапустить Finder здесь.
По большей части, если проблема связана с одним приложением (обычно потому, что оно застряло в цикле и занимает слишком много памяти), вы сможете легко сказать, потому что получите предупреждение (что-то вроде изображенного ниже) сообщая вам, что приложение неожиданно завершило работу.
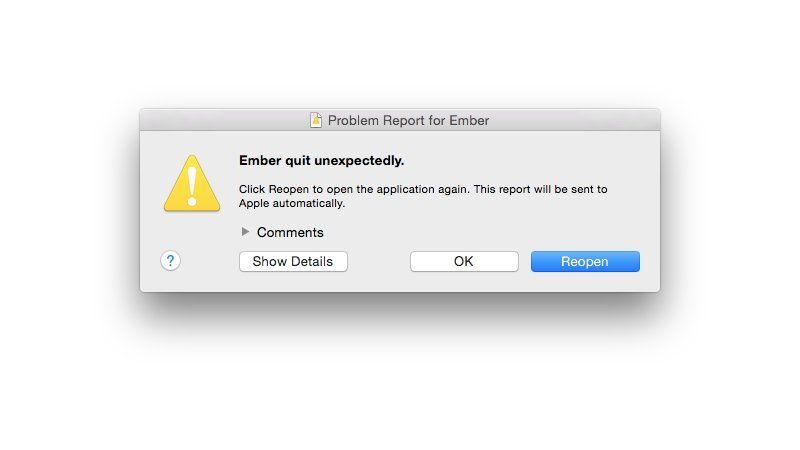
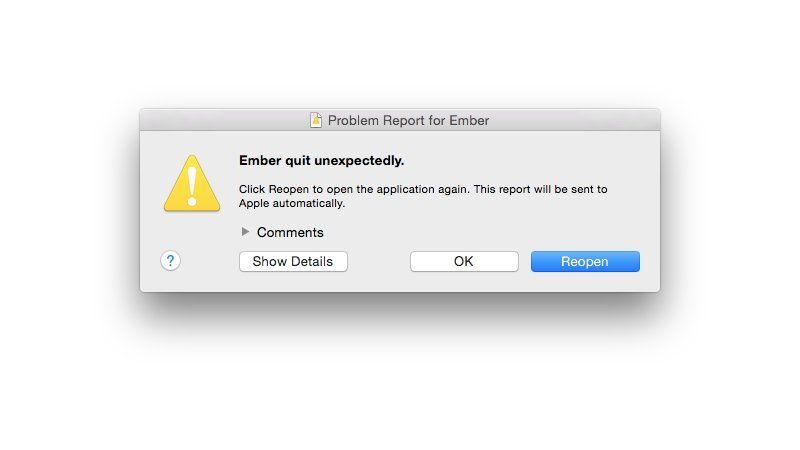
Что делать, если macOS заморожен (или приложение не принудительно завершит работу)
Если вы не можете принудительно закрыть приложение или MacOS полностью не отвечает, выполните следующие действия по порядку:
- Нажмите на меню Apple в левом верхнем углу экрана, затем выберите «Перезагрузить» и нажмите «Перезагрузить».
- Если вы не можете взаимодействовать с меню Apple (возможно, ваша мышь не отвечает), нажмите Command-Control-Eject. Это указывает macOS на немедленный перезапуск.
- Если это не работает (если ваша клавиатура также не отвечает), нажмите и удерживайте кнопку питания на вашем Mac, пока ваш Mac не выключится. Подождите несколько секунд, нажмите и отпустите кнопку питания, чтобы снова включить ее.
При перезапуске вы можете обнаружить, что файл, с которым вы работали, поврежден или поврежден. Вы должны попытаться восстановить из него все, что можете, и перенести любое содержимое в новый файл (затем удалите файл).
Как узнать, почему ваш Mac потерпел крах или завис
Вам следует выяснить причину аварии. Если вы часто сталкиваетесь с зависаниями, проверьте следующее:
- Убедитесь, что в MacOS достаточно свободного места на жестком диске. (См. Также Как освободить место на Mac.)
- Проверьте наличие любых удаленных обновлений в Mac App Store (вот как исправить Mac, который не завершит обновление macOS), и убедитесь, что macOS обновлена.
- Обновите приложения, установленные за пределами App Store, вручную. Большинство приложений имеют функцию «Проверить наличие обновлений».
- Если вы сталкиваетесь с частыми сбоями и зависаниями, вам следует обновить программное обеспечение, а затем отключить все периферийные устройства. Повторно прикрепите их по одному, чтобы увидеть, не является ли причиной проблемы один из них.
- Отключить плагины. Если вы используете приложения с подключаемыми модулями, вы должны отключить (или удалить) их, чтобы определить, вызывают ли они проблемы.
- Используйте безопасную загрузку, удерживая нажатой клавишу Shift при запуске Mac. Это запускает macOS без каких-либо дополнительных процессов и запускает сценарии очистки. Прочтите, как запустить Mac в безопасном режиме.
- Используйте утилиту восстановления диска Дисковой утилиты, чтобы устранить любые проблемы с вашим жестким диском.
- Запустите Apple Hardware Test. Это специальная утилита с сайта поддержки Apple, которая обнаруживает проблемы на вашем Mac.
Если вы считаете, что причиной проблемы было проблемное приложение, мы советуем вам выполнить несколько проверок, чтобы убедиться, что эта проблема не возникнет снова.
- Запустите приложение снова.
- Если вы видите возможность отправить отчет Apple или разработчику, сделайте это. macOS отправляет отчет о сбое в Apple каждый раз, когда происходит сбой приложения. Apple использует эти данные для управления разработкой macOS и обеспечения более стабильной операционной системы (и более стабильных приложений) в будущем.
- Откройте Activty Monitor, чтобы следить за тем, какие процессы происходят, когда вы используете приложение. Например, у вас могут возникнуть проблемы, когда окно Safari открыто, или вы можете заметить, что ваш Mac использует почти всю память (RAM), к которой у него есть доступ, и в этом случае это может быть причиной проблемы.
Может ли сбой быть вызван вирусной или вредоносной атакой?
Маловероятно, что проблема была вызвана вирусом, так как они редко встречаются на Mac. Тем не менее, известно, что мошеннические веб-сайты, такие как сайты, использующие атаку, известную как «safari-get», загружают вредоносное ПО на компьютеры Mac, заставляя их открывать огромное количество черновиков электронных писем или окон iTunes, перегружая системную память и вызывая кутузку.
Если это звучит знакомо, ознакомьтесь с нашими советами по безопасности Mac и лучшими антивирусными статьями Mac для получения дополнительной информации.





