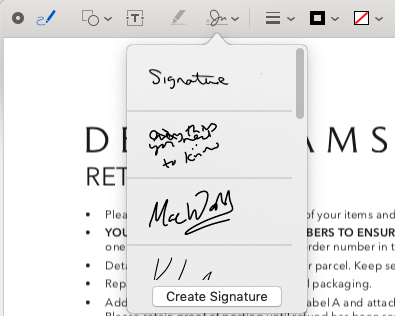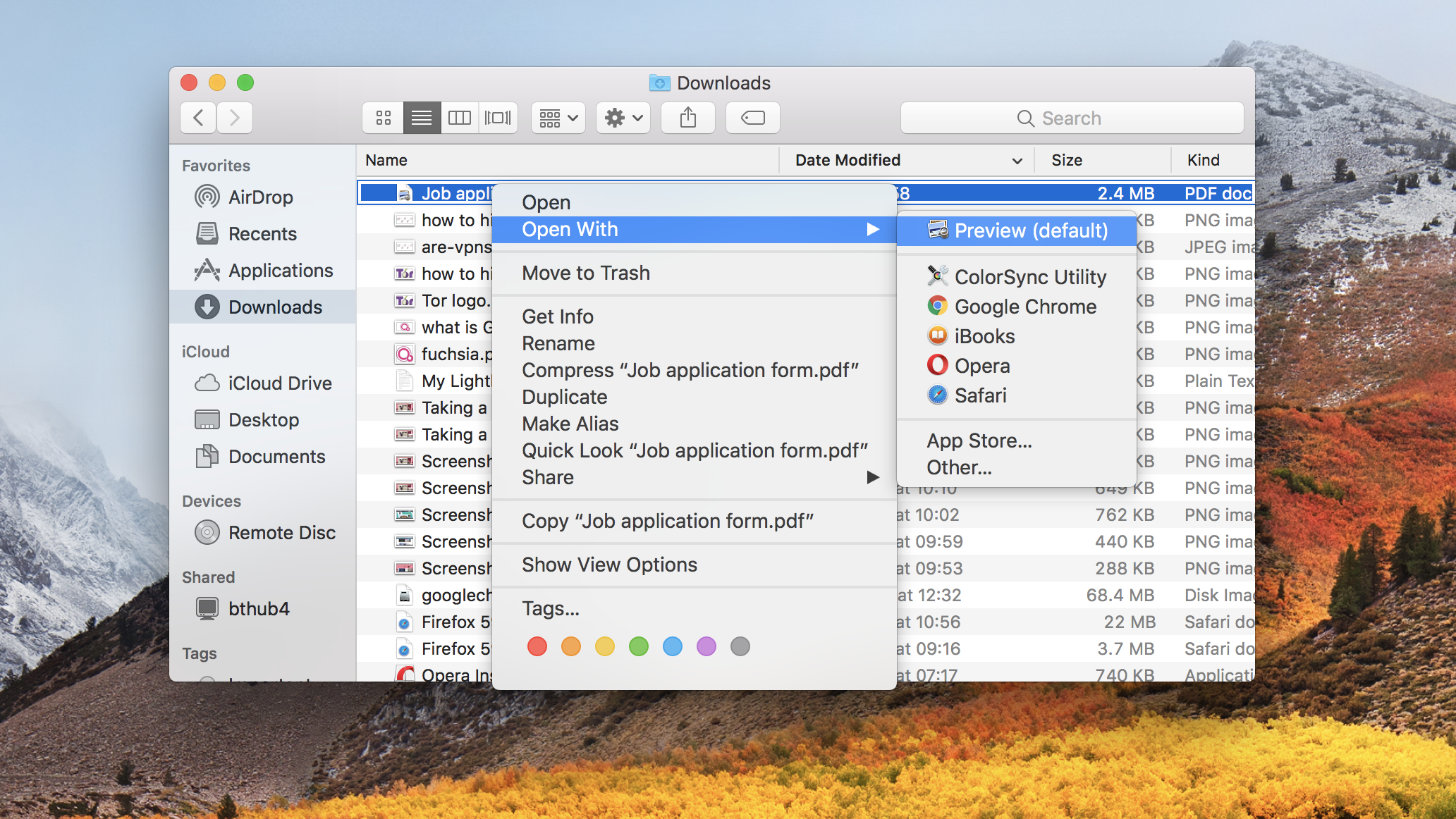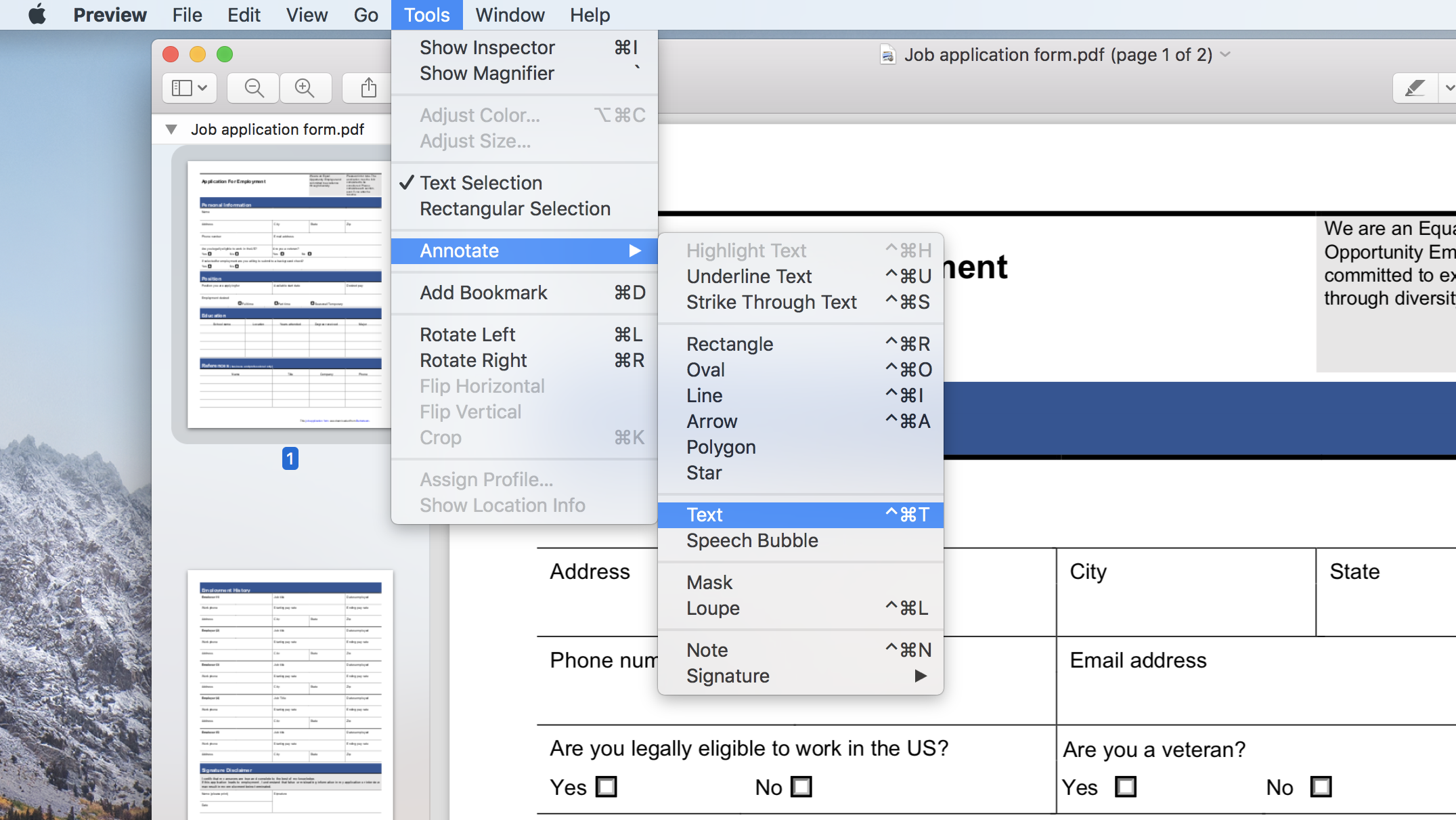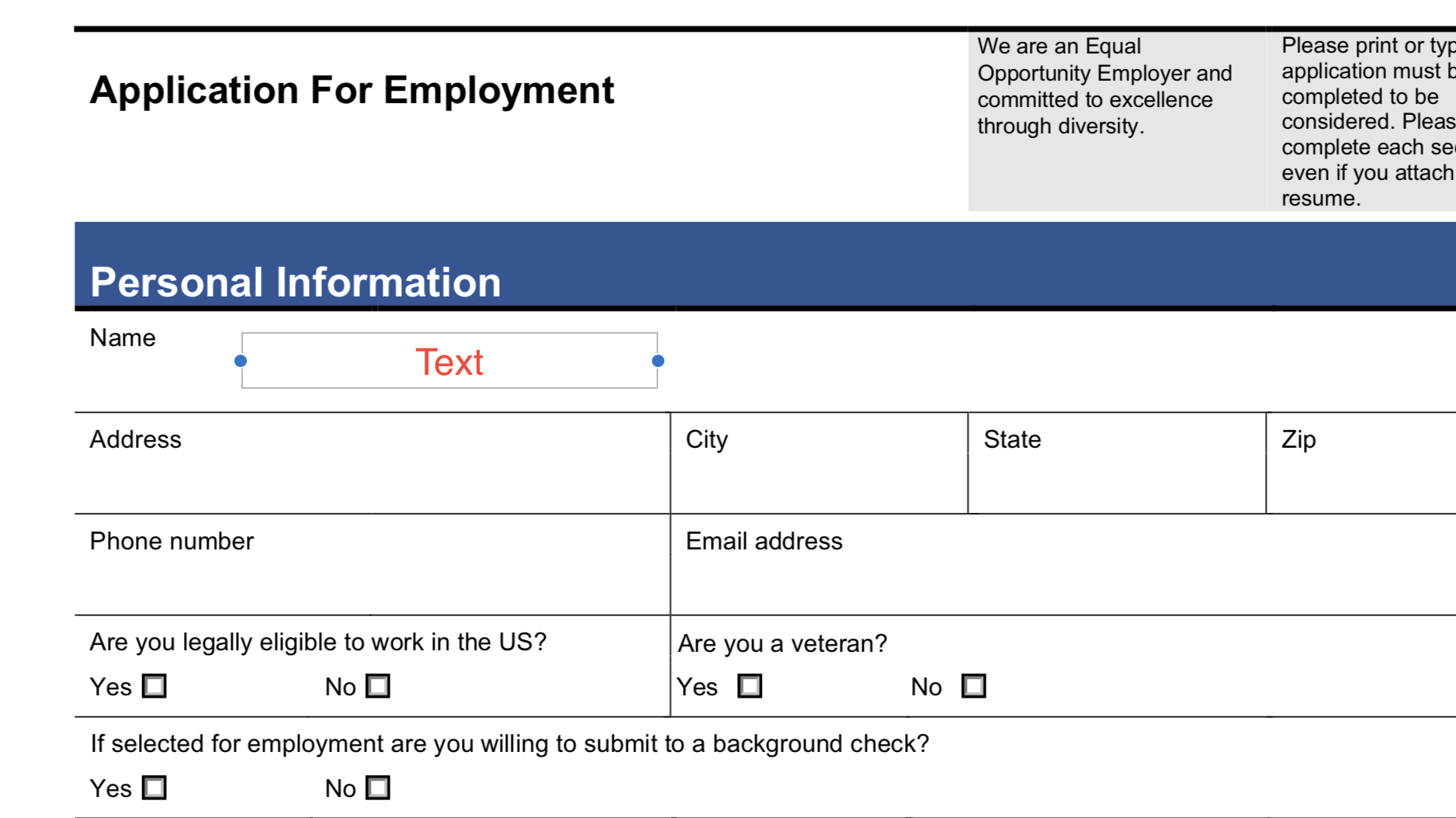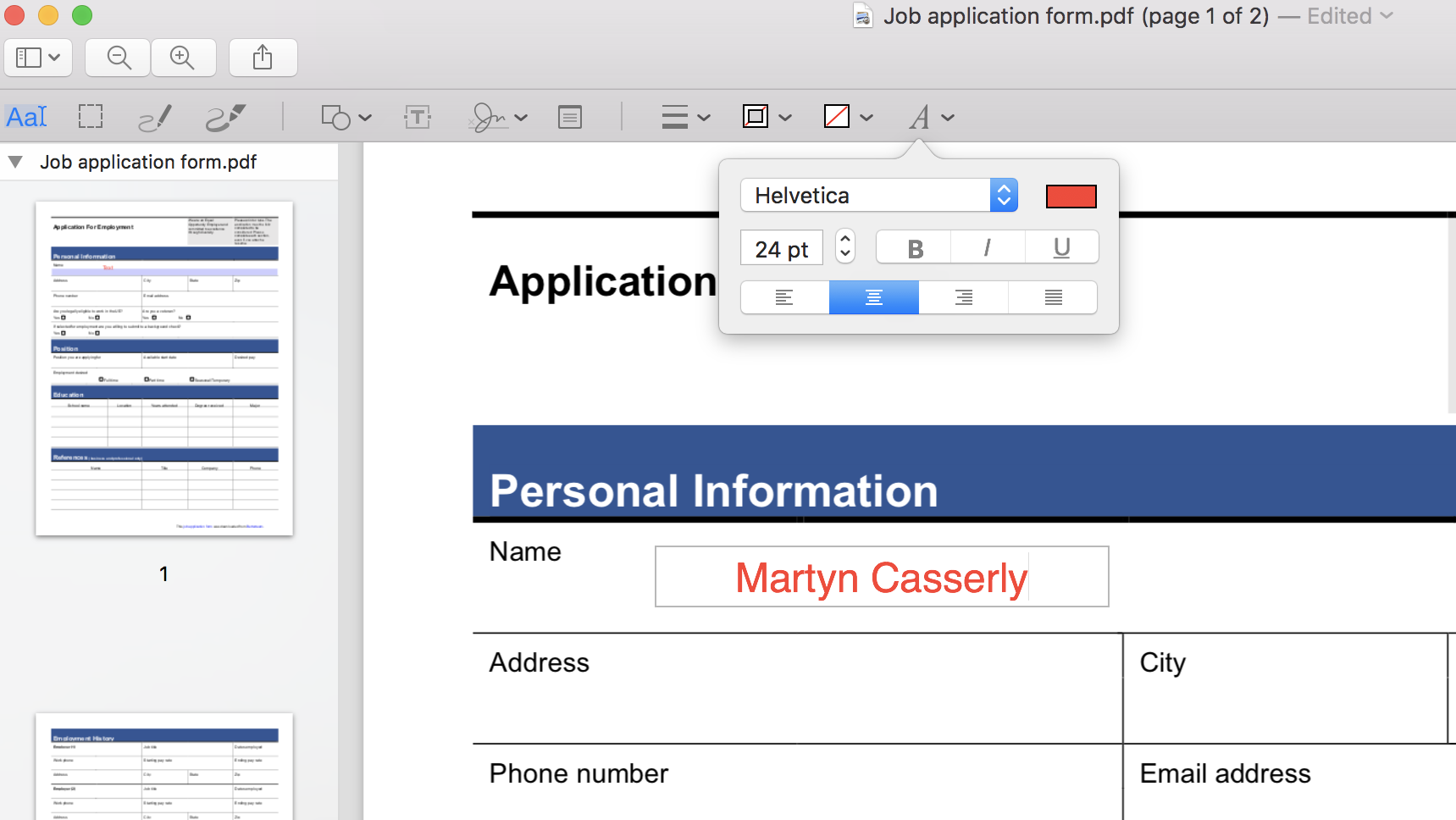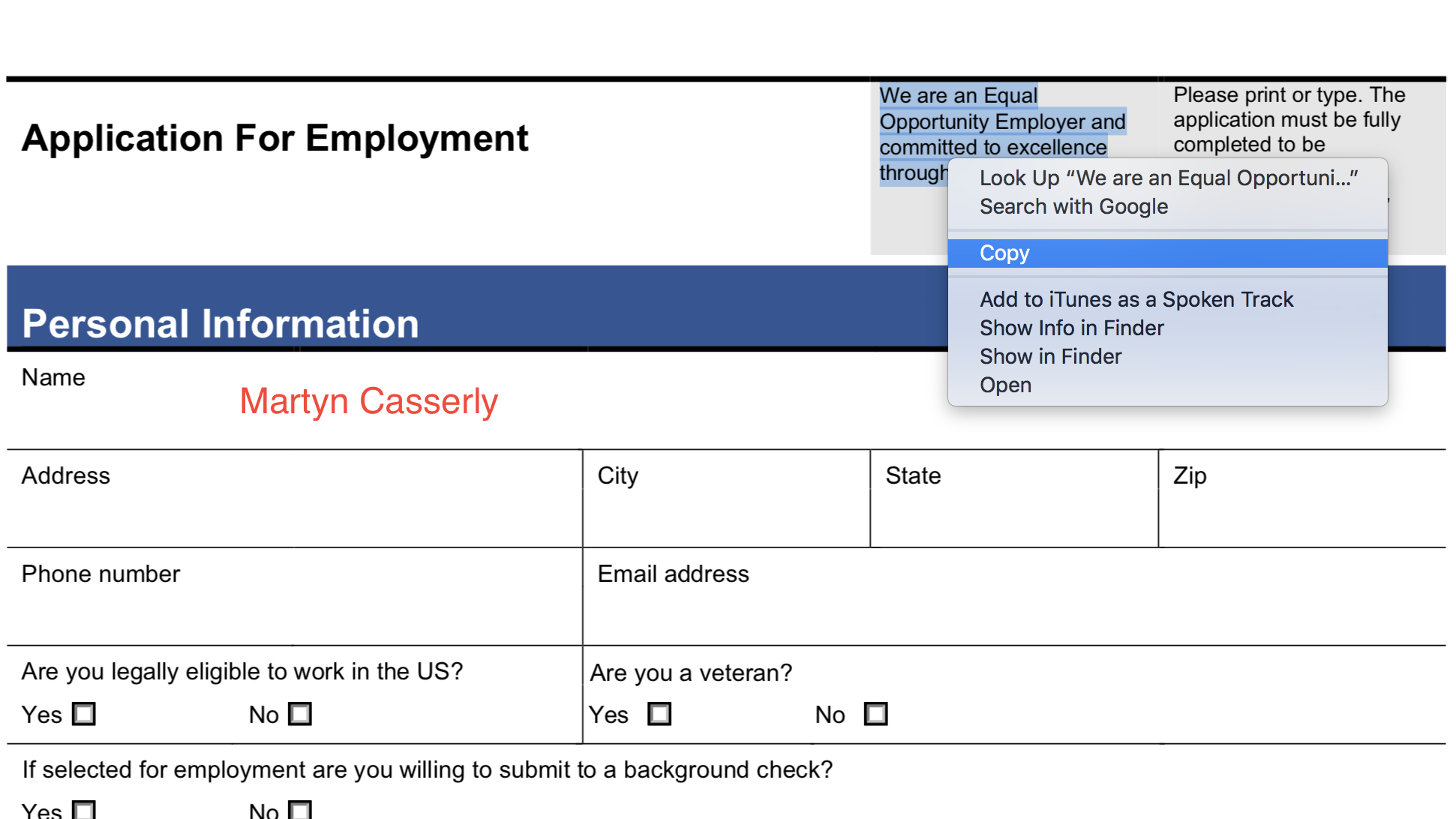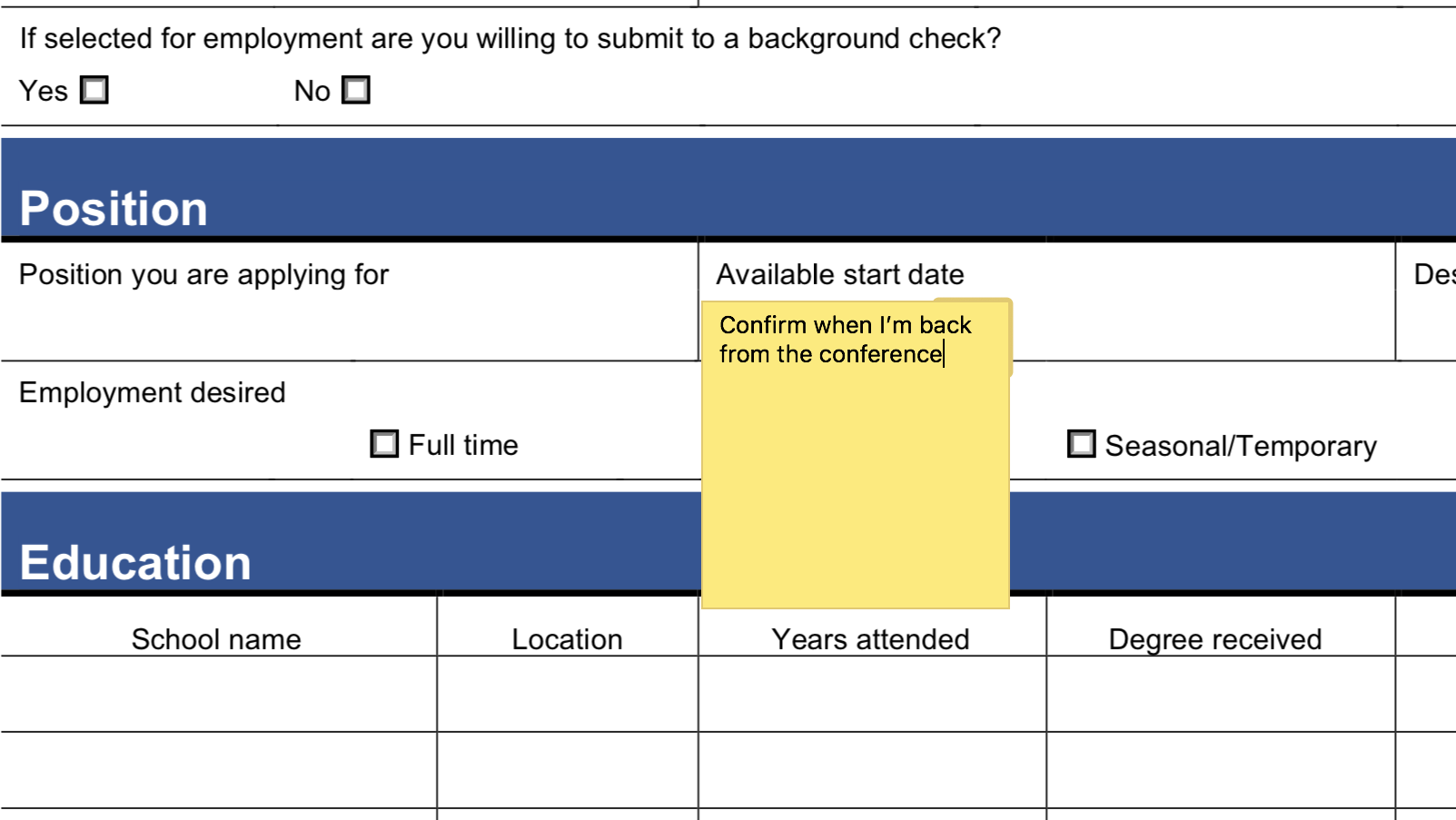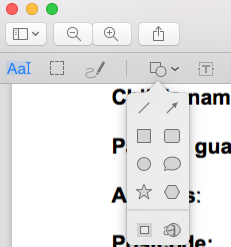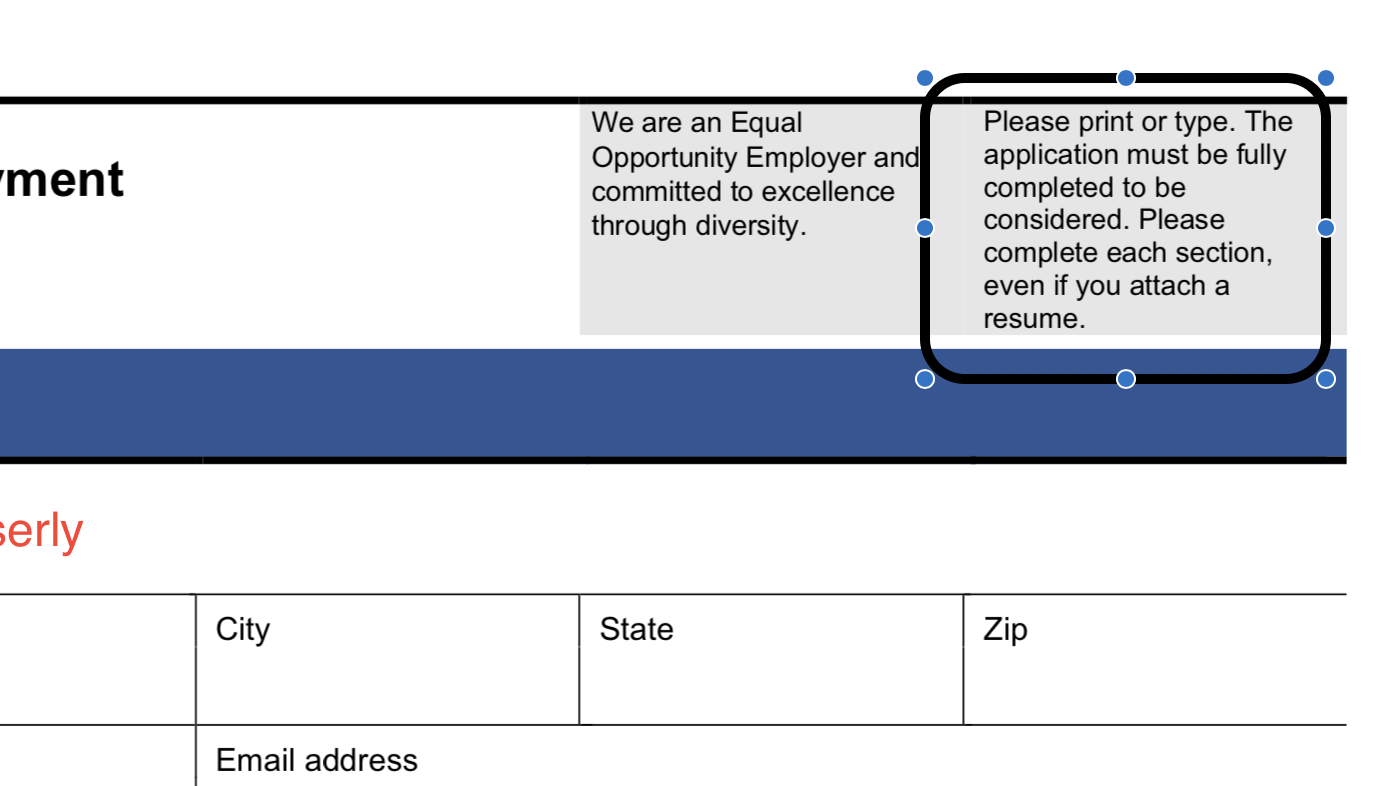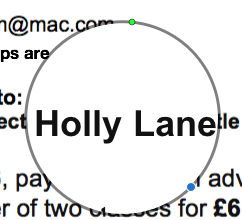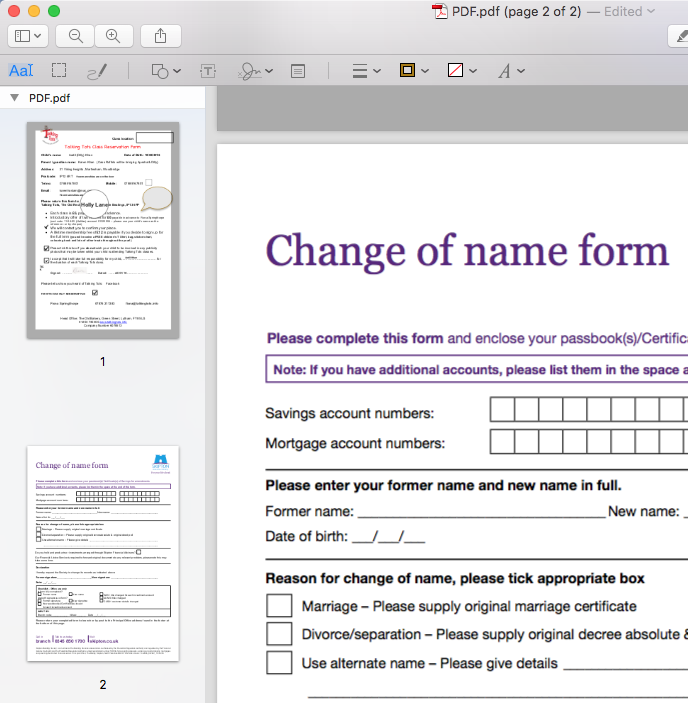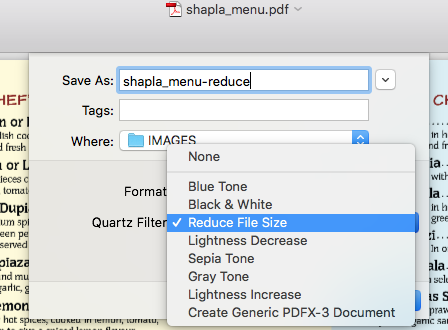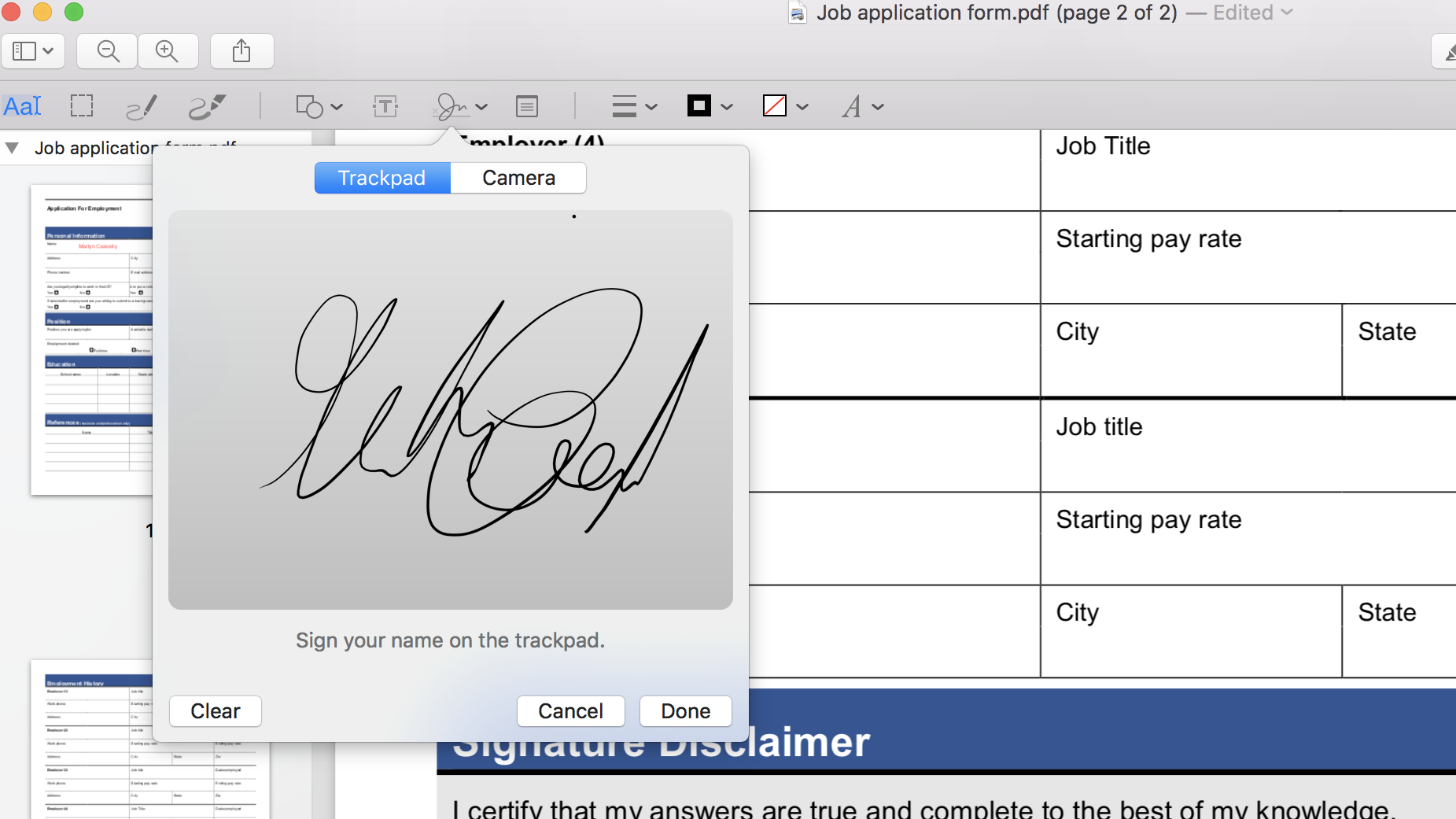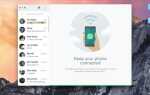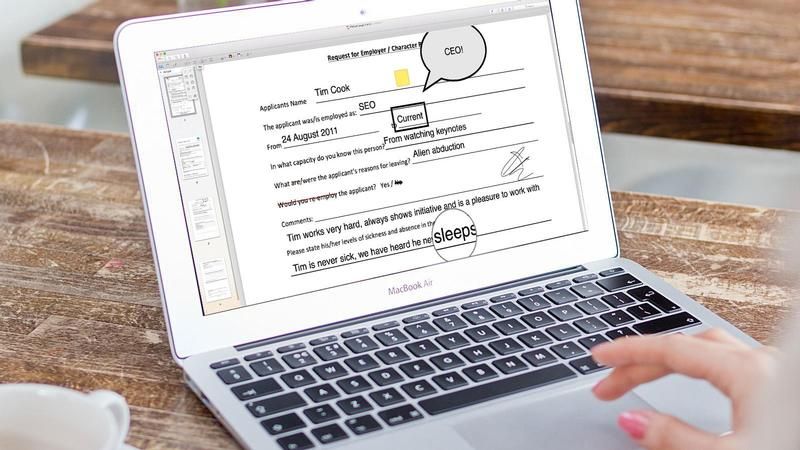
Часто вам нужно будет заполнить PDF. Возможно, вы подаете заявку на кредит, возвращаете товар в магазин, делаете запрос или подаете заявление на работу. Что бы это ни было, вполне вероятно, что документ, который вам нужно заполнить, это PDF. Это потому, что PDF является универсальным форматом для документов и работает в Windows, macOS, Android или iOS — и выглядит одинаково на любой платформе, на которой вы его открываете.
Это все хорошо, но может быть неприятно, когда приходится распечатывать его, заполнять его ручкой (что требует фактического написания!), А затем либо сканировать его, чтобы вы могли отправить его по электронной почте, либо поместить в сообщение. Никто не хочет тратить свое время на этих махинаций.
Итак, что вы делаете, когда сталкиваетесь с PDF-формами. К счастью, на вашем Mac легко заполнить PDF-файл, и вам не нужно покупать дорогостоящее программное обеспечение для этого.
MacOS имеет встроенные функции, которые облегчают заполнение и даже подписание PDF. В зависимости от используемой версии macOS, инструменты редактирования PDF либо встроены в Quick Look (который показывает предварительный просмотр документа при нажатии клавиши пробела), либо вы можете открыть PDF в приложении Preview и получить доступ к инструменты для добавления текста в PDF, а также выделения, подчеркивания и зачеркивания текста, вращения страниц, добавления и удаления страниц, добавления стрелок и других фигур, а также добавления комментариев в PDF-файлы.
Также очень просто добавить свою подпись в PDF, как мы объясняем здесь: Как подписать PDF на Mac.
Но если вы хотите иметь немного больше гибкости, когда дело доходит до редактирования PDF — включая изменение существующего текста — есть ряд специализированных приложений, которые могут поднять ваше редактирование PDF на новый уровень. Мы рассмотрим некоторые из них здесь: Лучшие редакторы PDF для Mac.
В этой статье мы покажем вам, как редактировать PDF на вашем Mac бесплатно.
Как редактировать PDF с помощью QuickLook
Когда Apple обновила MacOS до Mojave, она добавила возможность редактировать PDF-файлы, используя Quick Look.
Quick Look — отличный инструмент для открытия предварительного просмотра чего-либо на вашем Mac без необходимости открывать программное обеспечение, связанное с ним. Вы можете просмотреть любой документ, найдя его в Finder (или, если он находится на вашем рабочем столе, вы можете получить к нему доступ. Просто нажмите на файл, чтобы выбрать его и нажмите пробел.
Вот как использовать инструменты редактирования в Quick Look, чтобы заполнить PDF на Mac:
- Найдите PDF, который вы хотите редактировать.
- Выберите его и нажмите пробел.
- Когда вы нажимаете пробел, на вашем экране появится предварительный просмотр файла.
- В правом верхнем углу окна предварительного просмотра найдите значок, похожий на карандаш. Нажмите здесь.
- Теперь вы увидите инструменты редактирования (мы рассмотрим, как использовать все эти инструменты более подробно ниже). Инструменты включают в себя инструмент для рисования, фигуры, а в третьей позиции текстовый инструмент — букву T в поле. Нажмите на это.
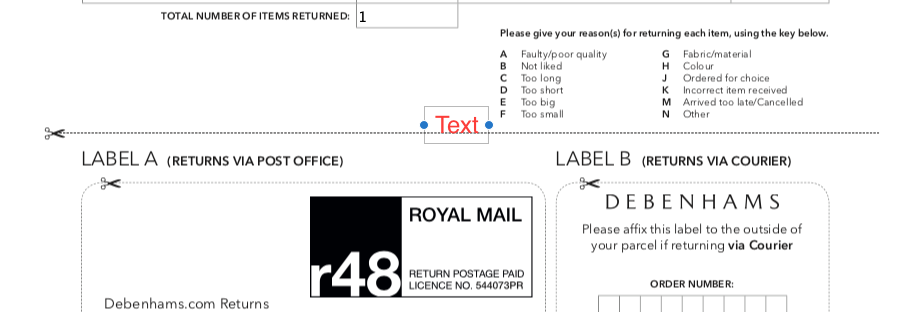
- Когда вы щелкнете по текстовому инструменту, появится окно со словом «Текст» внутри. Вы можете переместить это в положение на экране и ввести все, что вы хотите добавить в PDF. Вы сможете перемещать его, если щелкнуть внутри поля, чтобы значок руки превратился в кулак.
- По умолчанию текст может быть красным — чтобы изменить внешний вид, выберите раскрывающийся список рядом с буквой A и выберите цвет, шрифт и размер текста.
- Некоторые формы разработаны так, чтобы их было легче заполнять, и вы можете обнаружить, что текстовые поля автоматически появляются там, где вам нужно ввести текст. Может даже случиться, что вы можете добавить галочку (или галочку), просто щелкнув мышью в поле.
- Когда вы закончите, нажмите Готово, чтобы сохранить изменения.
- Теперь вы можете поделиться готовым PDF.
Вы также можете добавить свою подпись в этом предварительном просмотре. Для этого выполните следующие действия:
- Нажмите на значок подписи в меню.
- Выберите Создать подпись из вариантов.

- Либо используйте трекпад, чтобы добавить подпись, либо подпишите свое имя на листе бумаги и поднесите его к камере. Вы получите лучший результат, если будете использовать толстую черную ручку.
- Теперь просто нажмите на свою подпись, и она будет добавлена в документ.
- Перетащите его на место.
Как редактировать PDF с помощью Preview
Если вы еще не обновили Mojave, вы по-прежнему можете редактировать PDF-файлы на своем Mac бесплатно, используя приложение Preview, которое поставляется в комплекте с операционной системой Mac. (В Preview есть много замечательных функций, в том числе скрытое приложение рисования.)
- Если щелкнуть PDF-файл, он автоматически откроется в режиме предварительного просмотра, если только вы не установили другой просмотрщик PDF. В этом случае, чтобы убедиться, что PDF открывается в Preview, щелкните правой кнопкой мыши PDF и выберите Open with> Preview.

- Нажмите на значок, который выглядит как карандаш в круге, это откроет инструменты разметки, которые включают в себя: инструмент для выделения текста, инструмент прямоугольного выделения, инструменты для рисования и рисования, фигуры, текст и знак, заметку, стиль фигуры и границы, цвет заливки и стиль текста.

- Вы можете использовать различные инструменты предварительного просмотра для добавления текста, подчеркивания, выделения, рисования и многого другого в PDF. Ниже мы рассмотрим, как использовать эти инструменты, но для простого добавления текста в PDF метод такой же, как описанный выше для Quick Look.
Как добавить текст в PDF на Mac
Открыв документ PDF в режиме «Просмотр» (или «Быстрый просмотр»), попробуйте щелкнуть в том месте, где PDF-файл указывает на необходимость ввода некоторых данных. Возможно, вы сможете печатать там — иногда PDF-файлы были настроены таким образом, что Preview может указать, куда следует вводить текст. Если это так, то добавление текста — это простой случай нажатия в нужной области и ввода текста.
Если текстовые поля настроены неправильно, вам нужно создать текстовое поле самостоятельно, вот как:
- Либо щелкните значок, который выглядит как буква T с рамкой вокруг него, либо выберите «Инструменты»> «Аннотации»> «Текст» в меню «Предварительный просмотр».

- В центре страницы появится небольшое поле со словом «Текст» внутри. Это можно переместить, перетаскивая его в любое место на странице. Вы также можете изменить его размер в соответствии с макетом PDF. Как только вы будете довольны размещением, просто начните печатать.

- Если вы хотите изменить шрифт, размер или цвет текста, щелкните по наклонному значку A в правой части меню на панели инструментов. Это откроет стандартную опцию форматирования, так что вы можете изменить текст и выравнивание, если оно отцентрировано, и вы предпочли бы, например, чтобы он был выровнен по левому краю.

- Если вы хотите переместить текстовые поля вокруг, просто нажмите на них и перетащите.
Как поставить галочку (галочку) в поле PDF
Для PDF-файлов довольно часто встречаются поля, в которые вы должны добавить галочку или крестик.
Крест легко добавить — просто используйте клавишу X, но что, если вы хотите добавить галочку?
Иногда PDF-файл настраивается таким образом, что знак галочки появляется автоматически (иногда нужно дважды щелкнуть мышью), но если этого не произойдет, то как поставить галочку в поле:
- Нажмите на текстовое поле (T в квадрате).
- Переместите текстовое поле на место, где вам нужно добавить галочку.
- Введите Option / Alt + V. Это как набрать галочку на клавиатуре Mac.
- Если вам не нравится появление этой галочки (галочка), попробуйте менять шрифт, пока не найдете тот, который вам нравится.
- Если вы довольны своим галочкой, скопируйте и вставьте его в любое место, где вам нужно использовать его в документе.
Копирование текста из PDF
Есть моменты, когда вы хотите скопировать текст из одного документа в другой, но это может быть неудобно в PDF-файлах.
Предварительный просмотр имеет простое решение, хотя. Первый значок на панели инструментов, который имеет нижний и верхний регистр A, включает опцию выделения текста.
- Нажмите здесь, затем найдите слова, которые вы хотите сохранить.
- Выделите их, затем Ctrl + C или щелкните правой кнопкой мыши, чтобы вызвать параметр «Копировать».

- Теперь вы можете вставить текст в любой документ или в любое другое место в PDF (если вы создаете текстовое поле).
Добавление заметок и комментариев в PDF
Еще одна полезная функция на панели инструментов предварительного просмотра — это заметки. Это позволяет вам выбрать область документа — скажем, текст с ошибками — и выделить ее, чтобы предупредить своих коллег, или оставить напоминание для себя.
- Для доступа к заметкам нажмите на квадратный значок с тремя линиями внутри. Это приведет к появлению желтой рамки в области, которую вы выделили.

-
Теперь введите любые ваши мысли, нажмите на другую часть документа, и поле будет закрыто в желтый квадрат.
-
Если вы хотите увидеть, что в заметке, просто нажмите на нее, и она развернется.
Создание фигур в Preview
Предварительный просмотр также включает в себя возможность создавать фигуры, где вы можете выделить определенные области, которые вы хотите выделить.
- Нажмите на иконку с квадратом и кругом, затем выберите вашу форму в меню.
- Формы включают квадрат, речевой пузырь, звезду и шестиугольник среди других. Также есть стрелка и линия.

- Форма появится в документе и может быть перемещена и изменена в соответствии с вашими размерами, перетаскивая синие круги вдоль сторон или концов, в зависимости от формы.

- Если вы хотите изменить цвет фигуры, выберите фигуру и нажмите на прямоугольник с жирными линиями вокруг него в меню, это вызовет цветную палитру.
- Вы также можете изменить толщину линий, нажав на эти три линии — также есть возможность добавить тень, чтобы форма действительно выделялась.
- Если вы хотите выделить что-то конкретное, вы можете выбрать опцию увеличения в нижней части палитры фигур. Вы можете увеличить этот круг, перетаскивая синюю точку, и увеличить текст внутри него, перетаскивая зеленую точку.

Как переставить и добавить страницы в PDF
Если PDF-файл, который вы редактируете, содержит несколько страниц — или если вы хотите добавить к нему больше страниц — это можно легко сделать в Preview, вот как:
- Начните с нажатия на кнопку View Menu в меню (над инструментом Aa).
- Выберите миниатюры. Это даст вам обзор всех страниц в документе.
- Чтобы добавить новый PDF, вы можете просто перетащить его из Finder на эту боковую панель.

- Чтобы удалить страницу из PDF, нажмите на эскиз страницы, чтобы выбрать ее, а затем нажмите клавишу удаления.
- Чтобы изменить порядок страниц в PDF, просто щелкните миниатюру страницы и перетащите ее, чтобы переместить ее вверх или вниз на боковой панели.
Как уменьшить размер файла PDF
Если вы пытаетесь отправить PDF кому-то по электронной почте, а размер файла немного больше, вы можете уменьшить его. Это хорошая идея, если вы подумали о том, чтобы отправлять текстовые сообщения кому-то тоже.
- Чтобы уменьшить размер PDF, нажмите Файл> Сохранить (или Ctrl + S).
- Нажмите на раскрывающееся меню рядом с Кварцевым фильтром и выберите Уменьшить размер файла.

- Нажмите на Сохранить.
- Полученный документ будет иметь гораздо меньший размер.
Добавить подпись в PDF
Вы можете подписать документ, и это тоже можно сделать в Preview. У нас есть более подробное руководство по добавлению подписи в PDF здесь, но шаги следующие:
- Перейдите к значку на панели инструментов, который выглядит как каракули, и выберите «Создать подпись».
- Появится окно, где вы можете использовать свой трекпад в качестве виртуального блокнота. Либо пальцем, либо стилусом вы просто рисуете подпись и нажимаете любую клавишу, как только закончите.

- Если вы не поняли это правильно в первый раз, просто нажмите кнопку Очистить и попробуйте снова. Когда вы будете счастливы, нажмите кнопку «Готово», и ваша подпись будет сохранена в Preview, готовой к использованию, когда вы захотите подписать документ в будущем.
- Чтобы фактически вставить подпись, нажмите значок каракулей еще раз, затем нажмите на подпись, которую вы создали, и она появится в документе в текстовом поле.
- Теперь перетащите подпись в соответствующую область, измените ее размер, если это необходимо, затем щелкните в любом месте документа, и поле исчезнет, оставив позади ваш автограф.
Сторонние приложения
Предварительный просмотр — это отличное решение для быстрого внесения изменений в PDF-файлы, но если вы хотите поднять все на профессиональный уровень, вы можете подумать о выделенном пакете. Мы рассмотрели несколько инструментов для редактирования PDF-файлов здесь.
Например, PDFelement для Mac был специально создан для создания, редактирования и аннотирования PDF-файлов. Он может автоматически переформатировать текст и использовать OCR для преобразования бумажных документов или цифрового сканирования в редактируемые PDF-файлы; Кроме того, есть возможность создавать интерактивные формы из документов Microsoft Word и целый ряд других функций.
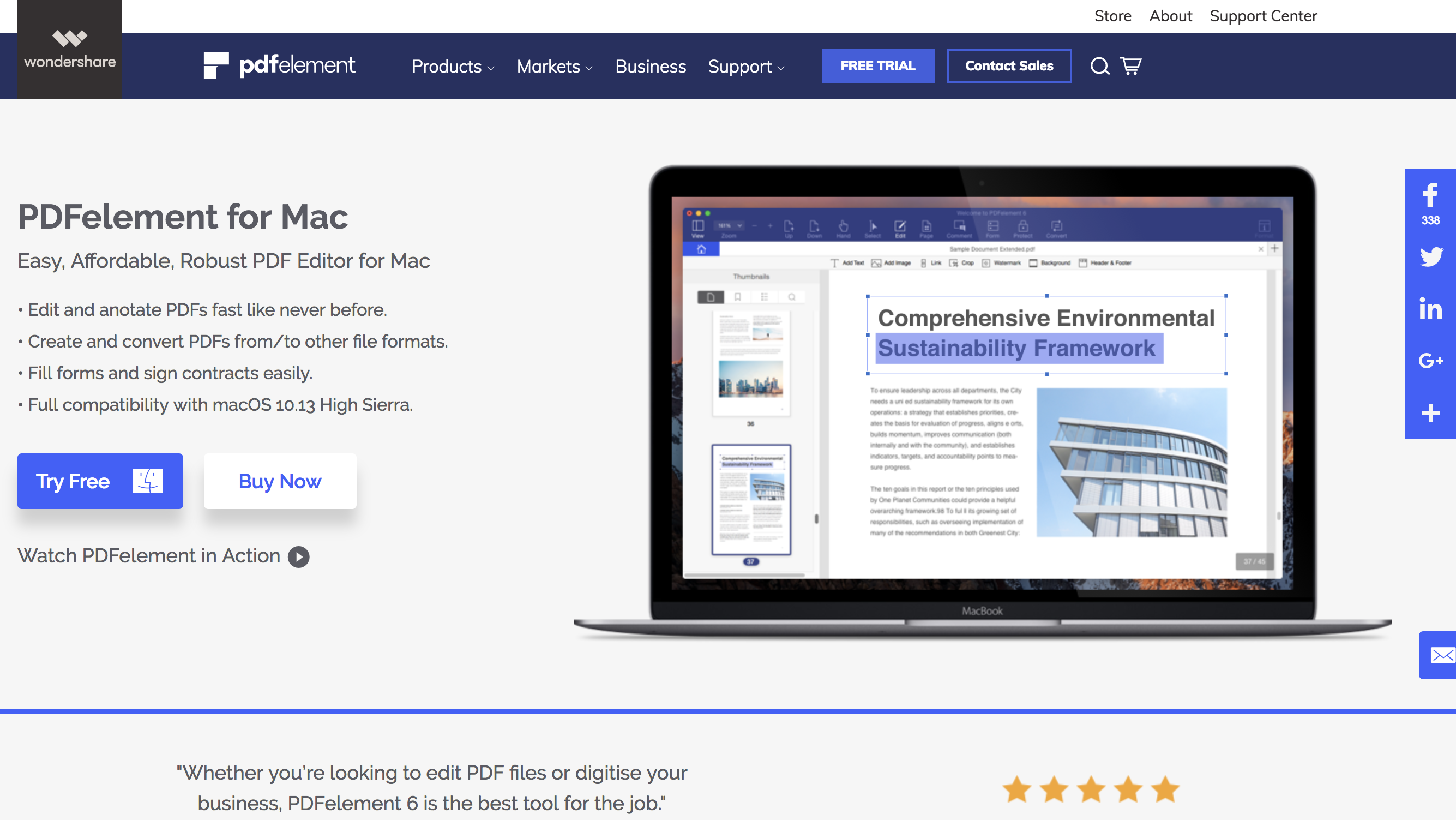
Если вы часто используете или создаете PDF-файлы, это, безусловно, стоит посмотреть. Доступна бесплатная пробная версия программного обеспечения, где вы можете изучить ее возможности, и если она соответствует вашим требованиям, то цены начинаются от £ 69,97 / $ 59,95 за однопользовательскую лицензию, вы можете скачать бесплатную пробную версию здесь.