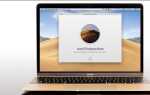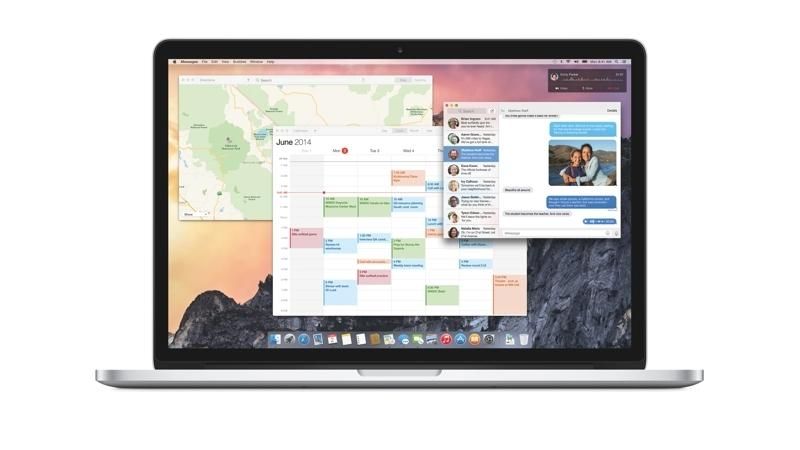
В Mac OS X 10.10 Yosemite и iOS 8 Apple представила ряд новых функций, призванных сблизить iPhone, iPad и Mac. С Continuity вы можете отвечать на телефонные звонки на вашем Mac, обмениваться файлами по беспроводной сети и переключаться между приложениями Mac и iOS.
По крайней мере, это идея. Единственная проблема заключается в том, что все эти классные функции Continuity работают только на последних Mac. Если вы приобрели Mac в 2011 году и ранее, скорее всего, вы не сможете пользоваться функциями Continuity. Но не волнуйся. Это ограничение можно обойти, если вы достаточно разбираетесь в технологиях и хотите немного поработать.
Если вы обнаружите, что AirDrop не может работать между вашим Mac и iPhone или iPad, прочитайте наше руководство по устранению неполадок AirDrop.
Устройства iOS, которые могут использовать Continuity
Это устройства, которые могут использовать Handoff и Instant hotspot:
- iPhone 5, 5c, 5s, 6 и 6 Plus
- iPad 4, iPad Air, iPad Air 2
- iPad mini, iPad mini с дисплеем Retina, iPad mini 3
- iPod touch (5-го поколения)
- IPhone 4s позволяет обмениваться звонками с iPhone (но без других функций)
Читайте: Полное руководство по непрерывности
Устройства Mac, которые могут использовать Handoff и Instant Hotspot
Это устройства Mac, которые могут использовать Continuity:
- MacBook Air (середина 2012 года и позже)
- MacBook Pro (середина 2012 года и позже)
- iMac (конец 2012 года и позже)
- Mac mini (конец 2012 года и позже)
- Mac Pro (конец 2013 г.)
Вот как использовать Handoff: как переключаться между iPhone, iPad и Mac с помощью Handoff
Маки, которые могут звонить по телефону
Любой Mac можно использовать для совершения и приема телефонных звонков с iPhone 4s или более поздней версии, iPad 4 или более поздней версии или любого iPad mini.
Почему старые устройства Apple не могут использовать Handoff и Instant Hotspot?
Устройства Mac и iOS, проданные до 2012 года, используют более старый тип Bluetooth, в то время как более новые устройства оснащены чипами Bluetooth 4.0 LE (LE означает Low Energy). Более старые версии Bluetooth разряжали батарею, когда они были подключены, но Bluetooth 4.0 LE использует только значительную энергию, когда она используется (для обмена файлами, совершения телефонных звонков).
Для передачи обслуживания требуется довольно постоянное соединение между компьютерами Mac и iOS, поэтому старые компьютеры Mac и iPhone обнаружат, что батарея быстро разряжается, если они попытаются использовать Handoff.
Это несколько обескураживает, если вы купили Mac пару лет назад, который в остальном идеально подходит для использования, но хотел бы использовать функции Handoff, AirDrop и Instant Hotspot. К счастью, есть способ …
Не отвечающие приложения? Вот как ctrl-alt-delete на Mac, также называемый принудительным выходом на Mac
Как заставить Continuity работать на неподдерживаемых Mac
Старые Mac, созданные до 2012 года, несовместимы с Continuity. Решающим фактором является чип Bluetooth в Mac, а на старых Mac нет жизненно важного режима с низким энергопотреблением, который делает возможной непрерывность.


Старые Mac могут не иметь поддержки Bluetooth 4.0 Low Energy
Хорошая новость заключается в том, что с простым хакерским взломом вы, скорее всего, сможете перенести весь набор функций Continuity на старый Mac. Фактически, вы также получите дополнительные функции, которые используют Bluetooth с низким энергопотреблением, такие как AirDrop между устройствами Mac и iOS.
Читайте: Как просмотреть экран Mac или ПК на iPad
Используйте Continuity со старыми Mac: что вам нужно
Вам понадобятся две вещи. Во-первых, добавить в ваш Mac поддержку Bluetooth с низким энергопотреблением. Обычно это делается путем подключения USB-ключа Bluetooth. Второй необходимый прием — применить к системе исправление программного обеспечения для активации Continuity.
Может быть возможно обновить карту AirPort Extreme внутри вашего Mac для обновления Bluetooth, но это довольно трудная работа даже для тех, кто привык копаться в компьютерах — и это может быть слишком дорого.
Возможно, самый простой и дешевый способ продвижения вперед — это использовать недорогой USB-адаптер Bluetooth 4.0. Однако не все они совместимы с патчем активации Continuity. Хакеры, стоящие за патчем, протестировали три USB-ключа (Asus BT400, IOGEAR GBU521 и GMYLE), и мы советуем использовать один из них — в наших тестах мы приобрели GMYLE-ключ примерно за 10 фунтов стерлингов у Amazon.


Вероятно, простой Bluetooth-ключ — это все, что нужно для обеспечения непрерывности на старых компьютерах Mac.
Многие, но не все более старые модели Mac поддерживаются программным патчем с добавлением USB-ключа Bluetooth. Модели Mac определяются по году, когда они были впервые выпущены, и в настоящее время патч работает со следующими моделями (см. Также таблицу, созданную разработчиками патча). Чтобы узнать название модели вашего Mac, нажмите Apple> Об этом Mac:
- MacBook Air: конец 2010 года и более поздние модели
- Mac Mini: конец 2009 года и более поздние модели
- MacBook: модели конца 2008 года
- MacBook Pro 13-дюймовый: середина 2009 года и более поздние модели
- MacBook Pro 15-дюймовый: конец 2008 года и более поздние модели
- MacBook Pro 17-дюймовый: начало 2009 года и более поздние модели
- Mac Pro: начало 2009 года и более поздние модели
- IMAC: конец 2009 года и более поздние модели
Читайте: Как определить, какой Mac у вас есть


Возможности непрерывной активации зависят от возраста вашего Mac
Активация непрерывности на моделях Mac Pro начала 2008 года возможна, но для них требуется обновление AirPort Extreme. USB-адаптер Bluetooth не работает. Аналогичным образом, для активации Continuity в середине 2007 года iMac снова требуется новая карта AirPort Extreme.
Тем не менее, есть хорошие новости, если у вас MacBook Air или Mac mini середины 2011 года. Оба будут работать с Continuity после того, как патч будет применен, и нет необходимости добавлять USB-адаптер Bluetooth или новую карту AirPort Extreme.
Используйте Continuity со старыми Mac: слова предупреждения
Для работы Continuity Activation Tool необходимо взломать несколько системных файлов, а также отключить подпись драйверов. Другими словами, общий уровень безопасности вашего Mac будет понижен на ступеньку выше. Возможно, это небольшая проблема, и ее стоит заплатить, учитывая расширенную функциональность, которую вы получаете взамен, но это нужно отметить.
Из-за взлома системных файлов вам придется повторно применять взлом каждый раз, когда вы обновляете OS X. Вы всегда должны убедиться, что у вас установлена последняя версия средства активации Continuity.
Читайте: Насколько безопасен Mac OS X
Используйте Continuity со старыми компьютерами Mac: Установка
Начните с создания резервной копии Time Machine, если это возможно. Затем загрузите патч с веб-сайта Continuity Activation Tool — нажмите ссылку «Загрузить ZIP» в центре справа на странице.
Разархивируйте архив инструмента активации и щелкните правой кнопкой мыши значок инструмента активации непрерывности (это оранжевый круг), выбрав в появившемся меню пункт Открыть. Нажмите Открыть в появившемся диалоговом окне. Вам сразу же будет предложено ввести пароль для входа.
Откроются два окна командной строки, одно из которых будет проходить через серию проверок и выполнять серию фоновых действий. Не беспокойтесь — это можно игнорировать в пользу второго окна, которое предлагает варианты установки. Выберите его и нажмите 1 на клавиатуре, что активирует Непрерывность. При появлении запроса вставьте USB-ключ USB или извлеките и снова вставьте его, если он уже подключен.


Непрерывная активация занимает несколько минут, после чего ваш Mac должен перезагрузиться
Еще раз, будут проведены проверки фона и процедуры, и через несколько минут вам будет предложено перезагрузить Mac, снова выбрав окно и нажав любую клавишу. Если есть проблемы, вам сообщат о них и расскажут, что вы можете сделать.
Читать:
Как восстановить Mac с помощью Time Machine
Как сделать резервную копию Mac с помощью Time Machine
Используйте Continuity со старыми компьютерами Mac: Настройка
После перезагрузки Mac откройте «Системные настройки», нажмите «Основные», а затем установите флажок «Разрешить передачу обслуживания между этим Mac и вашими устройствами iCloud». На каждом из ваших устройств iOS откройте приложение «Настройки», нажмите «Основные», затем нажмите «Передача». Рекомендуемые заголовки приложений. Затем активируйте переключатель рядом с Handoff.


В Системных настройках появится новая опция, позволяющая включить Непрерывность
Помните, что для продолжения работы Continuity вам необходимо войти в одну и ту же учетную запись iCloud на устройствах Mac и iOS.
Если вам повезет, все будет работать немедленно. Чтобы протестировать приложение Handoff, откройте страницу в Safari на устройстве iOS. Он должен практически сразу появиться слева от дока. Попробуйте по-другому — откройте веб-страницу в Safari, и она должна появиться в виде значка в левом нижнем углу экрана блокировки вашего устройства iOS (просто перетащите его вверх) или слева от переключателя приложений, который появляется при двойном нажатии. нажмите кнопку Домой.
Если это не работает, выйдите из iCloud на своем Mac и устройствах iOS, затем войдите снова. Попробуйте перезагрузить все тоже. В моих тестах передача обслуживания приложений с iOS на Mac сработала сразу, но потребовалось несколько часов, чтобы передача с Mac на iOS начала работать. Просто будьте терпеливы! Мне не удалось заставить ни одно из приложений iWork работать последовательно через Handoff, но другие сообщали о подобных проблемах, даже если их Mac полностью совместимы с Continuity.
Обратите внимание, что USB-ключ Bluetooth должен всегда оставаться подключенным к вашему Mac. Непрерывность просто не сработает, если вы часто отключаете / снова подключаете ключ.
Читайте: Полное руководство по системным настройкам на Mac и: Как использовать iCloud Drive для Mac, iPhone IPad
Используйте Continuity со старыми компьютерами Mac: удаление
Сохраните инструмент активации непрерывности на жестком диске и не удаляйте папки KextsBackupAfterPatch или KextsBackupBeforePatch, созданные в папке «Пользователи». Если у вас возникли проблемы, например, если ваш адаптер Wi-Fi не распознается, вы можете удалить исправление.
Чтобы восстановить ваш компьютер таким, каким он был, снова запустите инструмент и на этот раз выберите опцию Удалить. Перезагрузка при появлении запроса.
Смотрите также:
Как подготовиться и загрузить OS X Yosemite на свой Mac
Вернуться к Маверикс из Йосемити
Сравнение Mac OS X Yosemite и OS X Mavericks
и получайте удовольствие от этого руководства по использованию терминала на Mac