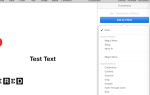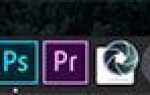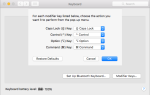Содержание
Во многих случаях запись экрана Mac может пригодиться. Может быть, вы хотите создать учебник по скринкасту. Возможно, вы создаете бизнес-презентацию. Или, может быть, вы заинтересованы в создании видео-заметок для себя.
Безотносительно причины это просто, и у вас есть несколько различных способов сделать это. Итак, вот как можно записать свой экран на Mac несколькими способами.
Как сделать запись на Mac с QuickTime
QuickTime предустановлен на вашем Mac, и вы можете многое с ним сделать, например, вращать видеофайлы. Поэтому использование этого инструмента для записи вашего экрана имеет смысл. Откройте QuickTime Player, затем выберите файл > Новая запись экрана из строки меню.
Нажмите стрелку рядом с красной кнопкой, чтобы настроить запись. Здесь выберите из Никто или же Встроенный микрофон для вашего аудио и отметьте или снимите флажок Показывать клики мыши в записи.
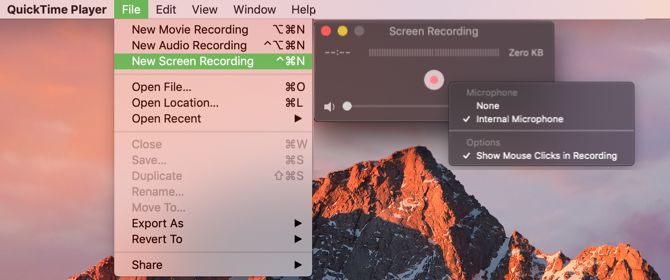
Теперь нажмите красную кнопку, затем просто нажмите, чтобы записать весь экран, или перетащите, чтобы выбрать определенную его часть, и начните запись. Это поместит значок QuickTime Player в строку меню. Когда вы закончите запись, просто нажмите эту кнопку.
Ваша запись откроется прямо для просмотра. Чтобы сохранить его, выберите файл > Сохранить в строке меню введите название вашей записи и выберите ее местоположение. Нажмите Сохранить и вы сделали.
Выгоды
- Приложение установлено на вашем Mac по умолчанию, поэтому никаких дополнительных затрат и установок не требуется.
- QuickTime Player предлагает дополнительные функции, такие как запись фильмов и аудио.
- Вы можете использовать AirPlay или параметры обмена сразу же из записанного видео.
Как сделать запись на Mac с помощью утилиты Screenshot
Одна из новых функций, которая поставляется с MacOS Mojave
утилита для скриншотов Этот крутой инструмент позволяет снимать записи экрана в дополнение к скриншотам.
Чтобы открыть утилиту, нажмите Cmd + сдвиг + 5 на вашей клавиатуре. В нижней части окна, которое отображается, вы увидите два варианта Записать весь экран а также Запись выбранной части.
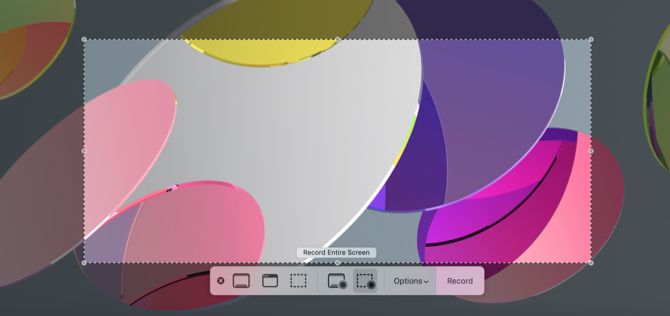
Если вы выбираете Записать весь экран, появится значок камеры. Это удобно, если вы используете более одного монитора. Просто переместите камеру на экран, который вы хотите записать, и нажмите, чтобы начать запись.
Если вы выбираете Запись выбранной части, перетащите углы поля, которое вы видите, чтобы настроить размер. Вы также можете переместить окно в другую область на вашем экране. Нажмите запись начать запись.
Выгоды
- Утилита скриншотов — это новая функция MacOS Mojave, поэтому она бесплатна и не требует установки программного обеспечения.
- Функции включают в себя встроенный микрофон для аудио, таймер для записи по времени и возможность показывать щелчки мыши для учебников.
- Как и QuickTime, вы можете использовать AirPlay или параметры обмена сразу же из записанного видео.
Как записывать на Mac с помощью сторонних приложений
При наличии двух указанных выше вариантов нет причин искать стороннее приложение для записи экрана вашего Mac
если вы не хотите или нуждаетесь в дополнительных функциях. Вот несколько вариантов, которые предлагают немного больше.
Viking Recorder Lite
После того, как вы установите Viking Recorder Lite, в строке меню появится удобная иконка, позволяющая сразу же начать запись. Вы можете захватить весь экран или только его часть, включить звук, щелкнуть мышью и настроить параметры кодека и фрейма.
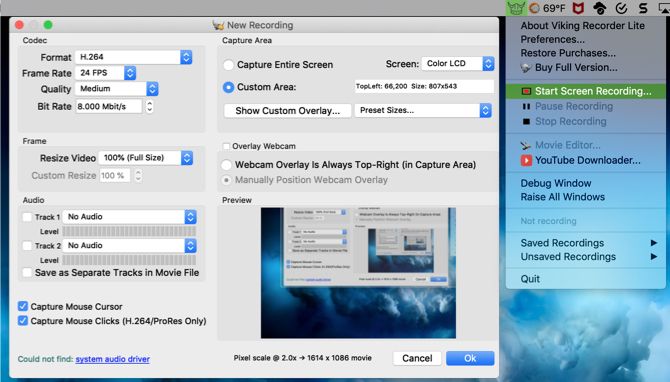
Для начала выберите Начать запись экрана из выпадающего списка строки меню и настройте параметры во всплывающем окне. Выбрать Остановить запись после завершения, а затем следуйте инструкциям, чтобы сохранить запись.
Отличительные особенности
- Viking Recorder Lite поставляется как со встроенным редактором фильмов, так и с загрузчиком YouTube.
- Вы можете использовать горячие клавиши, настраивать пользовательский интерфейс, просматривать всплывающие подсказки, во время записи мигать значок строки меню и использовать Центр уведомлений.
- Как вы двигаете Новая запись окно, вы можете увидеть быстрый предварительный просмотр.
Если эти выдающиеся функции вас заинтересуют, попробуйте Viking Recorder Lite бесплатно. Если вам это нравится и вам нужно больше возможностей, включая неограниченную продолжительность видео, вы можете посмотреть платную версию.
Скачать: Viking Recorder Lite (бесплатно) | Viking Recorder (3 $)
Smart Recorder Lite
Smart Recorder Lite — еще одно хорошее приложение для записи экрана с очень простым интерфейсом. Откройте приложение и выберите параметры устройства захвата, полный или частичный экран, качество экрана, источник звука и сохраненный путь.
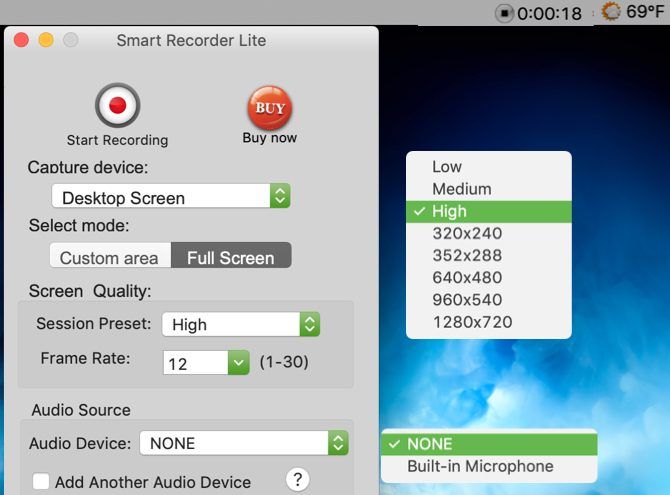
Для начала откройте приложение, внесите изменения в настройки
, а затем нажмите Начать запись. Значок появится в строке меню, где вы сможете увидеть прошедшее время записи. Нажмите на этот значок, когда вы закончите, и ваша запись немедленно откроется для просмотра. Это также сохранит в указанное вами место
в настройках.
Отличительные особенности
- Smart Recorder Lite позволяет записывать ваш экран или использовать камеру FaceTime HD.
- Вы можете записывать звук с дополнительных источников (даже более одного за раз), включая встроенный микрофон, звуковую карту компьютера или устройство ввода.
- Параметры качества экрана варьируются от низкого до высокого, а частота кадров варьируется от 1 до 30 кадров в секунду.
Если вам это нравится, вы можете получить Smart Recorder Lite бесплатно. Вы также можете взглянуть на платную версию, которая предлагает дополнительные функции, такие как время записи более 300 секунд.
Скачать: Smart Recorder Lite (бесплатно) | Умный Рекордер (5 $)
Далее: Как делать скриншоты на Mac
Запись экрана вашего компьютера раньше была более сложной. Но, как видите, все время становится легче. Надеемся, что один из этих методов — именно то, что вам нужно для записи экрана на вашем Mac.
И если вам интересно узнать больше о скриншотах Mac
или как использовать ваш Mac для захвата экрана Android, мы также рассмотрели их.