Содержание

Если у вас есть Mac в течение нескольких лет, вы, возможно, с нетерпением ждете веб-сайта Apple, желая оправдать расходы на покупку нового Mac. Но, к счастью, вам не нужно раскошелиться на новый компьютер, чтобы насладиться повышением скорости: в этой статье мы соберем несколько простых советов по повышению производительности вашего текущего Mac.
Есть несколько причин, по которым ваш Mac может работать медленно. (Прочтите Как проверить скорость Mac, если вы хотите проверить.) Это может быть просто старость или, возможно, жесткий диск почти заполнен. Возможно, вы используете старую версию операционной системы, которая не предназначена для работы с некоторыми приложениями, которые вы используете, или, возможно, некоторые из фоновых функций Mac запутались — например, ваши разрешения могут быть нарушены ,
У вас может быть слишком много задач, которые запускаются автоматически при запуске, или, может быть, вы просто запускаете слишком много программ одновременно — пользователи Mac печально известны тем, что в конце дня не выключили свои машины должным образом, поэтому некоторые приложения могли работает в фоновом режиме в течение нескольких недель.
Потратив немного времени на очистку операционной системы и ведение некоторых основных операций с вашими программами, вы поможете вашему Mac вырваться вперед на полной скорости.
Еще один способ ускорить работу вашего Mac — это стать экспертом в использовании системных настроек и других функций, чтобы вы могли выполнять свои задачи еще быстрее. Прочтите наше руководство по настройкам системы Mac для получения подробных советов.
Лу Хаттерсли, Вик Леннард, Кенни Хемфилл и Мартен Кассерли также внесли свой вклад в эту статью.
Лучшее программное обеспечение для ускорения Mac
Продвижение
TotalAV Бесплатный антивирус
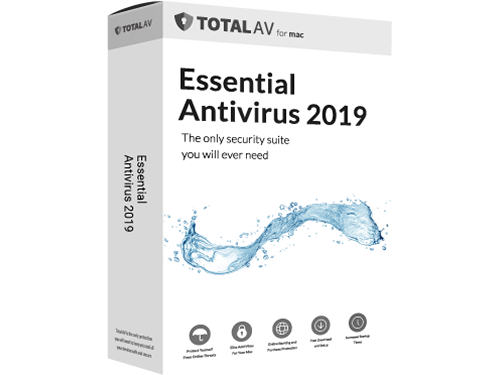
- купить от TotalAV
Повысьте настройки безопасности своего Mac или ПК с помощью TotalAV. Как читатель Macworld вы можете приобрести эксклюзивную бесплатную версию TotalAV. 100% безопасность, фантастические функции и бесплатные мобильные приложения включены. Получите полную защиту для всех ваших устройств сегодня.
Нажмите здесь, чтобы скачать бесплатно
Хотя вполне возможно реализовать многие функции, предлагаемые в сторонних приложениях, используя методы, перечисленные ниже, автоматизированный характер программного обеспечения на заказ, как правило, ускоряет и упрощает процесс.
Вот некоторые из лучших виртуальных инструментов для поддержания вашего Mac в хорошем состоянии.
Доктор уборщик
Одна из популярных утилит, иллюстрирующая этот принцип, — это Dr Cleaner от Trend Micro. Приложение объединяет приложения для очистки памяти, ненужных файлов и дубликатов и определяет приложения, занимающие большую часть места на жестком диске.
Использование этих функций может гарантировать, что у вас нет переполненного внутреннего диска, поскольку это может привести к падению производительности. Регулярная очистка памяти — это также быстрый и простой способ вернуть заикающемуся Mac свой темп.
При запуске Dr Cleaner в верхней части экрана появляется небольшая панель с разделами, посвященными использованию процессора, количеству ненужных файлов на вашем диске и текущему состоянию памяти.
Существуют варианты удаления ненужных файлов, очистки памяти, а также оптимизатора системы, который позволяет более детально переходить от одного к другому к различным функциям.
Вам все еще нужно потратить время на проверку того, какие файлы вы хотите разрешить Dr Cleaner удалять, но этот процесс намного быстрее ручного маршрута благодаря его интерфейсу и производительности.
Конечно, мы всегда советуем сделать резервную копию вашего жесткого диска, прежде чем начинать какую-либо процедуру очистки, на тот случай, если важные файлы попадут в ловушку jetsam.
Dr Cleaner можно бесплатно загрузить в App Store, но в настоящее время доступны также два других уровня. Версия Elite кажется очень похожей на стандартную в том, что она бесплатна, плюс есть пакет Dr Cleaner Pro, который стоит £ 19,99 / $ 19,99 и включает дополнительные функции, такие как поиск дубликатов файлов и управление приложениями.
App Cleaner Uninstaller
Еще один хороший вариант для очистки вашего жесткого диска — App Cleaner Деинсталлятор, который, как следует из названия, удаляет приложения и связанные с ними файлы.
Приложение позволяет вам идентифицировать и отключать приложения, которые открываются при запуске вашего Mac, так как они могут занимать много ресурсов. Он также имеет полезную функцию поиска файлов, оставшихся после незавершенных процедур удаления.
Обновление до версии Premium стоит £ 3,99 / $ 3,99 и добавляет возможность отключать системные расширения, которые могут снизить производительность. Плюс это отключает рекламу, найденную в бесплатной версии.
Malwarebytes для Mac
Хотя macOS, как правило, не содержит большинство вирусов и вредоносных программ, которые атакуют пользователей Windows, это не означает, что вы должны быть самодовольными. Хорошая идея — регулярно проверять наличие любых вредоносных инфекций, воровывающих данные и ресурсы, поскольку они могут оказать огромное влияние на производительность вашего устройства.
Malwarebytes для Mac — это бесплатная опция, которая сканирует ваши диски на предмет чего-либо неблагоприятного и затем может удалить нежелательных нарушителей. Периодическое полное сканирование — это простой способ убедиться, что в вашей системе нет угроз, плюс вы можете сделать чашку прекрасного чая, пока Malwarebytes делает свое дело.
(Если вы хотите рассмотреть другие варианты, ознакомьтесь с обзором «Лучший антивирус для Mac».)
Dashlane
Хорошо, это немного обманывает, но иногда одной из главных вещей, которая замедляет любой рабочий процесс, является необходимость запоминать пароли. Чтобы облегчить это, мы рекомендуем приложение, такое как менеджер паролей Dashlane, которое автоматически заботится о входе во все ваши учетные записи.
Dashlane утверждает, что использование этого приложения сэкономит среднему пользователю 50 часов в год, поэтому мы считаем, что оно вписывается в эту статью.
Все данные учетной записи и пароли надежно заблокированы за надежным главным паролем, который вам необходимо знать. Это отличный способ быстро переключаться между приложениями и веб-сайтами, не останавливаясь, когда вы пытаетесь вспомнить, какой формат и специальные символы вы использовали для своей учетной записи Netflix.
Dashlane бесплатна для одного устройства, но если вы хотите использовать его на своем iPhone, iPad и других компьютерах, то это будет стоить £ 38,99 / $ 39,99 в год. Существуют скидки на несколько лет, и, конечно, вы можете попробовать одну из многих других услуг, таких как LastPass или 1Password.
Проверьте наш лучший Менеджер паролей для Mac, чтобы увидеть, какие другие стоит посмотреть.
Trim Enabler 4
Наконец, перед тем, как попробовать обширные обходные пути, описанные ниже, мы рекомендуем вам приобрести Trim Enabler 4. Пока вы используете Mac с твердотельным накопителем, программное обеспечение ловко и тонко отслеживает состояние диска, повышает производительность и позволяет проводить тесты.
Нажмите здесь, чтобы загрузить бесплатную пробную версию.
подсказки трюки, чтобы ускорить Mac
Закройте ненужные приложения
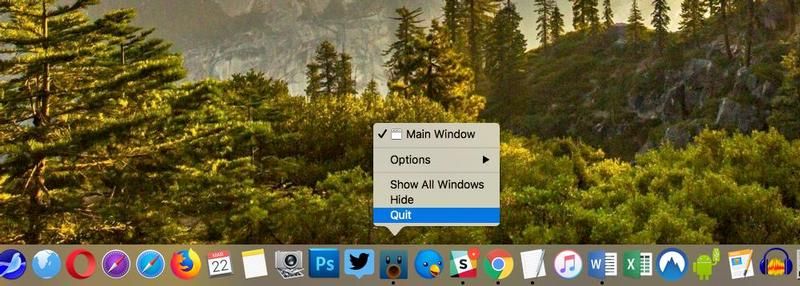
Это может показаться очевидным, но лучшее место для начала — закрыть все программы, которые не работают в фоновом режиме. Ваш Mac может выделять память и процессорное пространство для программы, которую вы не использовали с прошлой недели, а не для приложений, которые вы хотите.
Быстрый способ узнать, какие приложения запущены, — это взглянуть на док в нижней части экрана. Программы, которые работают, будут иметь точку под ними (если вы не видите эту точку, откройте Системные настройки и нажмите «Док» и убедитесь, что рядом с «Показывать индикаторы для открытых приложений» установлен флажок).
В качестве альтернативы вы можете нажать Cmd + Tab, чтобы вызвать Переключатель приложений и открыть его, чтобы просмотреть открытые приложения (удерживайте нажатой клавишу Cmd и нажмите вкладку).
Есть несколько способов закрыть эти приложения. Щелкните правой кнопкой мыши (или щелкните, удерживая клавишу Ctrl) на их значке в Dock, и выберите «Выйти», или, если вы используете переключатель приложений, нажмите Cmd-Q, чтобы закрыть неиспользуемые программы.
Если вы видите опцию «Принудительное завершение» для одной из запущенных программ, вы, вероятно, определили виновника, поскольку проблема с этим приложением, вероятно, замедляет работу всей системы.
Если вы определили конкретное приложение как нарушителя спокойствия и вам не нужно его использовать, прочитайте Как удалить программное приложение на Mac.
Используйте Activity Monitor для идентификации памяти
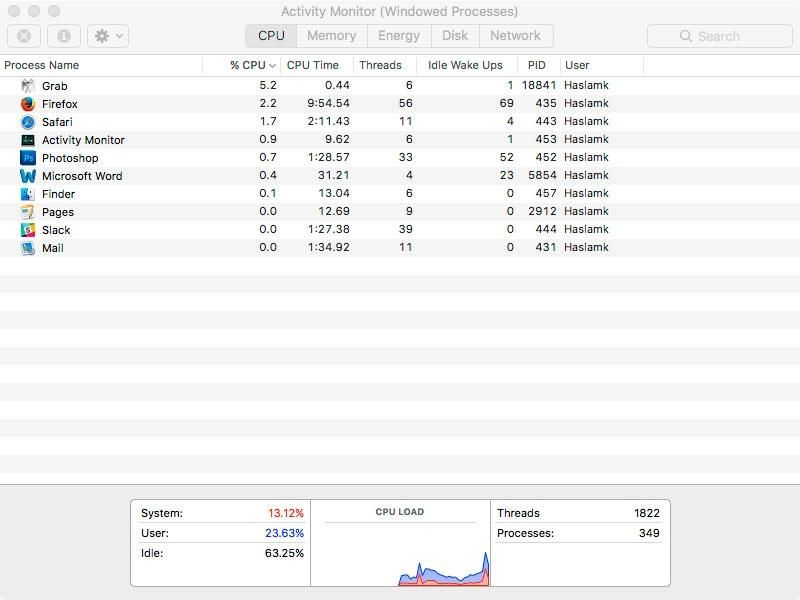
Некоторые приложения более энергоемки, чем другие, и иногда в приложениях возникают проблемы, из-за которых они захватывают больше, чем их справедливая доля системных ресурсов.
Если вы хотите узнать, какие приложения используют ваши системные ресурсы, откройте монитор активности в папке «Утилиты». (Или нажмите Cmd-пробел и начните вводить «активность» и нажмите Enter, чтобы открыть его оттуда).
Монитор активности показывает все процессы на вашем Mac (некоторые из которых вы не можете или не должны закрывать), поэтому нажмите View> Windowed Processes, прежде чем что-либо делать.
Теперь нажмите кнопку ЦП и столбец «% ЦП», чтобы перечислить все программы по количеству ЦП, которое они используют. Вы также можете использовать это, чтобы увидеть, что память, диск и сеть используют разные процессы.
Если вы видите, что одно конкретное приложение поглощает много ресурсов процессора, то вы можете закрыть его отсюда, выбрав приложение с помощью мыши и щелкнув по значку «х» в левом углу монитора активности.
Обратите внимание на приложения, которые используют самые мощные — они могут быть обновлены, что сделает их работу более эффективной.
Редактировать панели настроек
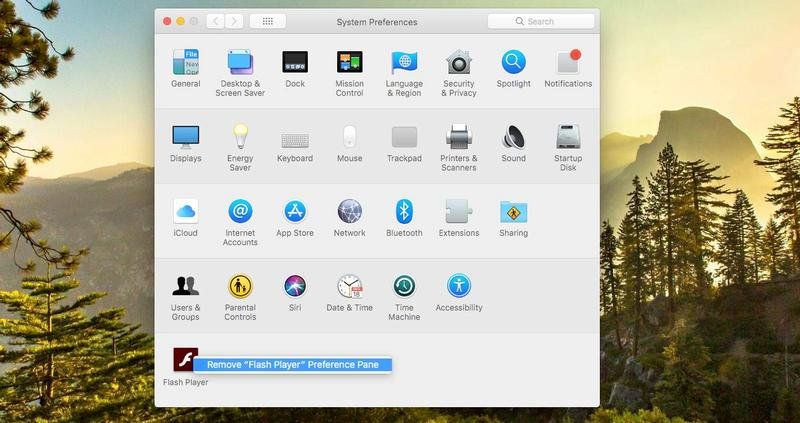
Откройте Системные настройки и отметьте строку внизу. Здесь пользовательские элементы добавляются в ваши системные настройки. Если вы не используете их, они излишне загружают ваш процессор.
Щелкните правой кнопкой мыши элемент и выберите «Удалить из панели настроек».
Остановить запуск программ при запуске
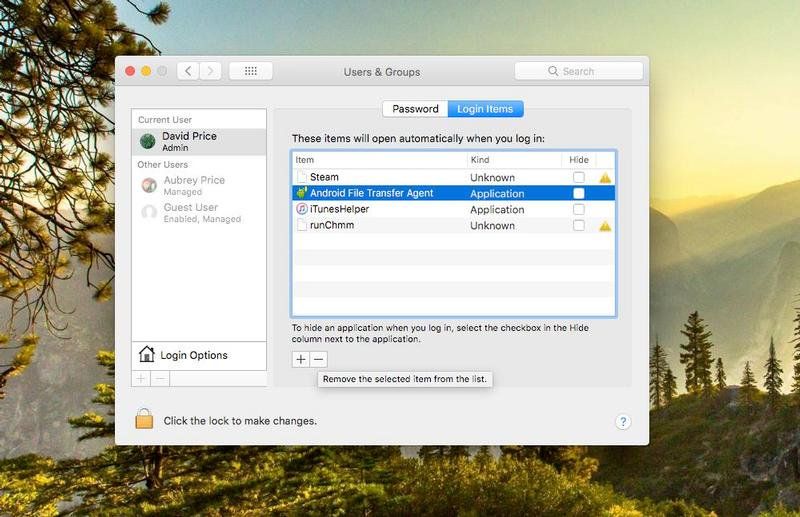
Откройте Системные настройки и нажмите «Пользователи» Группы. Теперь нажмите на вкладку «Элементы входа», чтобы увидеть, какие программы и службы запускаются при первом включении (или входе) в систему Mac.
Выделите элемент в списке, который вам не нужен, и нажмите кнопку «Удалить из элементов входа (-)» в нижней части списка.
Узнайте, сколько свободного места
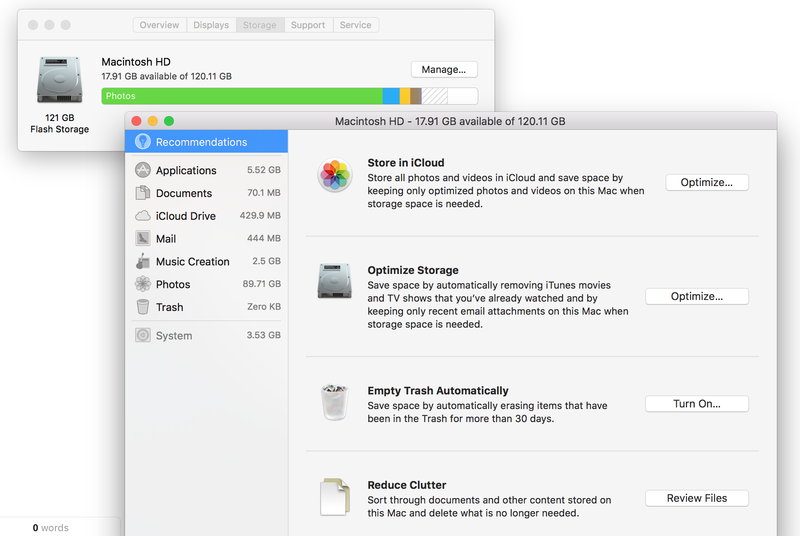
Часть производительности вашего Mac зависит от свободного места на жестком диске (или флэш-диске). Mac должен уметь писать и читать свои файлы подкачки, а также помогает непрерывное свободное пространство. Это поднимает острую проблему дефрагментации Mac.
Дефрагментация Mac не нужна, потому что MacOS, но имеет свои собственные встроенные средства защиты, которые предотвращают фрагментацию файлов в первую очередь. Вероятно, это причина того, что в Дисковой утилите нет опции дефрагментации.
Но для того, чтобы эти меры безопасности сработали, вам нужно по крайней мере десять процентов вашего жесткого диска. Замена жесткого диска на модель большей емкости — один из ответов, но в конечном итоге он все равно будет заполнен.
Поэтому, если вы хотите, чтобы ваш Mac работал с максимальной производительностью, и у вас нет 10 процентов доступного пространства для хранения, вам нужно разгрузить некоторые из ваших больших файлов.
Ваш жесткий диск содержит множество больших файлов и папок. К ним относятся файлы электронной почты и резервные копии, старые версии приложений, которые вам больше не нужны, и фотографии. Если вы часто загружаете фотографии на свой Mac и загружаете музыку, вы можете обнаружить, что быстро занимает место.
Есть несколько способов узнать, сколько места у вас есть. Один из способов — открыть меню Apple, щелкнув логотип Apple в верхнем левом углу экрана, а затем нажмите «Об этом Mac».
Выберите «Хранилище» на вкладках, и он подсчитает, сколько вашего хранилища используется, а также покажет вам, что его использует.
В более новых версиях Mac OS вы можете нажать на кнопку «Управление», чтобы получить опции для оптимизации вашего хранилища или хранения фотографий и видео в iCloud, а не на вашем Mac.
Вы также можете использовать WhatSize ($ 29,99, whatsizemac.com) или OmniDiskSweeper (бесплатно, www.omnigroup.com) для просмотра использования вашего диска.
Переместите свои фотографии
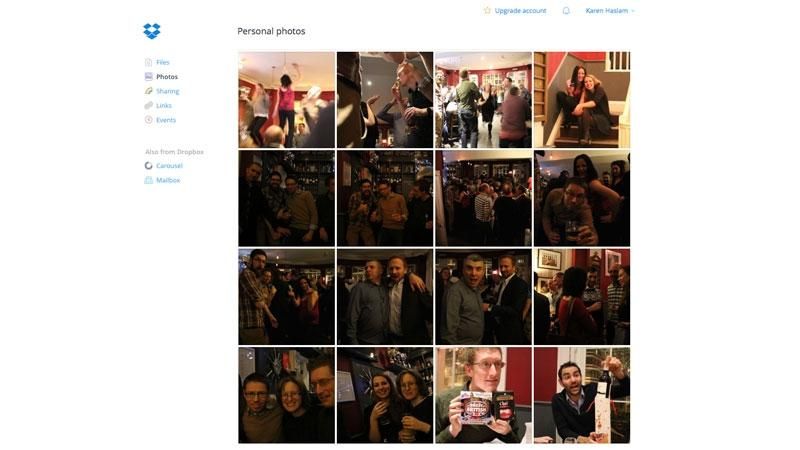
Вы можете быть удивлены тем, сколько памяти вашего Mac занято фотографиями и домашним видео.
Вы можете подумать о том, чтобы заплатить за библиотеку фотографий iCloud, полагая, что это может означать, что вы можете удалить фотографии с вашего Mac, как они будут храниться в облаке, но, к сожалению, это не так, как работает библиотека фотографий iCloud. Удалите фотографии с Mac, на которых они хранятся, и вы удалите их со всех ваших устройств.
Конечно, если у вас уже есть библиотека фотографий iCloud, это может означать, что на вашем Mac много места занимают фотографии, хранящиеся в iCloud — например, фотографии, сделанные на вашем iPhone. В этом случае вам лучше отключить iCloud Photo Library на вашем Mac.
Узнайте больше о библиотеке фотографий iCloud здесь: Библиотека фотографий iCloud v Мой поток фотографий или Как использовать библиотеку фотографий iCloud.
Вы можете использовать другой сервис для резервного копирования ваших фотографий в облаке. Вы можете попробовать DropBox или Google Drive, например. Прочтите о том, как сделать резервную копию вашей библиотеки фотографий в облаке, здесь: Как сделать резервную копию вашей библиотеки фотографий Apple.
Если вы предпочитаете не использовать облачный сервис, лучше будет настроить отдельное устройство хранения и переместить туда фотографии, хранящиеся в данный момент на вашем Mac.
Для этого выполните следующие действия:
- Выйти из фотографий.
- Скопируйте библиотеку фотографий, перетащив ее с загрузочного тома на внешний.
- После завершения удерживайте нажатой клавишу Alt / Option и запустите Фото.
- В разделе «Фотографии» выберите «Фотографии»> «Установки» и на вкладке «Общие» выберите «Использовать как системную библиотеку фотографий».
Переместите свою музыку

Другая большая папка, вероятно, будет вашей медиатекой iTunes, особенно если у вас есть фильмы, мобильные приложения и музыка.
Как и в случае с фотографиями, вы можете освободить место на диске, загрузив музыкальные файлы на внешний диск.
Вашу медиатеку iTunes можно заново связать через вкладку «Настройки» / «Дополнительно» iTunes. Вот как можно переместить iTunes iTunes вашего Mac в другое место
В качестве альтернативы вы можете подписаться на iTunes Match, который за 21,99 фунтов стерлингов в год перенесет всю вашу музыку в облако, чтобы вы могли удалить ее со своего Mac и получить доступ к ней на любом из ваших устройств.
Как только ваша музыка появится в iTunes Match, вы можете просто скачать треки, которые хотите прослушать, когда захотите их прослушать.
Прочитайте все о настройке iTunes Match здесь.
Очистить корзину загрузок
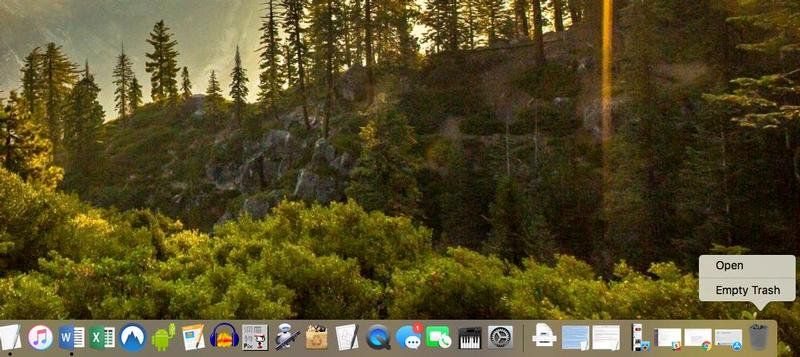
Очевидный способ освободить место на вашем Mac — очистить корзину (щелкните правой кнопкой мыши на Корзине в доке и выберите «Очистить корзину»).
Вы также должны удалить любые элементы, которые вам вряд ли понадобятся, из папки «Загрузки». Нажмите «Загрузки» справа от Dock и стрелку вверху, чтобы открыть его в Finder и увидеть все, что там есть.
Если вы используете последнюю версию macOS, вы сможете настроить корзину для автоматического удаления элементов на регулярной основе. Для этого выполните следующие действия:
- Нажмите на логотип Apple в строке меню
- Выберите Об этом Mac
- Нажмите на хранилище
- Нажмите на Управление
- Автоматическое включение пустой корзины (это удалит элементы из корзины через 30 дней)
Удалить старые и большие файлы
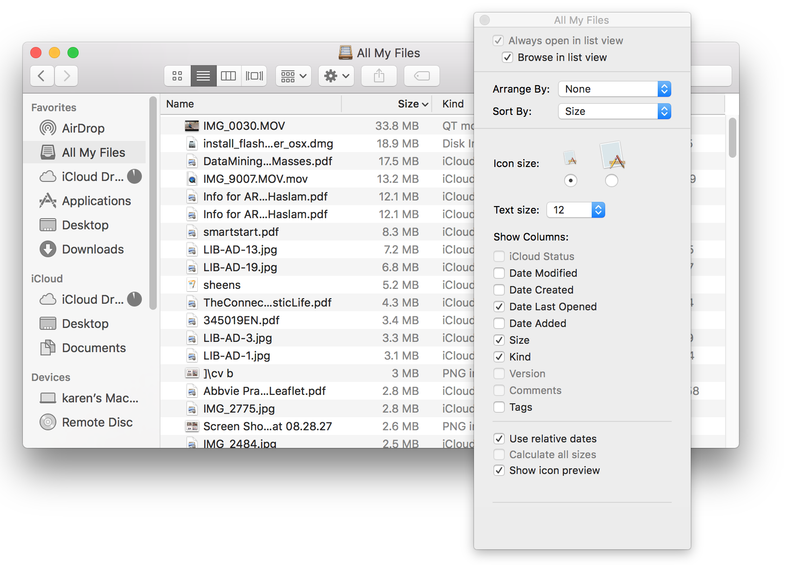
Один быстрый способ быстро восстановить много места — открыть Finder и выбрать «Все мои файлы», а затем выбрать сортировку по дате или размеру.
Выберите размер, и вы можете выборочно удалять самые большие файлы.
Выберите дату, чтобы выборочно удалить старые файлы.
Если в окне поиска не отображаются размеры, перейдите в «Просмотр»> «Показать параметры просмотра» и выберите «Размер».
Удалить ненужные программы и виджеты
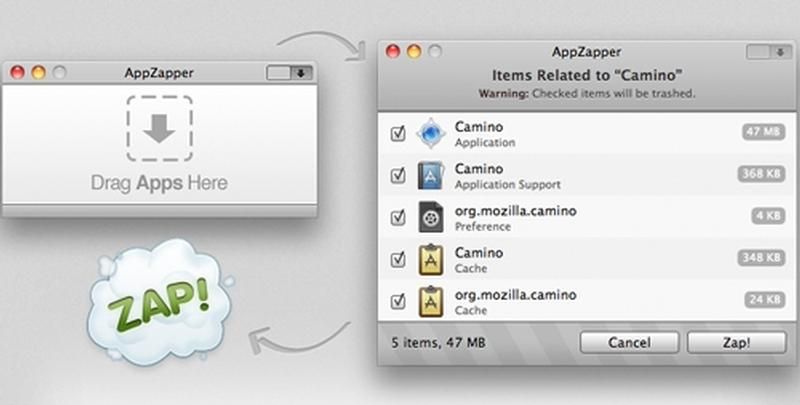
Часто хорошей идеей является начать удаление приложений, которые вы на самом деле не используете. Вы можете просто перетаскивать приложения в корзину, но мы советуем вам инвестировать в программу под названием App Zapper, которая может показать вам, сколько места на жестком диске занимают приложения и когда вы в последний раз их использовали, а также может удалить приложения и все связанные с ними файлы.
Вы также можете найти множество приложений для iOS, скрывающихся в вашей медиатеке iTunes, если вы делали резервную копию своего iPhone на Mac (или если вы когда-либо делали это), и некоторые из них могут быть довольно здоровенными. Помните, что как только вы загрузили приложение из App Store, вы всегда можете загрузить его снова, не заплатив за него дважды, поэтому не беспокойтесь о том, чтобы удалить все, что появляется здесь.
Если они находятся на вашем Mac, приложения для iOS можно найти в папке iTunes, которая находится в папке «Музыка».
Вы также можете удалить любые виджеты, которые вы не используете из панели инструментов. Панель инструментов недоступна в Сьерре, но виджеты все еще есть в Центре уведомлений. В более поздних версиях Mac OS можно щелкнуть значок «Удалить» (-) в нижнем левом углу панели инструментов (в разделе «Управление полетами») и нажать значки «Удалить» («X») на любых виджетах, которые вы не используете регулярно. ,
Либо откройте Центр уведомлений, нажав значок списка маркеров в правом верхнем углу экрана, и удалите все виджеты из представления «Сегодня», например, «Акции». Для этого нажмите «Изменить» в нижней части экрана и нажмите на красный значок минус.
Не отвечающие приложения? Вот как ctrl-alt-delete на Mac, также называемый принудительным выходом на Mac
Убедитесь, что ваше программное обеспечение обновлено
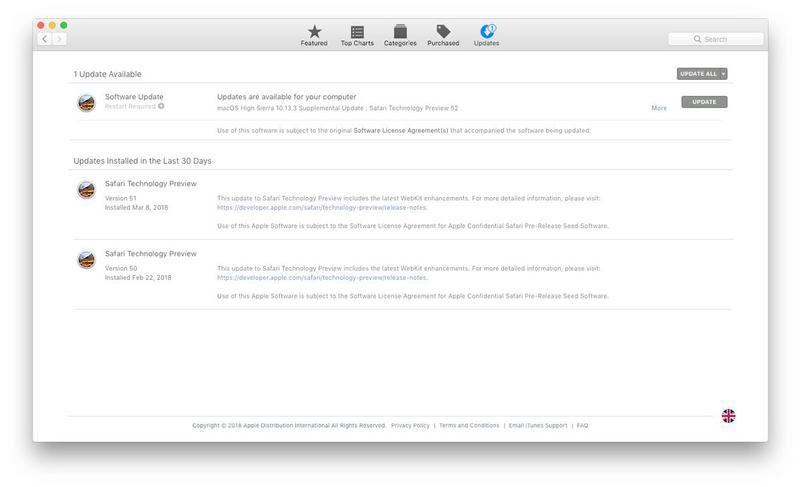
Убедитесь, что вы выполняете обновление программного обеспечения для macOS (здесь описано, как обновить macOS) и всех приложений, установленных на вашем Mac.
Нажмите на значок Apple в строке меню и выберите «Обновление программ», если оно есть, или «App Store»> «Обновления» в противном случае.
Если у вас есть приложения, приобретенные за пределами App Store, их необходимо будет обновлять отдельно. Обычно вы найдете Check for Software Update, если вы щелкнете по имени программы в строке меню.
AppFresh — это приложение, которое может помочь отслеживать все ваше программное обеспечение и постоянно проверять наличие обновлений. Некоторые приложения также могут самостоятельно обновляться путем интеграции с AppFresh.
Вы также должны убедиться, что MacOS постоянно обновляется. Нажмите «Системные настройки»> «App Store» и установите флажок «Автоматически проверять наличие обновлений». Вы также можете установить флажок «Установить обновления приложений», который автоматически обеспечит обновление приложений.
Очистите кэш Mac
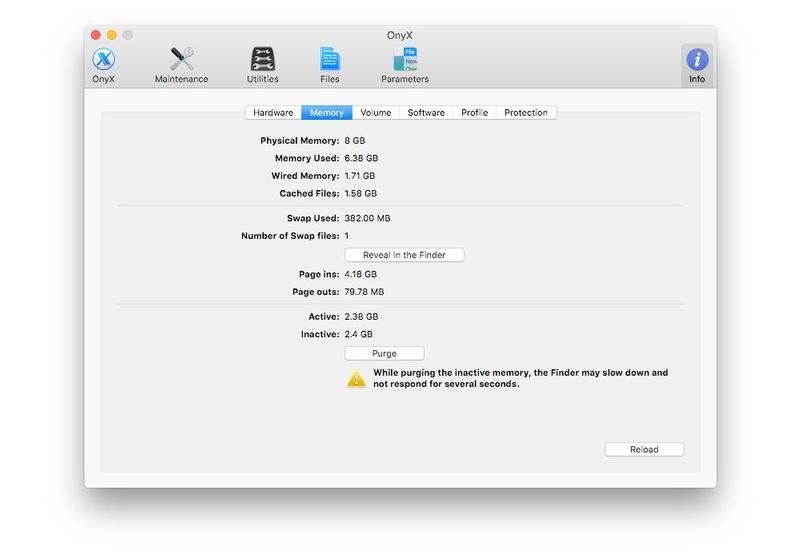
Маки используют несколько кешей, небольшие файлы сохраняются на жестком диске с целью их повторного использования. Таким образом, они могут увеличить производительность вашего Mac.
Некоторые из них контролируются системой, другие — отдельными приложениями. Например, веб-браузер будет кэшировать веб-страницы, чтобы при повторном посещении веб-сайта страницы могли быть прочитаны с жесткого диска, а не загружены повторно.
Проблема в том, что не все приложения хорошо себя ведут в этой области. Посмотрите на пользовательские кеши, нажав Ctrl + G на рабочем столе, чтобы открыть папку «Перейти к папке», а затем введите ~ / Library / Caches /.
Не удивляйтесь, если здесь будет несколько гигабайт. Самые большие из них, вероятно, предназначены для вашего веб-браузера и таких, как Google Планета Земля, iTunes и Spotify.
Поскольку пользовательские кеши перестраиваются по мере необходимости, их можно безопасно удалить, особенно для приложений, которые больше не используются. Safari, Firefox и iTunes позволяют очищать кэши непосредственно в приложениях.
Здесь есть ряд полезных утилит, включая OnyX (бесплатно) и Sierra Cache Cleaner ($ 14,99). Хотя оба делают гораздо больше, чем просто удаляют кеши, они позволят вам контролировать свои пользовательские кеши.
Очистите кеш Safari
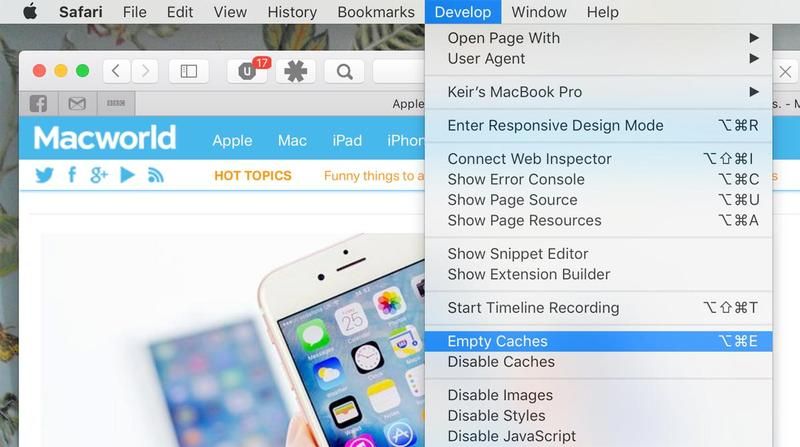
Говоря о Cache, Safari иногда забивается данными. Очистка этого поможет ускорить Safari в macOS.
В более старых версиях вы можете просто открыть Safari и выбрать Safari> «Сбросить Safari» и установить флажок «Удалить все данные веб-сайта». (Оставьте другие опции не отмеченными.) Теперь нажмите «Сброс». Это может помочь ускорить вялый просмотр веб-страниц.
В более поздних версиях вам нужно будет открыть диалоговое окно «Настройки», затем выбрать значок «Конфиденциальность» и нажать кнопку «Управление данными веб-сайта …». Затем вы можете удалить все файлы cookie и кэш, нажав кнопку «Удалить все».
Если вы просто хотите удалить кеш, а не куки или историю браузера, все будет сложнее. Но для этого можно использовать скрытое меню Safari Developer.
Чтобы открыть меню «Разработчик», выберите «Safari»> «Настройки», нажмите «Дополнительно», затем установите флажок «Показать меню разработки» в строке меню. (Эта опция находится прямо внизу.)
Новый пункт меню «Разработка» появляется слева от пунктов меню «Окно» и «Справка». Закройте все открытые окна Safari и выберите «Очистить кэш» в меню «Разработка». Затем нажмите «Файл»> «Новое окно», чтобы запустить Safari с чистым кешем.
Мы получили больше советов по улучшению производительности вашего браузера в отдельной статье: Как ускорить Safari.
Восстановить разрешения на вашем Mac
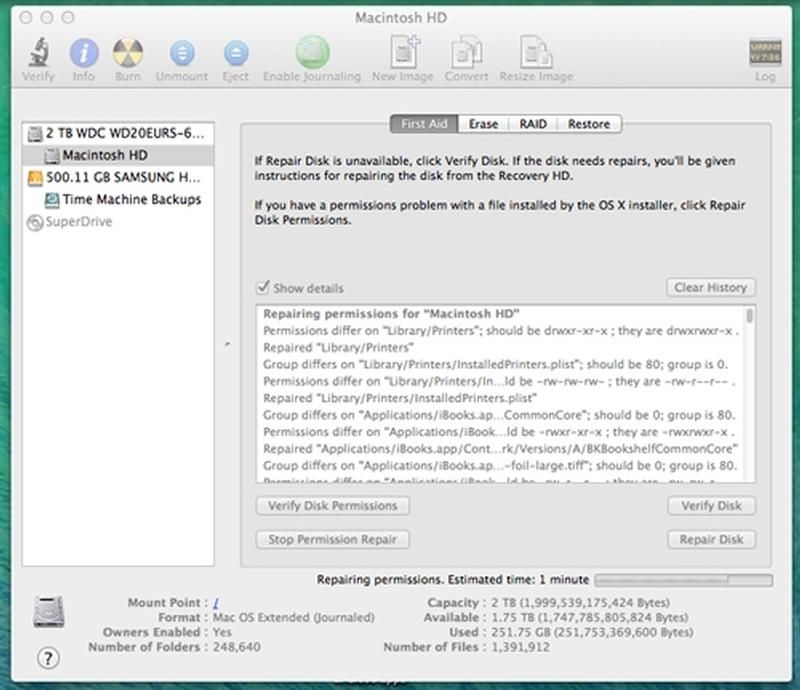
Откройте Дисковую утилиту и выберите свой основной жесткий диск на боковой панели (на большинстве компьютеров Mac будет только один). Теперь нажмите «Первая помощь» и «Разрешения на восстановление». Это будет гарантировать, что все файлы на вашем Mac имеют правильные разрешения, что поможет сохранить все в порядке.
Начиная с El Capitan (и продолжается в macOS High Sierra), вы больше не можете восстанавливать разрешения в Disk Utility. Его нет, потому что новая защита целостности системы (SIP) в El Capitan и позднее запрещает изменение разрешений для файлов, что, по крайней мере, по мнению Apple, означает, что не нужно восстанавливать разрешения.
Прочтите Как исправить разрешения Mac, чтобы узнать больше.
Отключить визуальные эффекты
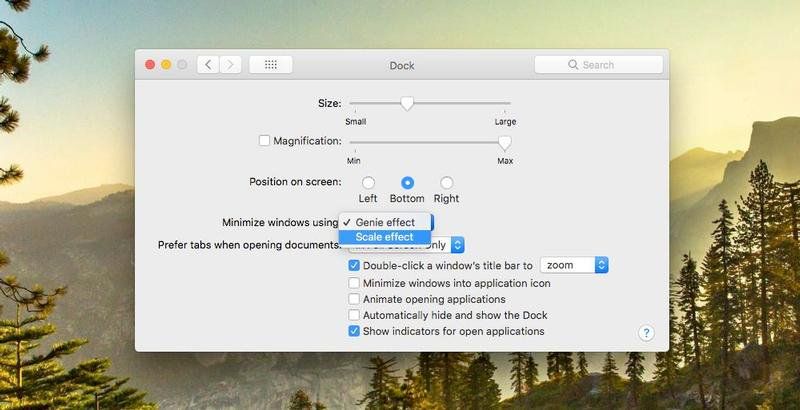
Большинство Mac могут без проблем запускать macOS. Однако вы можете отключить некоторые функции, которые могут замедлять работу Mac.
Например, некоторые люди предпочитают сохранять док-станцию неподвижной, чтобы предотвратить замедление.
Нажмите «Системные настройки»> «Подключить» и снимите флажки в следующих полях:
- увеличение
- Анимация открытия приложений
- Автоматически скрывать и показывать док
Теперь нажмите «Минимизировать использование окон» и измените Genie Effect на Scale Effect.
Установите больше оперативной памяти

Исторически сложилось так, что модернизация ОЗУ была наиболее подходящим решением для повышения производительности вашего Mac. Однако, прежде чем вы начнете тратить деньги, стоит попытаться выяснить, какая разница изменится, если таковая будет.
Самый простой способ сделать это — запустить Activity Monitor (он находится в Applications / Utilities), нажать на вкладку Memory и следить за датчиком давления памяти в нижней части окна. Если он постоянно зеленый, вы, вероятно, не увидите большой разницы при обновлении. Если он регулярно становится красным, это стоит затрат.
Сколько оперативной памяти вы добавляете и как вы ее добавляете, зависит от вашего Mac. Но, как правило, усилия по выполнению установки сравниваются с предельной стоимостью более крупных модулей ОЗУ, что означает, что ОЗУ вашего Mac стоит увеличить за один раз.
Это часто будет означать удаление существующих модулей и их замену. Хорошей идеей, хотя и не обязательно, является одновременная покупка всей оперативной памяти у одного и того же производителя. Если вы решили просто заполнить пустые слоты, то же самое относится. И вам следует подключить модули оперативной памяти одинаковой емкости, если это возможно.
Самым большим препятствием будет возможность обновления ОЗУ на вашем Mac, многие современные Mac не могут быть обновлены пользователем.
Читайте о том, как установить дополнительную оперативную память в Mac, здесь.
Избавьтесь от беспорядка на рабочем столе
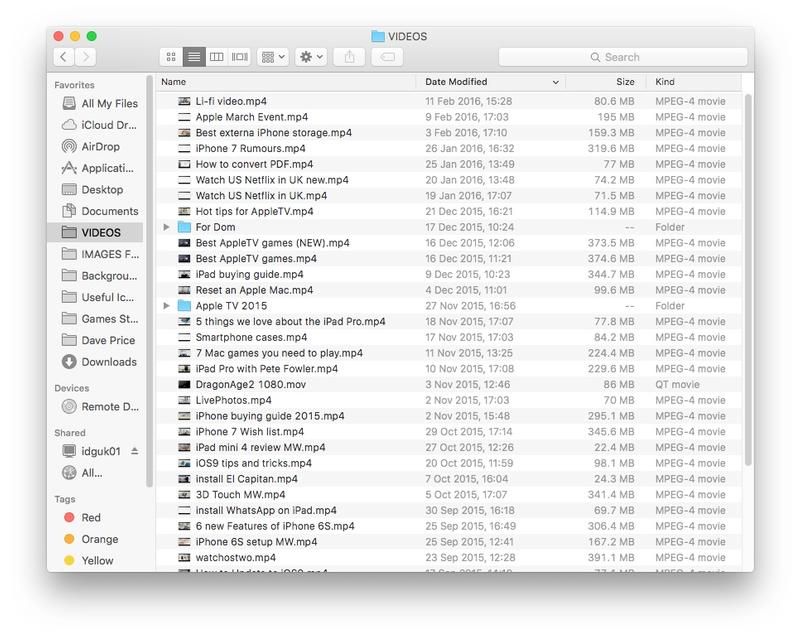
Каждый файл на вашем рабочем столе — это окно с изображением — либо значок, либо предварительный просмотр файла. Каждое из этих окон и их содержимое хранятся в ОЗУ, поэтому при переключении на рабочий стол или использовании QuickLook ваш Mac может показать вам, что находится в окне.
Другими словами, чем больше файлов у вас на рабочем столе, тем больше данных хранится в оперативной памяти. Это может привести к тому, что ваш Mac будет работать медленнее, особенно если память вашего Mac уже находится под давлением.
Правильно упорядочивайте файлы в соответствующей папке пользователя — «Документы», «Изображения», «Фильмы» и т. Д. — и вы можете увидеть улучшение скорости вашего Mac.
Тем не менее, поскольку в macOS Sierra вы можете выбрать общий доступ к рабочему столу на нескольких компьютерах Mac, файлы вашего рабочего стола будут храниться в iCloud.
Регулярно перезагружать
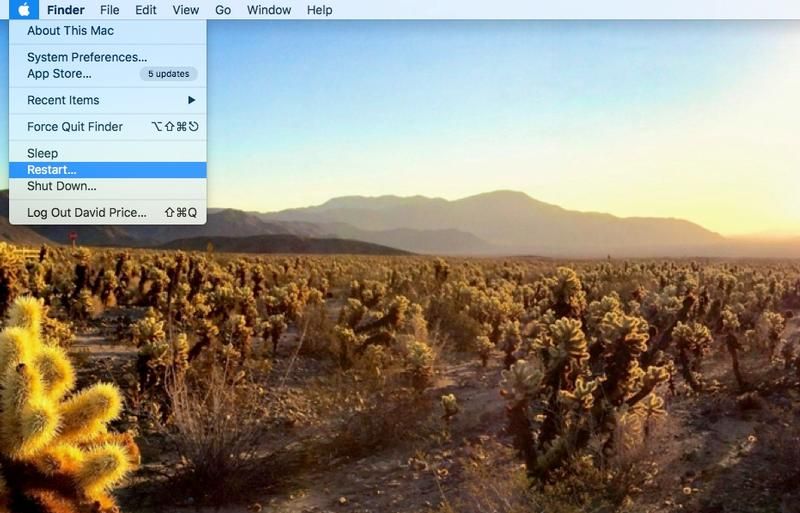
Немногие аспекты Mac вызывают больше аргументов, чем тот, что делать в конце дня: выключить или спать? Старый аргумент о том, чтобы компьютер оставался включенным как можно дольше, основывался на износе перезапуска жесткого диска, но аргумент перезагрузки основывается не только на этом.
Основным преимуществом сна вашего Mac является возможность продолжить с того места, где вы остановились быстро. Но недостатки могут перевесить это, особенно если вы ограничены в оперативной памяти.
Mac OS использует файлы подкачки, места на жестком диске, которые позволяют вашему Mac притворяться, что у него больше оперативной памяти, чем на самом деле, для виртуальной памяти. Когда число файлов подкачки превышает пять или около того, ваш Mac начинает замедляться. Тогда пришло время перезагрузки.
В зависимости от вашего использования и оперативной памяти, это может быть несколько раз в день. MenuMeters (бесплатно) показывает количество файлов подкачки вместе со свободной / использованной памятью и другую полезную информацию. Перезагрузка также очищает все системные временные файлы, файлы подкачки и кэширования.
Если вы запускаете сценарии обслуживания или резервного копирования ночью, ваш Mac всегда можно отключить после этих действий.
Если вы оставляете свой Mac работающим ночью, это означает, что кэши не сбрасываются, а приложения, которые загружают ОЗУ, не отпускают его. Перезагрузка Mac очищает кэш и закрывает приложения. В результате Mac обновился и должен работать лучше.
Управление Spotlight
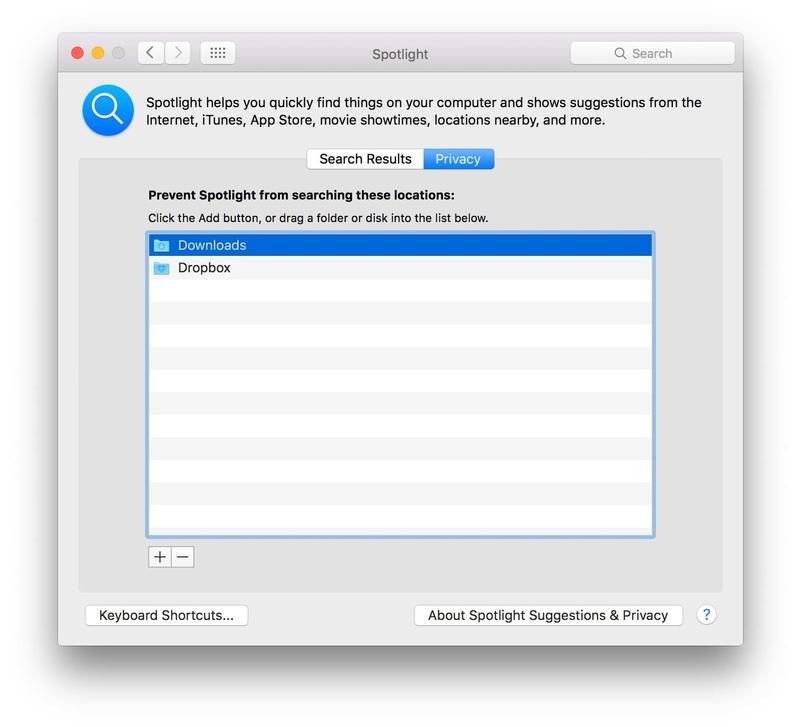
Spotlight, особенно в последних версиях macOS и OS X, является потрясающим инструментом. Но если вы используете несколько дисков, особенно на старых Mac, может потребоваться время Spotlight для индексации и переиндексации файловой системы. Это в свою очередь замедлит ваш Mac.
Ответ заключается в том, чтобы управлять Spotlight, чтобы ограничивать файлы, которые он индексирует. Это делается на панели Spotlight в Системных настройках. Открыв панель, нажмите на вкладку «Конфиденциальность». Теперь вы можете перетащить в окно любые папки или тома, которые вам не нужны для поиска.
Это остановит Spotlight при индексации папки или тома и, таким образом, сократит количество файлов, которые необходимо проиндексировать, что означает, что оно тратит меньше времени на индексацию и должно повысить производительность вашего Mac.
Сделайте свой собственный диск Fusion

Большинство нынешних компьютеров Mac оснащены жестким диском вместо жесткого диска. SSD меньше, потребляет меньше энергии и значительно быстрее жесткого диска. Это также, однако, дороже за ГБ.
Чтобы обеспечить недорогое хранилище большой емкости наряду с преимуществами SSD по скорости, Apple разработала диск Fusion — SSD и жесткий диск, который ваш Mac рассматривает как один том, но который удерживает систему и приложения на быстром SSD во время размещения документов, фото, музыка и видео на жестком диске.
Вы можете создать собственный Fusion Drive, если у вас в Mac есть запасной отсек для жесткого диска, или если у вас есть оптический привод, который вам не нужен. Инструкции можно найти в этой статье о том, как обновить Mac.
Настройте Finder
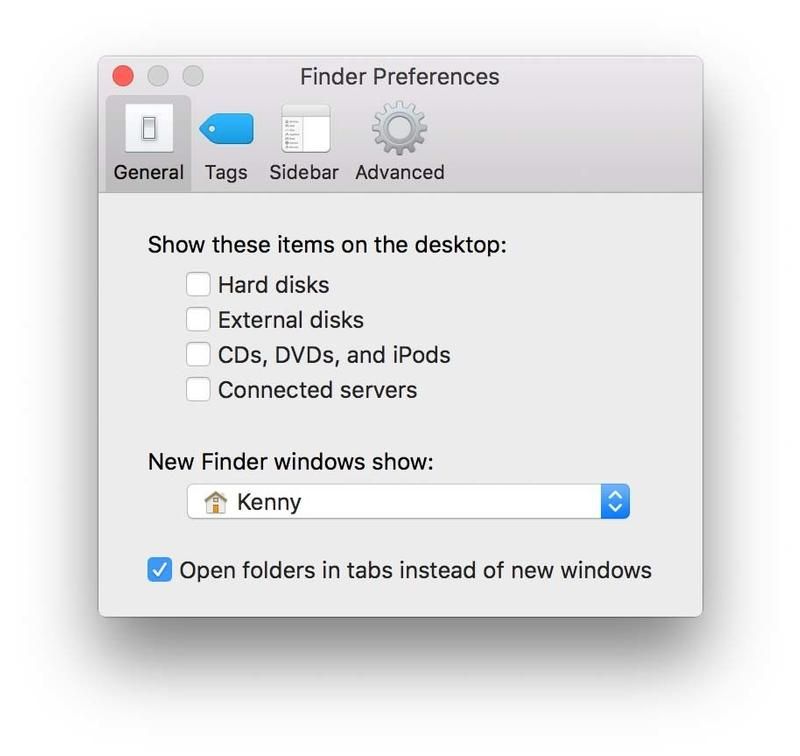
По умолчанию при открытии нового окна Finder открывается экран «Все мои файлы», в котором отображаются все файлы на вашем Mac.
Если у вас более старый Mac и много файлов, особенно если они представляют собой файлы изображений или видео и отображают предварительный просмотр их содержимого, это может замедлить работу вашего Mac.
Измените папку, отображаемую при открытии нового окна Finder, перейдя в «Настройки Finder», щелкнув вкладку «Общие» и выбрав другую папку в раскрывающемся меню.
Отключить шифрование File Vault
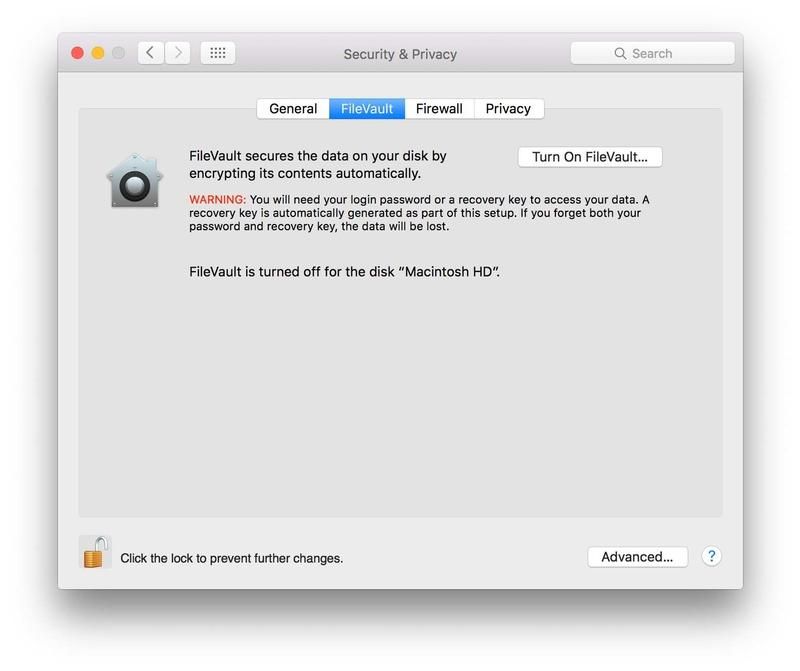
File Vault позволяет зашифровать каждый файл, который вы храните на вашем Mac, чтобы защитить его от посторонних глаз. Однако он также использует много циклов процессора для шифрования и дешифрования этих файлов.
Если вы используете его, выключите его и посмотрите, заметите ли вы разницу в производительности.
Нажмите на Безопасность Вкладка «Конфиденциальность» в Системных настройках, затем на вкладке «Хранилище файлов». Нажмите на замок, введите пароль администратора и нажмите «Выключить хранилище файлов».
Ядерный вариант
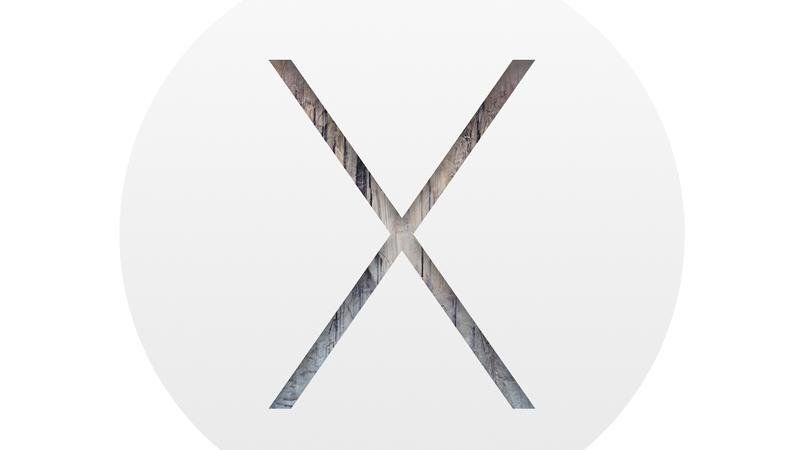
Если ничего не помогло, и вы попробовали все, что мы предложили, чтобы ускорить ваш Mac без успеха, есть еще один вариант: чистая переустановка ОС.
Это не легкая работа — вам нужно удалить весь загрузочный диск. Но он очистит все файлы, которые были собраны в системной библиотеке и пользовательских библиотеках за эти годы и которые могут вызывать медленную работу Mac.
Мы дали новую жизнь iMac 2009 года, на котором работал Lion, и который остановился, выполнив чистую установку El Capitan. Сейчас ощущается новая машина.
Не забудьте сделать по крайней мере одну, предпочтительно две, полную резервную копию вашего бит-диска перед началом, чтобы вы могли копировать документы, изображения, музыку и все, что вам нужно, после установки новой ОС.





