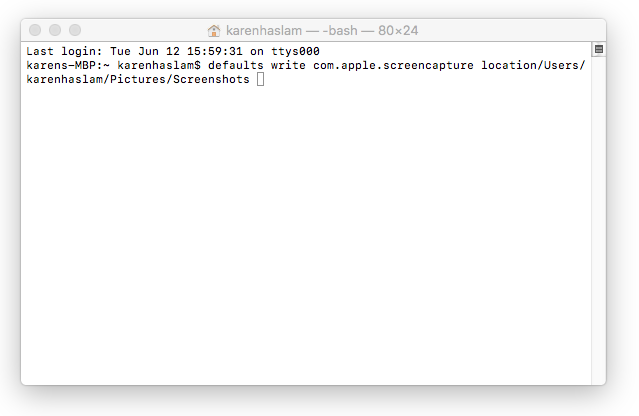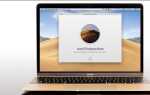Содержание
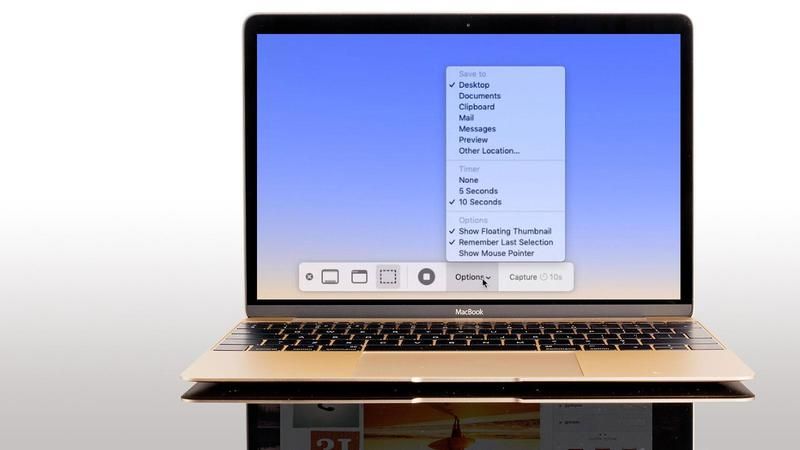
Сделать скриншот на вашем Mac достаточно просто, но есть элементы этого процесса, которые остаются загадочными. Начинающие могут не понимать, где хранится снимок экрана, поскольку по умолчанию он идет на рабочий стол, а не на монтажную панель (как в Windows). Но даже довольно продвинутые пользователи могут не знать, что вы можете изменить пункт назначения — что вы, возможно, захотите сделать, если ваш рабочий стол Mac становится действительно беспорядочным.
В этой статье мы покажем, как изменить место сохранения скриншотов Mac. Если вы хотите узнать о других способах привести в порядок свой рабочий стол, прочитайте: Как организовать рабочий стол Mac, включая использование стеков Mojave Desktop.
Где хранятся скриншоты на Mac?
По умолчанию скриншоты Mac сохраняются на рабочем столе и имеют имя, например «Снимок экрана 2018-09-28 в 16.20.56», указывающее дату и время создания снимка экрана.
Если вы не установили Mojave на свой Mac — версию macOS, появившуюся в 2018 году, — у вас также будет приложение для скриншотов под названием Grab. Захват (который находился в папке «Утилиты» в папке «Приложения») также можно использовать для создания снимков экрана, но они, как правило, оказываются в другом месте после их сохранения. Как правило, сохраняйте сохраненные снимки экрана в папке «Документы», и если вы не изменили имя изображения, оно будет сохранено как «Без названия».
Как изменить, где скриншоты Mac сохраняются в Мохаве
Если вы установили Mojave, очень легко изменить место сохранения скриншотов.
- Нажмите Ctrl + Shift + 5.
- Нажмите на Опции.
- Теперь либо выберите папку в списке, либо выберите «Другое местоположение».
- Если вы выберете Other Locaiton, вы можете перейти к папке, в которую вы хотите перейти на скриншоте, или создать папку, если это необходимо.
- После того, как вы изменили местоположение, куда будут отправляться ваши скриншоты, пока вы не измените его снова.
Вы можете выбрать один из следующих вариантов: рабочий стол, документы, буфер обмена, почта, сообщения, предварительный просмотр.
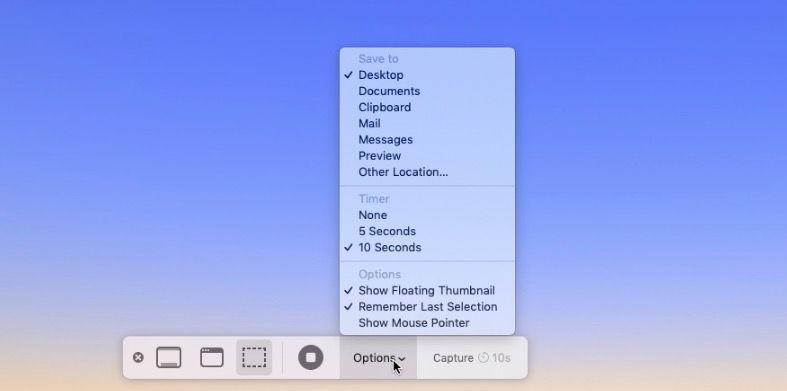
Как изменить место сохранения скриншотов Mac в старых версиях macOS
До Mojave было непросто сказать macOS сохранять скриншоты в другом месте: например, в папке с надписью Screengrabs. В следующем примере мы предположим, что мы создали папку на рабочем столе, которая называется именно так, но вы можете изменить этот процесс для разных мест, если вы знаете путь к файлу.
- Нажмите на Finder, чтобы открыть новое окно Finder.
- Создайте папку в Finder, щелкнув правой кнопкой мыши в окне Finder. Назовите это Screenshots (или как вы хотите это назвать)
- Теперь откройте «Терминал» (нажмите «Command» + «Пробел» и начните вводить «Терминал» до появления значка), затем щелкните этот значок, чтобы открыть приложение.
- В Терминале введите следующее:
по умолчанию написать местоположение com.apple.screencapture
(После местоположения должен быть пробел — без него не получится) - Теперь перетащите папку «Снимки экрана» в верхней части окна терминала, и она автоматически заполнит путь к папке.

- Теперь нажмите Enter.
- Затем введите следующее, чтобы изменения вступили в силу:
killall SystemUIServer - Слово предупреждения — не удаляйте созданную вами папку!
- Если вам все еще нужен легкий доступ к скриншотам с рабочего стола, вы можете создать псевдоним. Просто найдите папку, которую вы создали в Finder и щелкните правой кнопкой мыши по ней.
- Выберите Создать псевдоним.
- Теперь перетащите псевдоним на рабочий стол.
- Сделайте пару скриншотов, чтобы проверить, что это работает.
Если вы хотите вернуться к местоположению скриншота по умолчанию, вернитесь в Терминал и введите «по умолчанию напишите com.apple.screencapture location ~ / Desktop» (без кавычек) и нажмите Enter. Затем введите «killall SystemUIServer» (без кавычек) и нажмите Enter.
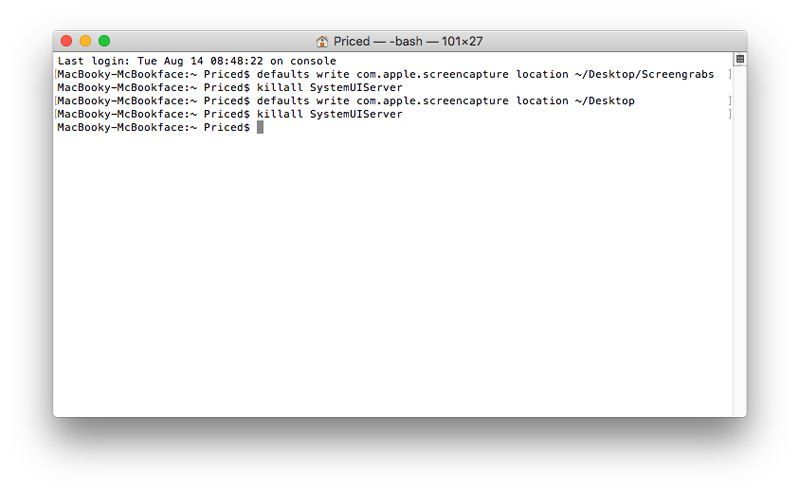
Сохранить скриншоты в монтажную панель
Функция Print Screen на ПК с Windows работает немного иначе, чем на Mac.
Вместо сохранения снимка экрана непосредственно на рабочий стол, в Windows он сохраняет его на монтажном столе. Затем вам нужно открыть Photoshop, Paint или любое другое приложение для редактирования изображений, создать новый документ и вставить в него скриншот.
При желании вы можете повторить эту функцию на Mac, изменив клавиши, удерживаемые при создании снимка экрана.
После того, как вы использовали Ctrl + Shift + 4 для создания перекрестия, удерживайте Ctrl, перетаскивая курсор по нужной области. Полученный снимок экрана будет скопирован на монтажную панель — другими словами, вы сможете вставить его в документ Photoshop или аналогичный — вместо рабочего стола. Многие опытные пользователи найдут этот аккуратнее.
Это работает так же в Мохаве — хотя у вас есть возможность установить по умолчанию (как выше), чтобы быть Pastebord, что будет означать, что вам также не нужно нажимать Ctrl.
- Удерживайте Ctrl + Shift + 4. Появится перекрестие. Вы можете отпустить ключи.
- Нажмите Ctrl и перетащите перекрестие по той части экрана, на которой вы хотите сделать снимок экрана.
- Снимок экрана будет сохранен на монтажном столе.