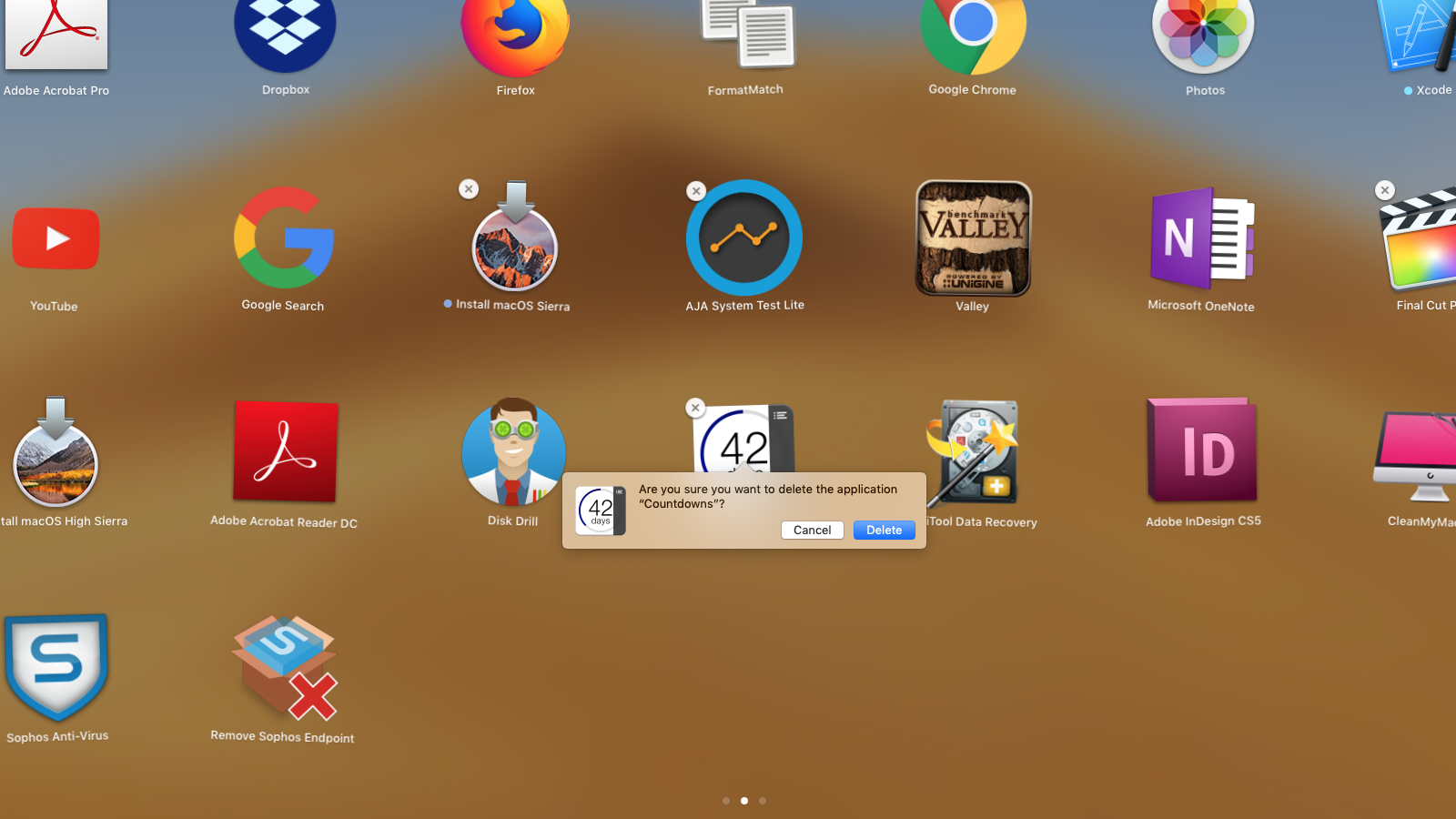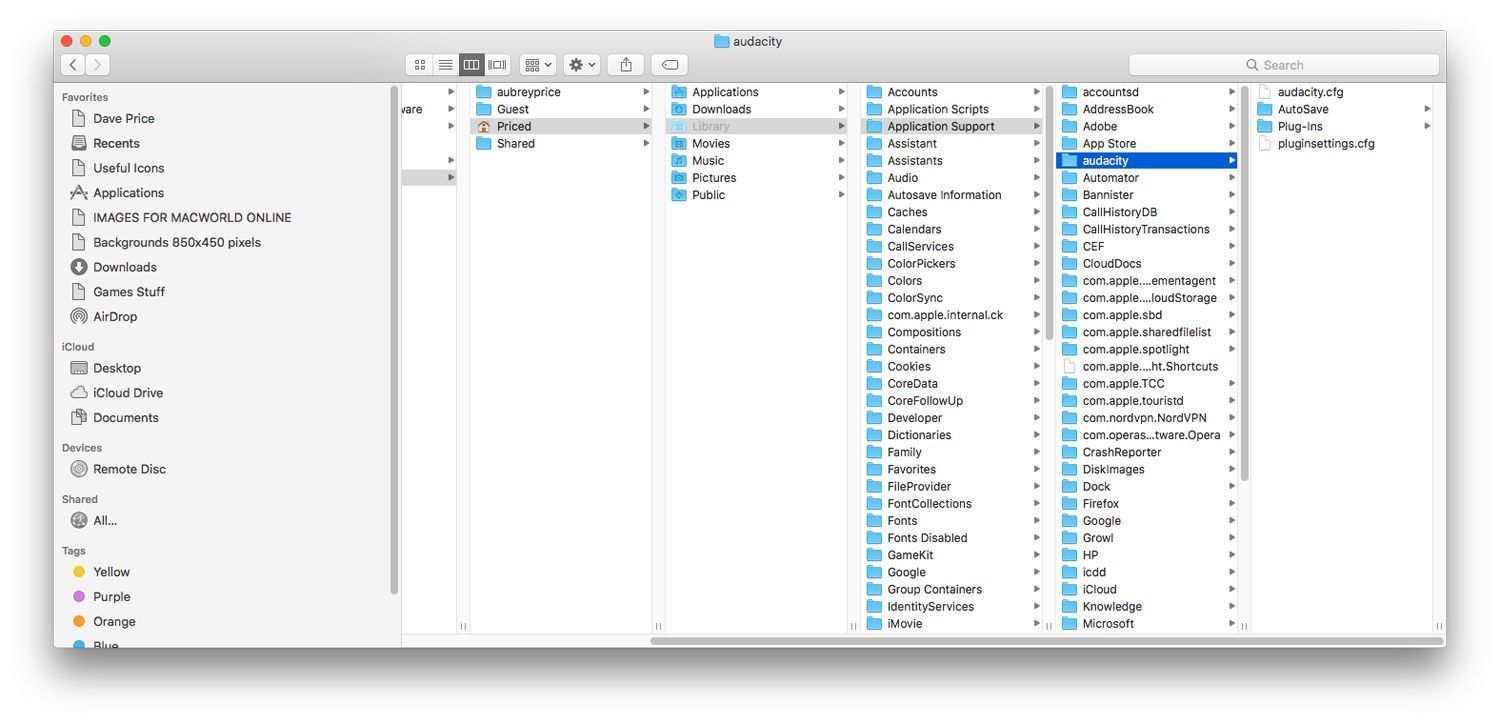Содержание
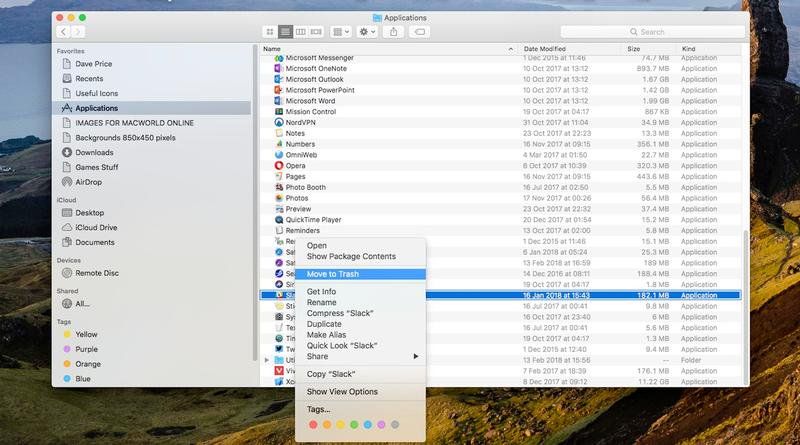
Удаление приложений на Mac немного отличается (и, как правило, намного проще) от процесса на ПК с Windows, но есть некоторые упрямые программы для Mac, от которых даже лучшим из нас трудно избавиться. Но всегда есть решение. Вот как удалить или удалить программу или приложение с вашего Mac — процесс, который поможет освободить место на Mac и может также ускорить его.
Почему удаление программ на Mac отличается от Windows
В Windows программы должны быть установлены с помощью специальных мастеров установки, и, более уместно, должны быть удалены теми же механизмами.
Небрежное ведение из Microsoft изначально позволило разработчикам программного обеспечения установить много фрагментированных фрагментов своей программы в любое место на загрузочном диске C :. Помимо проблем безопасности системы, которые это может создать, это также делает удаление исполняемых программ в Windows рутинным занятием, которое обычно может выполняться только автоматическими программами.
Но на Mac все немного по-другому. Когда Apple выпустила Mac OS X в 2001 году, она поддерживала Unix-способ отделения системных файлов от рабочего пространства пользователя.
Таким образом, программы обычно хранятся в каталоге / Applications, а пользовательские настройки для настройки этого приложения хранятся в ~ / Library / Preferences. Кроме того, могут быть некоторые необходимые вспомогательные файлы, хранящиеся в ~ / Library / Application Support и / Library / Application Support. И это в значительной степени так.
Сами приложения, которые находятся в папке «Приложения» (хотя их можно хранить в другом месте …), на самом деле представляют собой наборы многих файлов, упакованных вместе. Что касается пользователя, вам просто нужно дважды щелкнуть по значку приложения — или один раз щелкнуть по ярлыку, который содержится в Dock — и приложение запустится, используя все ресурсы, которые ему нужны, хранящиеся в пакете приложения, и в другом месте.
Это означает, что для удаления приложения в macOS вам нужно всего лишь перетащить приложение в корзину («Корзина» на неизменном английском языке Apple на американском языке). Нет явной необходимости делать что-то еще … во всяком случае, в большинстве случаев.
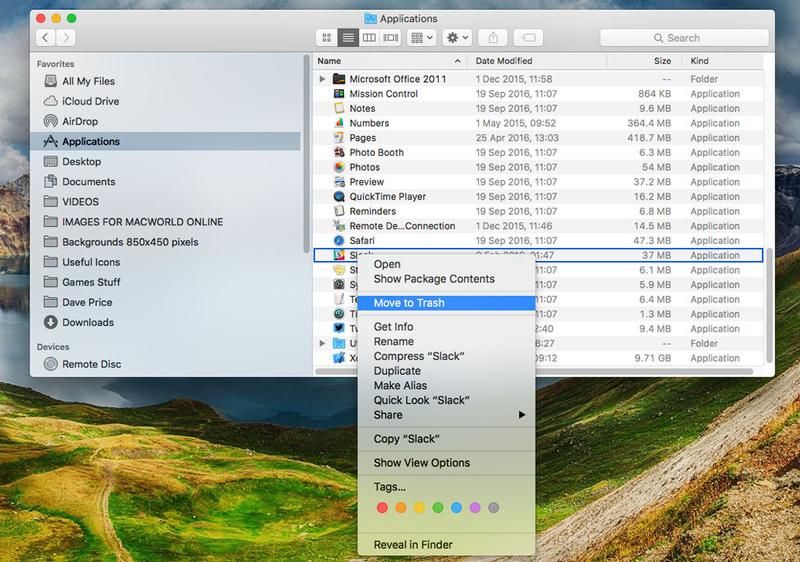
Если вы не запускаете Mac с учетной записью администратора, вам также будет предложено ввести пароль администратора для удаления приложения.
Это должно быть все, что вам нужно сделать, чтобы удалить приложение, чтобы подвести итог:
Как удалить приложение на Mac
- Если вы хотите удалить приложение, найдите его в папке «Приложения» через Finder. (Откройте Finder> Приложения и прокрутите вниз до приложения).
- Теперь перетащите приложение в корзину.
- Наконец, очистите корзину, щелкнув правой кнопкой мыши значок корзины или, если вы хотите только удалить программу, щелкните корзину, щелкните правой кнопкой мыши программу и выберите «Немедленно удалить».
- Введите ваш пароль, если требуется.
Как удалить приложение Mac с помощью панели запуска
Вы также можете удалить приложение с помощью панели запуска, которая показывает все ваши приложения в интерфейсе, похожем на iOS.
- Чтобы открыть панель запуска, нажмите F4 (кнопка, которая показывает сетку из шести квадратов).
- Найдите приложение, которое вы хотите удалить.
- Нажмите клавишу Opton / Alt.
- Теперь нажмите Удалить, чтобы подтвердить, что вы хотите удалить программу.

Как полностью удалить программу с Mac
Есть несколько случаев, когда вышесказанного может быть недостаточно. Некоторые приложения могут иметь несколько параметров или другие файлы, разбросанные по всему вашему Mac. Тем не менее, это может быть просто удалить их.
Возможно, вам придется удалить настройки приложения из папки «Библиотека». Вот как это сделать:
- Во-первых, вам нужно получить доступ к папке «Библиотека» — она была скрыта по умолчанию с Mac OS X 10.6, но это легко обнаружить. Откройте Finder и щелкните раскрывающееся меню «Перейти» в верхней панели, и, пока отображается меню, нажмите и удерживайте клавишу «Option / Alt».
- В раскрывающемся списке «Домашняя страница» и «Компьютер» появится параметр «Библиотека». Нажмите эту кнопку, чтобы открыть папку.
- Теперь прокрутите список папок в поисках той, которая связана с удаляемым приложением.

Выполнив этот шаг, вам необходимо открыть каталоги поддержки приложений с помощью программы поиска и найти папку, содержащую данные, относящиеся к удаляемому приложению.
Сложно удалить приложения Mac
Но есть некоторые приложения, которые не так хорошо играют по этим правилам. Примеры, которые мы видели, включают приложения Adobe и Microsoft для Mac и nagware / полу-утилиты, такие как MacKeeper.
Это последнее мошенническое приложение, которое обещает очистить ваш Mac и заставить его работать быстрее, делает все возможное для установки файлов в труднодоступных местах. Более того, в этом примере прилагаемое приложение Uninstaller не обязательно удалит все ненужные файлы после удаления приложения.
Здесь вы должны быть бдительны в отношении неожиданных демонов запуска (файлов launchd), которые позволяют автоматически запускать скрытые приложения при загрузке.
Опытные пользователи Mac могут использовать командную строку Terminal.app для поиска и удаления ненужных фрагментов. Немного менее опасный способ — с помощью графического поиска файлов, такого как чудесный Find Any File, который найдет все скрытые файлы, которые Apple скрывает в обычных поисках Spotlight.
Тем не менее, он должен использоваться только с осторожностью, так как можно удалить важные системные файлы. В общем, будьте осторожны при удалении с вашего Mac всего, что требует ввода пароля администратора.
Мы рассмотрим эти типы процессов удаления в отдельной статье: Как удалить антивирус Mac.
Как удалить приложения Apple
Вы не можете удалять приложения, такие как Safari или Mail, или любые другие приложения, которые входят в состав MacOS.
Приложения для удаления программ на Mac
Наконец, есть условно-бесплатные утилиты, которые обещают выполнить всю тяжелую работу по отслеживанию ошибочных файлов приложений и их удалению за вас.
Мы не пробовали ни одну из этих программ, поэтому не можем поручиться за их относительные достоинства, но обратите внимание на такие приложения, как Uninstaller, AppCleaner, AppDelete и CleanApp.
У нас есть специальная статья о лучших утилитах очистки Mac, которые мы нашли.