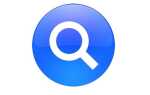Если ваш компьютер украден, поврежден или иным образом выведен из строя, вы всегда можете отремонтировать или заменить аппаратное и программное обеспечение. Но как насчет ваших данных — тех фотографий и видео ваших детей, большого предложения, которое должно появиться в понедельник, или незавершенного романа, который вы писали годами? Без хороших резервных копий вы можете навсегда потерять всю свою тяжелую работу и драгоценные записи.
Следующая версия Mac OS X будет включать программу резервного копирования Time Machine, но можете ли вы позволить себе подождать до тех пор? А что если ваши потребности в резервном копировании выходят за рамки возможностей программы Apple? Вот наши советы по резервному копированию ваших данных.
Резервное копирование всего
Если ваш жесткий диск внезапно умирает, самый быстрый способ возобновить работу — это создать загрузочную резервную копию (также известную как дубликат или клон). Эта полная точная копия загрузочного тома хранится на другом жестком диске. Если случится катастрофа, начните с этого диска, и вы вернетесь в бизнес. Если весь ваш компьютер капут, просто перенесите диск на другой Mac.
Мы бы рекомендовали загрузочные резервные копии практически для всех, но у них есть некоторые недостатки. Во-первых, они могут быть дорогими: вам понадобится второй жесткий диск, который может вместить все данные, которые находятся на вашем главном диске. Во-вторых, этот тип резервного копирования может занять несколько часов. По этой причине вы можете реже обновлять резервную копию, что увеличивает вероятность того, что вы не будете в курсе последних обновленных файлов. Но даже с учетом этих недостатков загрузочные резервные копии невероятно полезны в случае серьезных проблем с жестким диском.
Что вам нужно Если у вас есть настольный Mac с местом для второго жесткого диска внутри, вы можете добавить новый внутренний диск для хранения загрузочных резервных копий. Тем не менее, мы рекомендуем внешний. При необходимости легче перемещаться между компьютерами, и вы можете хранить внешний диск в безопасном удаленном месте для дополнительной страховки.

Создание резервной копии Поскольку OS X полагается на множество файлов, которые обычно невидимы или имеют особые параметры владения и прав доступа, вы не можете создать загрузочную резервную копию, просто перетаскивая файлы с одного жесткого диска на другой. Вам нужно специальное программное обеспечение, чтобы сделать работу за вас. Лучший инструмент для создания загрузочных дубликатов — SuperDuper £ 15.2 за Shirt Pocket (www.shirt-pocket.com). SuperDuper быстрый, точный и простой в использовании.
Второй хороший выбор — бесплатный Carbon Copy Cloner от Майка Бомбича (www.brombich.com), который также выполняет свою работу, но имеет более сложный интерфейс. Ни один из этих инструментов не предлагает запланированных архивов или сетевых резервных копий. Если вы хотите больше, чем просто основы, вам придется искать полнофункциональную программу резервного копирования.
После стихийного бедствия Когда придет время запустить ваш Mac с резервного диска, убедитесь, что диск подключен и включен. Включите ваш Mac и удерживайте нажатой клавишу выбора до появления значков доступных загрузочных дисков. Выберите значок внешнего диска, а затем нажмите клавишу возврата.
Запустив систему с внешнего диска, используйте Дисковую утилиту Apple.
(/ Applications / Utilities) или сторонняя утилита, чтобы попытаться восстановить ваш основной диск. Предполагая, что ваш внутренний диск не поврежден физически, вы можете скопировать его на внутренний диск, чтобы восстановить его в загрузочное состояние. (См. «Диагностика неисправности жесткого диска» на macworld.com/2278 для получения рекомендаций по работе с дисками, работающими с перебоями.)