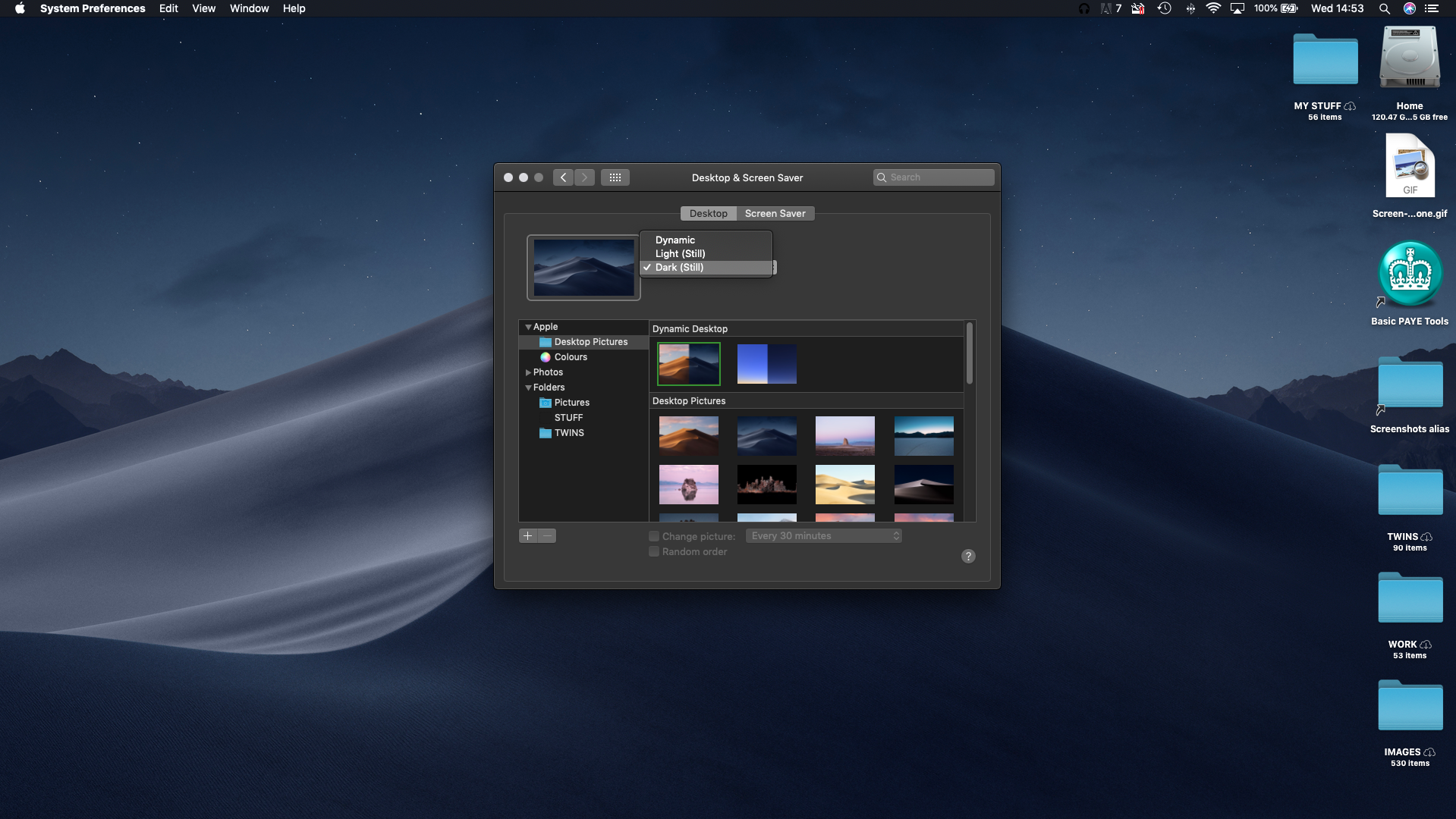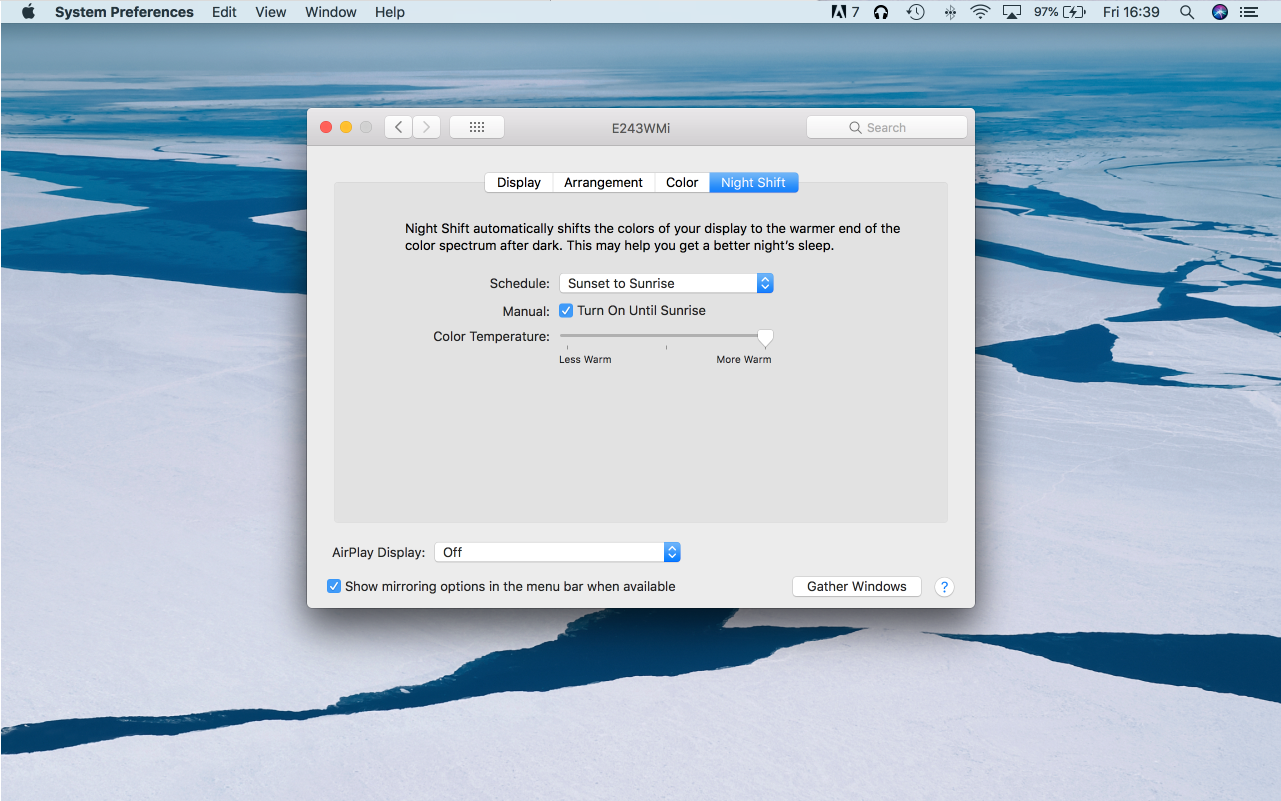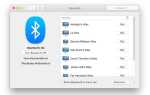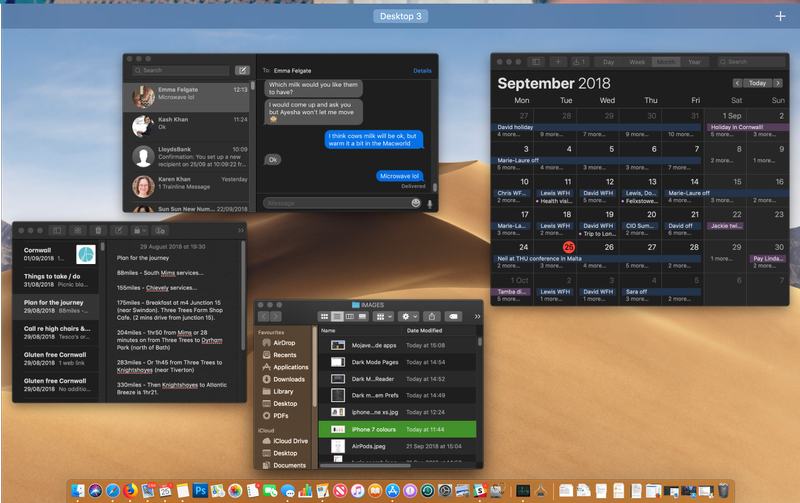
Ночное использование экрана и бессонница идут вместе, как синий свет и нарушенные циркадные ритмы. (Этот тип света особенно плох для убеждения нашего мозга, что он все еще дневной.) Он также может вызвать усталость глаз и усталость. По этим причинам многие компании-разработчики разрабатывают способы настройки интерфейсов компьютеров, планшетов и смартфонов для вечернего или ночного использования.
Некоторые устройства имеют специальный «темный режим», который предназначен для включения в вечерние часы. Например, Apple создала Dark Mode для своего Apple TV (подробнее здесь: Как использовать Dark Mode на Apple TV), а на iPhone и iPad есть режим Night Shift, предназначенный для удаления части синего света, который может удерживать нас. просыпаются. Для получения советов, посмотрите как использовать Dark Mode на вашем iPhone.
Хотя уменьшения яркости на экране вашего Mac (обычно нажатием клавиши F1) может быть достаточно, чтобы помешать вам слишком напрягать глаза, существуют определенные элементы интерфейса — например, тот факт, что большинство приложений имеют белый фон — которые, вероятно, заставят вас тянуться к солнцезащитным очкам.
Итак, какие варианты у вас есть, чтобы сделать ваш экран Mac проще для глаз?
В macOS Mojave (который появился на Mac в сентябре 2018 года) появился новый Dark Mode, который может изменить интерфейс вашего Mac, чтобы все элементы были темнее и легче для глаз. Мы расскажем вам, как включить функцию ниже.
До Mojave у вас было две опции: вы могли включить Night Shift и использовать темную строку меню и Dock. Обе настройки были доступны через Системные настройки. Для тех, кто еще не обновился до Мохаве, мы объясним, где найти настройки ниже.
Что такое темный режим?
Dark Mode — это функция в MacOS Mojave, которая позволяет пользователям Mac переключаться на совершенно другой, более темный интерфейс, который регулирует все в масштабе всей системы.
При включенном темном режиме приложение «Календарь» переключится на черный фон, а текст будет похож на цвет окна, пузырьки сообщений станут серыми с белым текстом, а фон Finder будет черным, как показано на рисунке. в верхней части этой статьи.
Finder также получает новый темный интерфейс, как показано ниже.
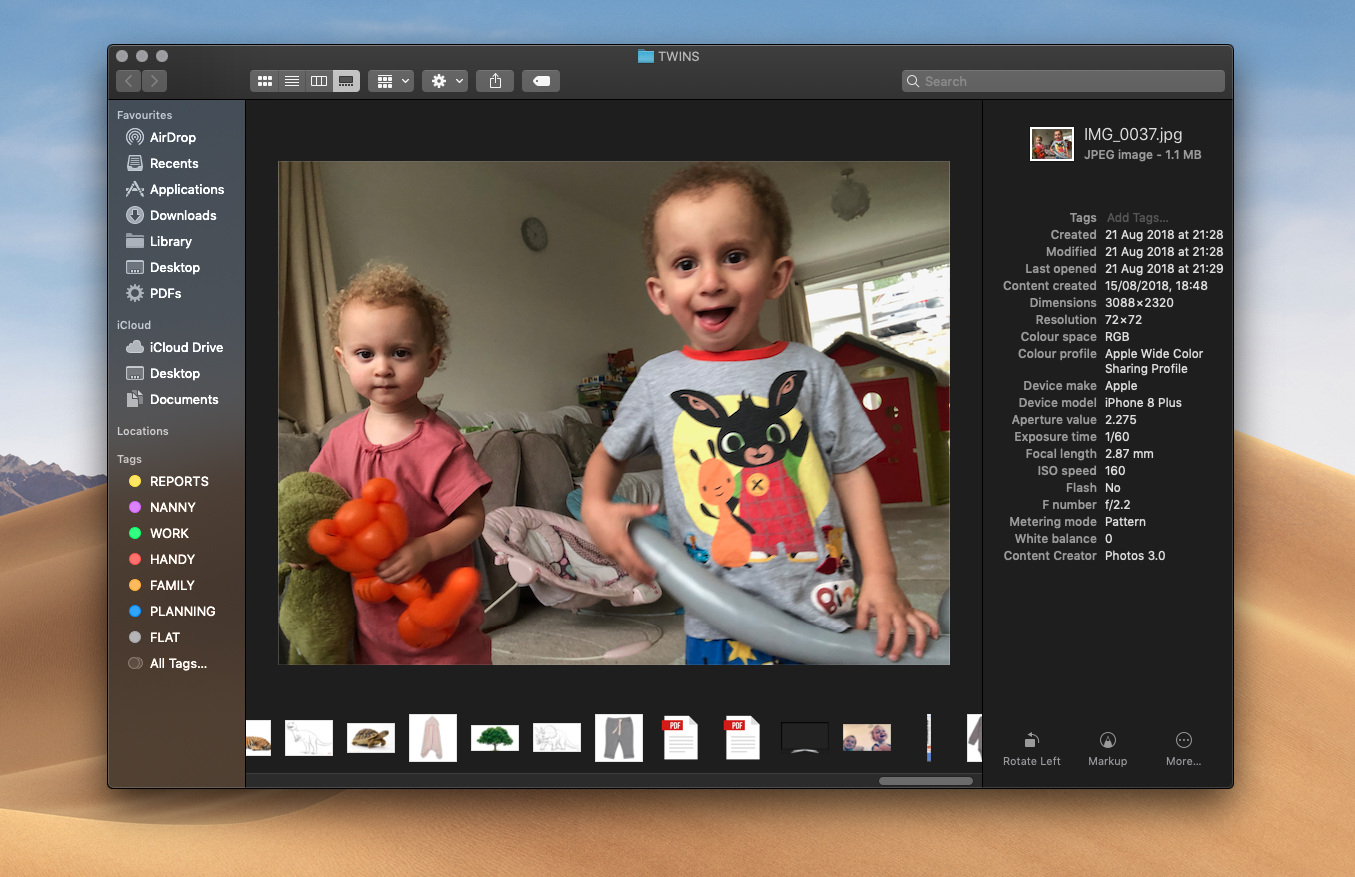
Как включить Dark Mode в MacOS Mojave
Пользователи Mojave могут включить темный режим во время процесса установки при первой установке Mojave. Если вы решили не делать этого, чтобы включить Dark Mode, выполните следующие действия:
- Откройте Системные настройки.
- Нажмите на Общие.
- Нажмите на Темный.
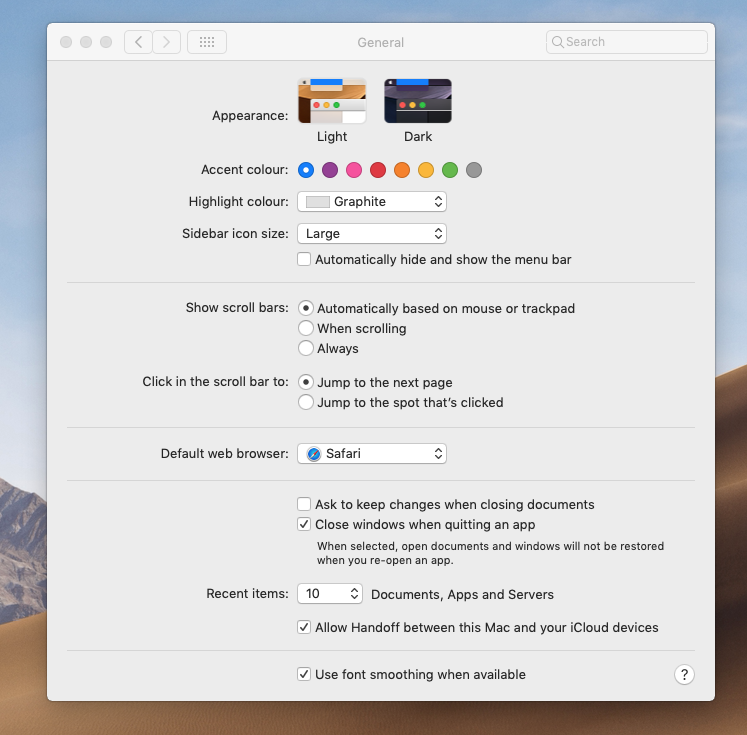
Как получить темные обои в Мохаве
Apple предлагает функцию под названием Dynamic Desktop в Мохаве. С помощью этой настройки фон вашего экрана будет меняться в течение дня, поэтому, когда солнце садится, ваши обои станут темнее.
Однако, если вы предпочитаете использовать темный режим, вы также можете предпочесть, чтобы на рабочем столе всегда была темная песчаная дюна.
Чтобы выбрать темный рабочий стол Mojave, а не рабочий стол Dynamic Mojave, выполните следующие действия:
- Настройки открытой системы
- Если вы уже выбрали обои Mojave, то в выпадающем меню появится Dynamic. Нажмите на это и измените на Темное (все еще)
Вы также можете выбрать темную версию изображения из вариантов ниже.
Как получить Dark Mode в Safari
Хотя обычные веб-страницы в Safari не будут выглядеть темнее в темном режиме — ведь веб-дизайнер продиктовал, как они будут выглядеть, и если фон страницы белый, то он останется белым. Однако есть способ просмотра веб-страниц в Safari в темном режиме.
Включите режим чтения, нажав на стек строк рядом с URL.
![]()
Обратите внимание, что вы не увидите эту опцию на каждой веб-странице.
В режиме чтения вы увидите темную веб-страницу без рекламы и других отвлекающих факторов.
(Также можно получить темный режим в Chrome, если вы используете этот браузер, подробнее здесь.)
Как получить Dark Mode в страницах
Возможно, вы подумали, что если вы включите темный режим, ваши документы на страницах будут иметь темный фон и, возможно, белый тип, а не черный на белой странице.
К сожалению, это не так, потому что Pages предназначен для того, чтобы показывать вам на странице то, что вы увидели бы, если бы вы распечатали или распечатали страницу в формате PDF. Это имеет смысл, но если вы никогда не собираетесь печатать страницу, вы можете предпочесть более легкий на вид внешний вид.
Это могло бы быть возможно, если бы вы создали шаблон с темным фоновым изображением, которое вы можете использовать, когда хотите получить темное изображение на страницах. Тем не менее, мы думаем, что может быть проще использовать Notes, который в темном режиме будет иметь темный фон.
Другие способы затемнить ваш Mac
Вот некоторые другие изменения, которые вы можете сделать, чтобы затемнить ваш Mac.
Инвертировать цвета
Вы также можете создать свой собственный темный режим, включив Inverted Colors.
Вы можете сделать это в Системных настройках:
- Откройте Системные настройки.
- Нажмите на Доступность.
- Нажмите на Дисплей.
- Выберите Invert Colors — это сделает белый фон для ваших окон черным, а черный — белым. (Вы не сможете сделать снимок этого экрана, поэтому вы должны поверить нашему слову!)
- Точно так же вы можете выбрать «Использовать оттенки серого», и ваш интерфейс станет черно-белым.
Go Graphite
Есть несколько других настроек, которые вы можете сделать, чтобы смягчить свой Mac.
Откройте «Системные настройки»> «Основные» и щелкните раскрывающийся список рядом с «Внешний вид».
Здесь у вас есть возможность изменить цвет с синего на графитовый. Это изменит цвет кнопок, меню и окон — вы, вероятно, заметите это больше всего с помощью кнопок «светофор» для минимизации или закрытия окна.
Вы также можете изменить цвет подсветки на более темный, например, графит.
Как включить Night Shift на Mac (до Мохаве)
Apple представила Night Shift для Mac в macOS Sierra. Night Shift корректирует цвет вашего дисплея после захода солнца, уменьшая яркость синего света в пользу более теплого света, который легче для глаз.
- Чтобы включить ночную смену, откройте «Системные настройки»> «Дисплеи» и щелкните вкладку «Ночная смена».
- Нажмите на поле рядом с расписанием и выберите «Восход солнца до заката», или «Пользовательский», если вы хотите выбрать свои собственные сроки.

- Вы также можете отрегулировать цветовую температуру здесь, чтобы вручную переопределить настройки, если хотите, или выбрать Включить до восхода солнца.
Как включить темную строку меню и док (до Мохаве)
Самым близким к появлению Dark Mode на Mac стала Apple, когда она добавила возможность использовать темные строки меню и Dock в macOS El Capitan. Это был шаг к тому, чтобы сделать вещи немного менее яркими, хотя это был не Темный Режим, на который все надеялись.
- Чтобы включить эту функцию, перейдите в «Системные настройки»> «Основные» и поставьте галочку рядом с «Использовать темную строку меню и панель».
- Снимите галочку с темной строки меню и док-станции, чтобы вернуться в стандартный режим.
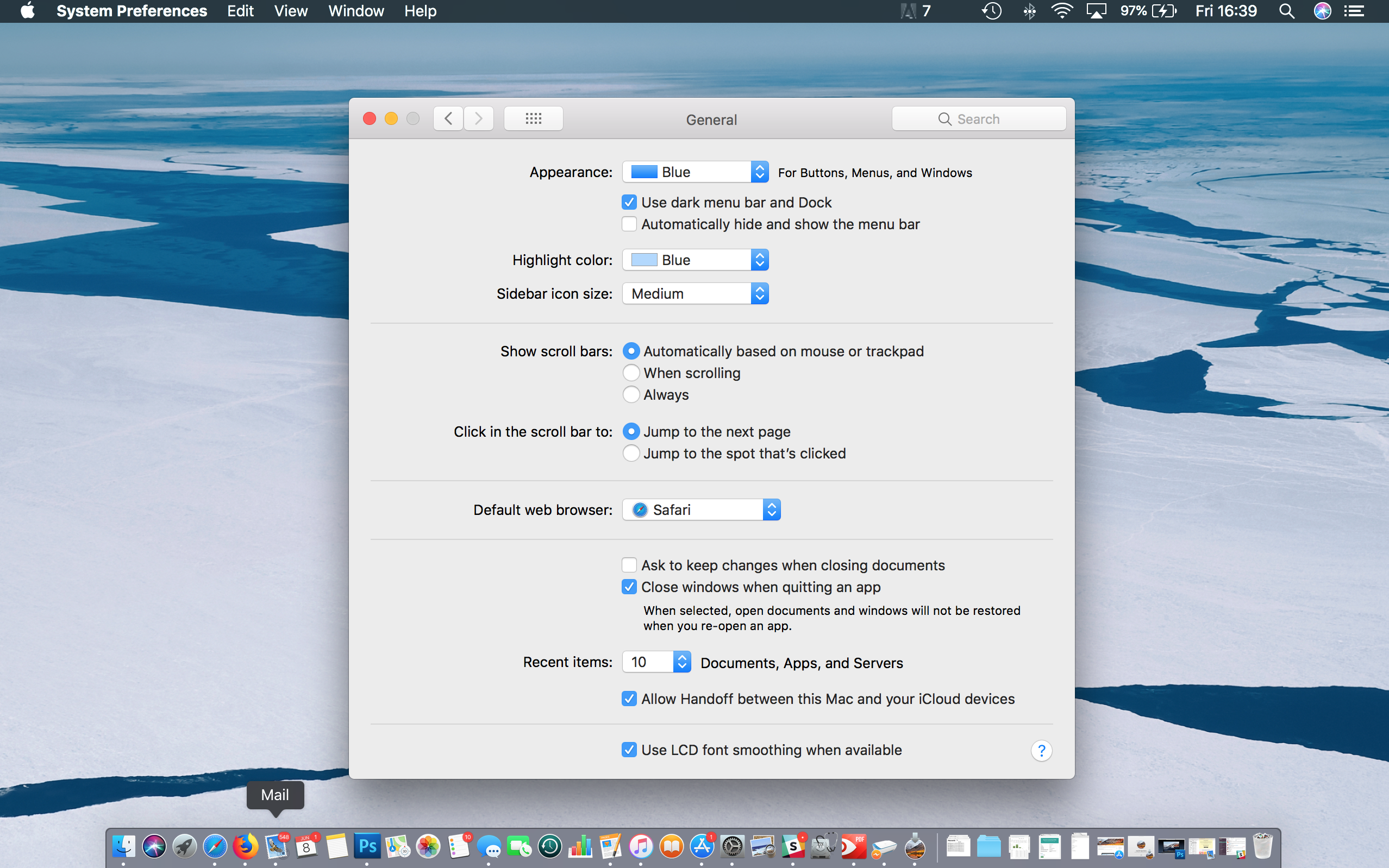
Как видите, после включения режима «темной строки меню» интерфейс немного, но не сильно, отличается. Как следует из названия опции, он меняет внешний вид только строки меню (вверху интерфейса macOS) и Dock (внизу).
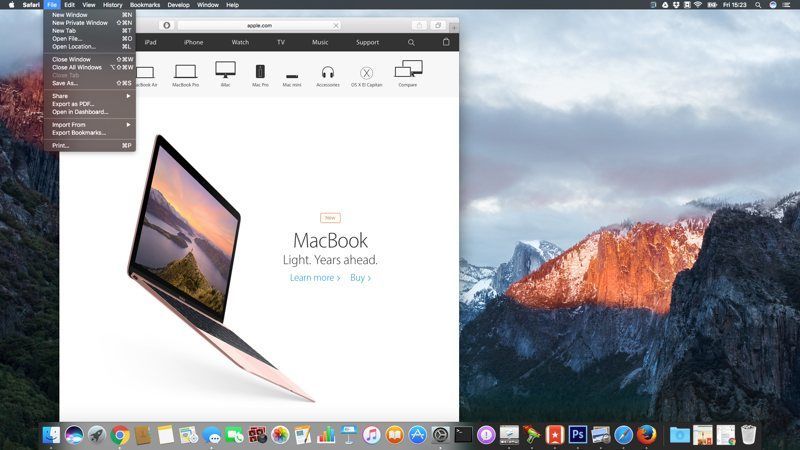
Вот некоторые вещи, которые нужно посмотреть в этом режиме:
- Док: бледный полупрозрачный фон становится намного темнее. Однако он остается полупрозрачным, и если вы переместите окна за док-станцией, сквозь них просвечивает яркость.
- Панель меню. Выпадающие меню в macOS темны, и опять же сквозь них просвечивает легкость любых окон.
- Тех. поддержка. Поддержка режима «темной строки меню» (до Mojave) ограничена собственными приложениями Apple. Приложения сторонних производителей отображают темное меню, но оно не имеет эффекта прозрачности.
- Темный режим не влияет на другие полупрозрачные части интерфейса macOS. Safari, например, имеет полупрозрачную боковую панель.