Содержание
- 1 Как синхронизировать приложения и настройки
- 2 Создайте свои собственные ссылки Dropbox
- 3 Использовать Automator для создания символических ссылок Dropbox
- 4 Легко создавайте символические ссылки с помощью MacDropAny
- 5 Пользователь Windows? Используйте Dropboxifier для создания символических ссылок
- 6 Больше способов синхронизации с Dropbox
 Итак, у вас есть Mac и учетная запись Dropbox, и вы хотели бы точно знать, как автоматически синхронизировать все ваши приложения и данные приложений? Что ж, вам будет приятно узнать, что есть способы сделать это, и они, как правило, довольно просты, в зависимости от того, насколько глубоко вы хотите пойти.
Итак, у вас есть Mac и учетная запись Dropbox, и вы хотели бы точно знать, как автоматически синхронизировать все ваши приложения и данные приложений? Что ж, вам будет приятно узнать, что есть способы сделать это, и они, как правило, довольно просты, в зависимости от того, насколько глубоко вы хотите пойти.
Почему вы хотите синхронизировать данные вашего приложения? Ну, возможно, для того, чтобы хранить резервные копии в облаке. Или, может быть, вы сделаете это для синхронизации с другим компьютером где-нибудь. Некоторые приложения имеют внутреннюю поддержку синхронизации Dropbox, что упрощает синхронизацию приложений и компьютеров. Но даже если ваши любимые приложения не поддерживают синхронизацию внутри приложения, обычно есть способы сделать это.
Как синхронизировать приложения и настройки
Если вы хотите создать резервную копию всех своих приложений Mac, вы можете создать символическую ссылку (символическую ссылку) на Dropbox для всей папки приложений, используя один из многих методов, которые мы рассмотрим позже. Это, без сомнения, будет огромным, но это может уберечь вас от необходимости найти их все снова в случае катастрофы, которая испортит ваш Mac и резервную копию Time Machine.
Если вы хотите создать резервную копию только настроек приложения, вы сможете найти их в одном из нескольких мест. Например:
/Library/Preferences/ /Users/YOURNAME/Library/Preferences/ /Library/Application Support/ /Users/YOURNAME/Library/Application Support/
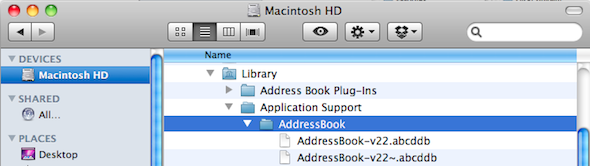
Все, что вам нужно сделать, это создать символическую ссылку в Dropbox на папку, содержащую данные вашего приложения. Вы можете создать эту символическую ссылку только для определенного приложения или для всех папок «Предпочтения» или «Поддержка приложений», в зависимости от ваших потребностей.
Создайте свои собственные ссылки Dropbox
Вы также можете создавать свои собственные символические ссылки, если вам удобно использовать командную строку в терминале. Просмотрите в Finder и найдите точно, где находятся ваши настройки приложения для программы. Например:
/Users/YOURNAME/Library/Application Support/AddressBook/
ИЛИ ЖЕ
~/Library/Application Support/AddressBook/
В папке Dropbox создайте любую подпапку, которая вам нужна, чтобы поддерживать себя в порядке. Например:
~/Dropbox/AppBackup/
Затем создайте символическую ссылку на папку данных приложения, используя обратную косую черту перед пробелами:
ln -s ~/Library/Application\ Support/AddressBook ~/Dropbox/AppBackup
Если вы видите красный крестик при просмотре результата, вам необходимо настроить права доступа к исходному файлу или папке. Если у вас возникли проблемы с местоположением, введите «ls -s» и пробел, затем перетащите папку из поиска в Терминал.
Использовать Automator для создания символических ссылок Dropbox
Если вы являетесь поклонником инструмента Mac для Automator, Bakari отметил, как вы можете установить символические ссылки с помощью Automator.
, Он также подробно рассказал о том, как вы можете очистить свой аккаунт Dropbox с помощью Automator.
,
Легко создавайте символические ссылки с помощью MacDropAny
Вы можете использовать MacDropAny, чтобы легко создавать символические ссылки для любой папки, которую вы хотите синхронизировать с облаком. Это работает для многих типов облачных хранилищ, включая Dropbox, Box.com, Google Drive, iClouDrive и Microsoft Skydrive. Бесплатное приложение для Mac позволяет очень просто синхронизировать папки в облаке и отслеживать, какие папки вы синхронизируете. Он полностью интегрирован с системой Mac, поэтому вы можете щелкнуть правой кнопкой мыши папку, чтобы настроить синхронизацию Dropbox. Это делает его идеальным инструментом Mac для пользователей облачного хранилища — все очень легко настроить.
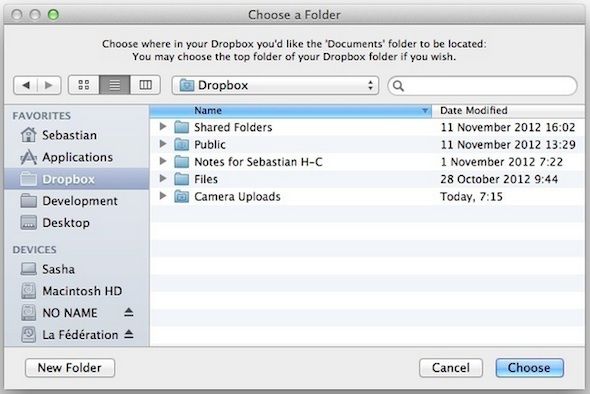
Пользователь Windows? Используйте Dropboxifier для создания символических ссылок
Для пользователей Windows у вас есть инструмент smilar под названием Dropboxifier. Dropboxifier — это простой маленький инструмент для создания символических ссылок в папке Dropbox на папки, которые вы хотите сохранить. Это делает процесс создания и отслеживания ваших символических ссылок действительно простым и идеально подходит для резервного копирования настроек программы, сохранений игры и других данных приложения. Несмотря на название, теперь оно доступно для Google Drive, Skydrive и любого другого облачного хранилища, которое создает виртуальный диск на вашей машине.
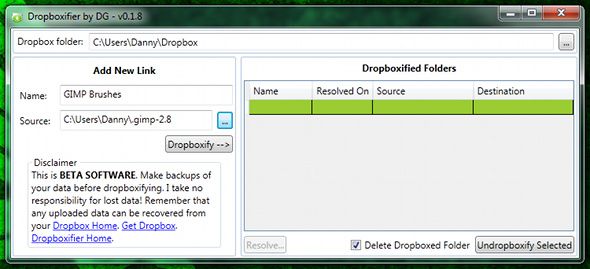
Узнайте больше о Dropboxifier для Windows.
Больше способов синхронизации с Dropbox
Есть так много замечательных способов синхронизировать ваши документы и приложения с Dropbox
поверх обычных приложений Dropbox. Для Android вы можете использовать приложение Dropspace для синхронизации папок с вашей SD-карты
Chrome имеет виджет для доступа к вашим файлам, и многие веб-приложения будут синхронизировать документы Dropbox для различного использования Dropbox, о котором вы, возможно, и не думали
,
Если вы хотите узнать больше, ознакомьтесь с нашим полным руководством Dropbox
, доступны онлайн или в виде электронной книги или PDF. Пользователи Mac с несколькими учетными записями Dropbox могут также узнать, как одновременно запускать две учетные записи Dropbox на Mac.
,
Какой ваш любимый способ синхронизации приложений Mac с Dropbox? Дайте нам знать вместе с любыми вашими любимыми советами в комментариях ниже.


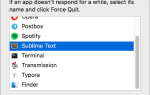
![Как создать свои собственные уникальные рингтоны для iPhone с помощью Garageband [только для Mac]](https://helpexe.ru/wp-content/cache/thumb/a3/c92d6072b03b3a3_150x95.jpg)
![Как настроить прямую трансляцию аудио Skype с помощью чата [Mac]](https://helpexe.ru/wp-content/cache/thumb/04/9e5677616958f04_150x95.png)
