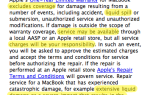![Как создать свои собственные уникальные рингтоны для iPhone с помощью Garageband [только для Mac] 00 Garageband logo 1](/wp-content/uploads/2018/2/kak-sozdat-svoi-sobstvennye-unikalnye-ringtony_1.jpg) Я купил свой первый мобильный телефон в конце 1998 года. Это был современный продукт с черно-зеленым экраном, возможностью отправлять SMS и совершать звонки, и — готовы ли вы? — однотонные мелодии!
Я купил свой первый мобильный телефон в конце 1998 года. Это был современный продукт с черно-зеленым экраном, возможностью отправлять SMS и совершать звонки, и — готовы ли вы? — однотонные мелодии!
Я был очень горд обладателем гаджета, который стоил мне нескольких месяцев моей зарплаты, потому что только несколько человек могли позволить себе мобильные телефоны в те дни, и не все мобильные телефоны той эпохи могли воспроизводить монофонические рингтоны. Большинство могло только пискать.
Теперь технология рингтонов вышла далеко за рамки монофонического звучания. Полифония также устарела. Даже дешевые телефоны китайского производства, используемые уличными продавцами фруктов и овощей, которые ходят по влажным узким переулкам бедных стран третьего мира, могут использовать мелодии MP3 в качестве мелодии звонка.
В то время как вы можете купить рингтоны для своих мобильных телефонов, если хотите, создание рингтонов кажется более полезным. В качестве бонуса вы можете похвастаться перед друзьями и родственниками своими уникальными рингтонами, которых нет ни у кого. И если вы используете iPhone, ваш путь к созданию одной из ваших собственных мелодий очень прост.
Хватая товары от Garageband
Возможно, многие пользователи Mac не знают, что у них есть инструмент для создания собственных быстрых и уникальных рингтонов для iPhone: Garageband. Это простое в использовании программное обеспечение для создания музыки поставляется бесплатно с каждой покупкой устройства Mac в составе пакета iLife.
Чтобы создать собственную мелодию звонка, используя последнюю версию Garageband — v ’09, вам просто нужно выбрать меню «Мелодия iPhone» на начальном экране, затем выбрать «Пример мелодии звонка» (для использования и редактирования готового образца), «Петли» (использовать и создать новый, используя Apple Loops) и Voice (использовать свой собственный голос в качестве мелодии звонка).
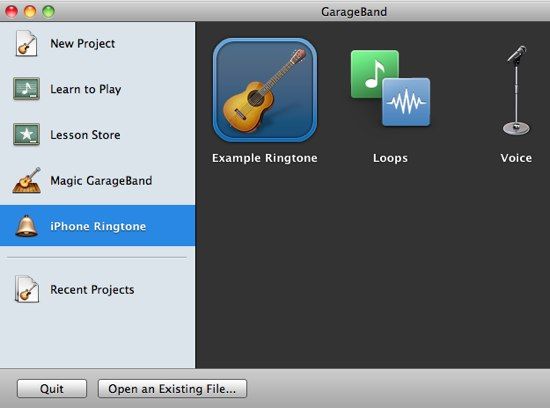
Следующим шагом будет присвоение имени этому проекту и выбор места для его сохранения. Если вы не говорите на языке музыки, я предлагаю вам не вмешиваться в настройки песни (темп, подпись и тональность). И на самом деле вам это не нужно, потому что в любом случае мы не будем заниматься сложным построением песен.
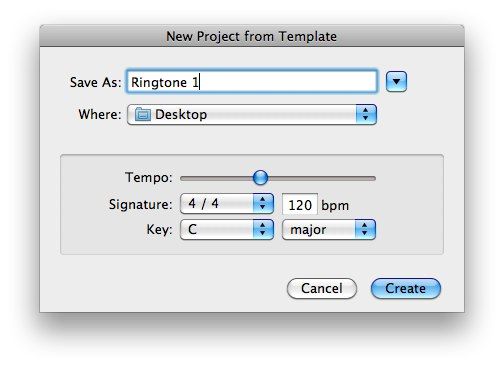
Для тех, кто выбрал Пример мелодии звонка, вы увидите 17-секундный образец. Нажмите кнопку воспроизведения, чтобы прослушать его. Если вы хотите использовать его, вы можете экспортировать его в качестве мелодии звонка (подробнее об этом позже).
То же самое относится и к выбору Loops. Но здесь вы можете улучшить свой тон, добавив больше петель из библиотеки петель на правой панели.
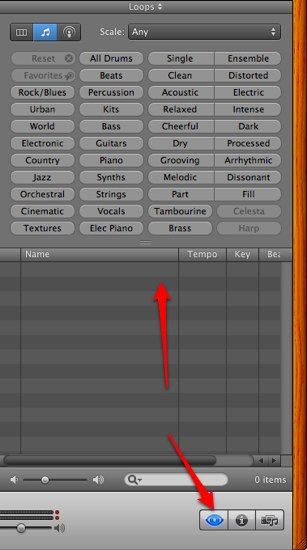
Запись собственного голоса
Опция Voice предоставит вам две предварительно сконфигурированные дорожки: мужской базовый и женский базовый, так что вам не придется ничего настраивать для оптимизации записи.
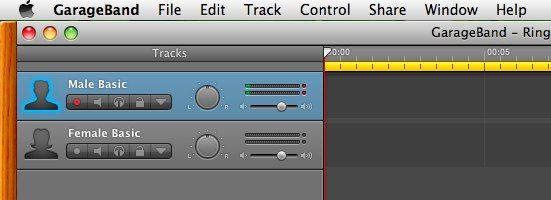
Есть много других голосовых конфигураций, доступных на панели информации о дорожке справа.
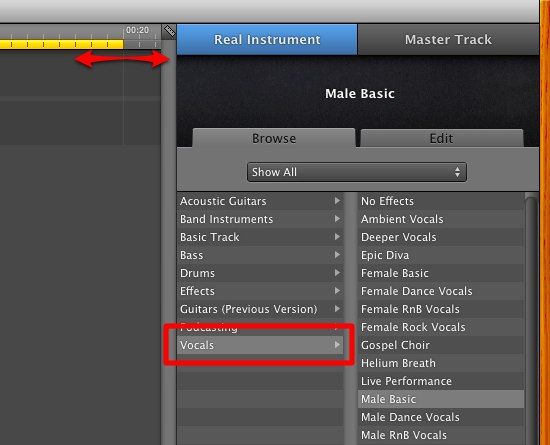
У вас также будет выделенный 20-секундный цикл, но вы можете настроить его, перетащив конец желтой полосы цикла в положение времени, которое вам нравится.
На самом деле, тот, который мы называем рингтоном, может быть чем угодно, от стандартной песни до произнесенного слова. Например, если у вас глубокий голос вещателя, вы можете просто высказать свою собственную мелодию звонка. Но вариант «Голос» также является хорошим началом, если вы можете петь (или нет) и хотите записать собственный мини-хор в качестве мелодии звонка. Garageband позволяет своим пользователям создавать песни из множества треков, таких как Voice 1, Voice 2, Voice 3 и т. Д.
Чтобы добавить треки, перейдите в меню Track -> New Track или используйте Command + Option + N
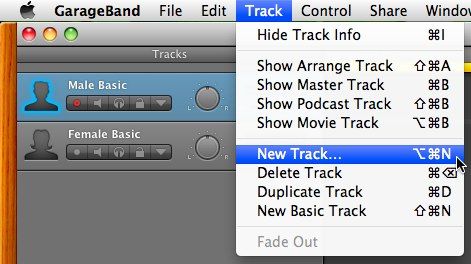
Использование песен из iTunes
Я лично хотел бы выбрать часть существующей песни из iTunes в качестве мелодии звонка. Поэтому после того, как откроется главное окно Garageband, я просто удалю существующую дорожку (Ctrl + Delete) и выберу медиабраузер в правом нижнем углу окна.
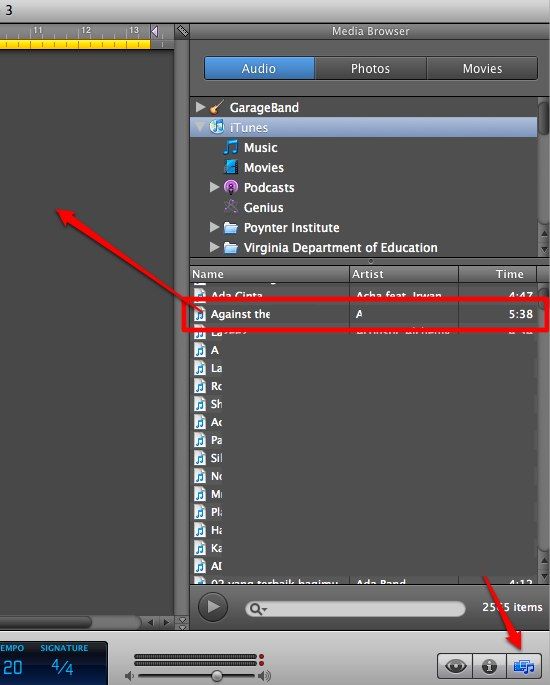
Затем я перетащил песню из списка на главную панель.
Песня была преобразована в трек Garageband и готова к редактированию.
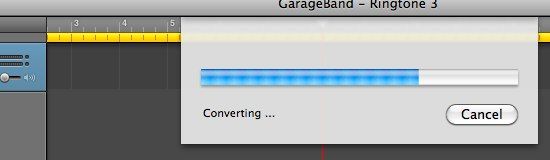
Чтобы определить, какая часть песни будет преобразована в мелодию звонка, я настроил полосу петли в положение, которое я предпочитаю. Это время цикла петли должно быть 40 секунд или меньше.
Экспорт в рингтон
Чтобы экспортировать часть песни в рингтон, я выбрал «Поделиться» -> «Отправить рингтон» в меню iTunes.
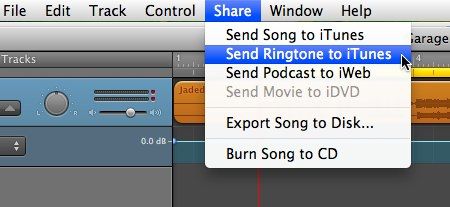
Произойдет еще один процесс конверсии и экспорта, и…
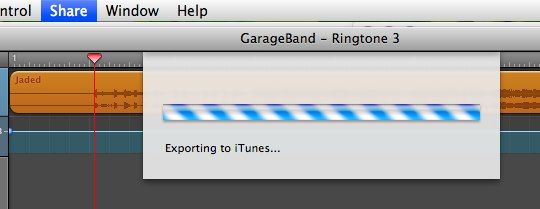
Рингтон будет помещен в папку «Мелодия» в iTunes в виде файла m4r и будет автоматически синхронизирован с iPhone при следующем подключении.
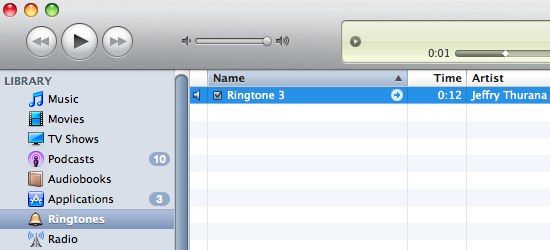
Пользователи, не являющиеся iPhone, могут также использовать Garageband для создания своих собственных мелодий mp3, но этот процесс требует другого метода и достаточно, чтобы его можно было написать в другой статье.
Вы пытались использовать Garageband для создания рингтонов для iPhone? Поделитесь своим мнением, используя комментарии ниже!

![Как создать свои собственные уникальные рингтоны для iPhone с помощью Garageband [только для Mac]](https://helpexe.ru/wp-content/cache/thumb/a3/c92d6072b03b3a3_320x200.jpg)