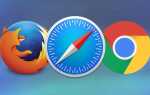Содержание
- 1 Основы
- 2 Клавиатура Mac
- 3 Трекпад Mac и мышь
- 4 Операционная система Mac: OS X
- 5 Настройки Mac и системные настройки на
- 6 Mac Безопасность и конфиденциальность
- 7 Программное обеспечение Mac
- 8 Электронная почта на Mac
- 9 Фотографии на Mac
- 10 Печать на Mac
- 11 Mac мониторы / дисплеи
- 12 Внешние жесткие диски
- 13 Резервное копирование вашего Mac
- 14 Установите Windows на свой Mac
- 15 Сеть на Mac
- 16 WiFi и Mac
- 17 Устранение неполадок Mac
- 18 Расширенные учебники Mac
- 19 Продам свой старый Mac
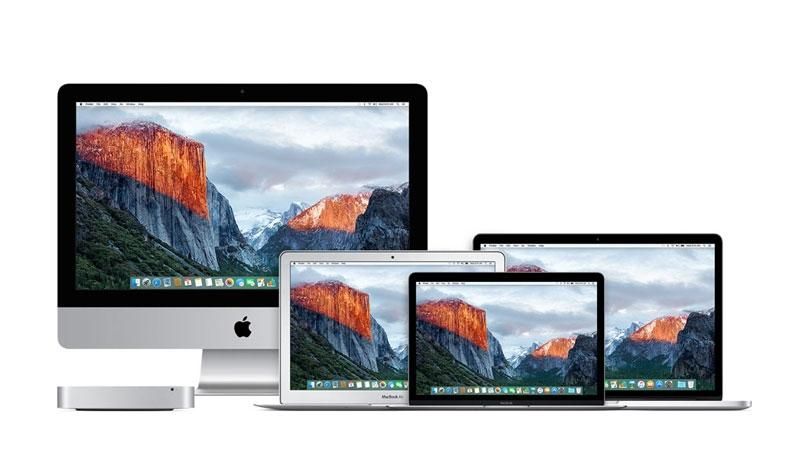
Только что получил новый Mac? Мы собрали ресурс со всеми учебниками, советами и советами, которые могут вам понадобиться!
Основы
Если у вас есть новый Mac, вам стоит начать с этого урока: Настройка нового Mac, который покажет вам лучший способ настройки вашего нового компьютера Apple.
Какая модель Mac, год выпуска, версия процессора и т. Д. У вас есть? У нас есть две статьи, которые могут здесь помочь: как определить, какой Mac у вас есть, и как узнать технические характеристики вашего Mac.
Вы пользователь ПК, переходящий на Mac в первый раз? Вот как переключиться с ПК на Mac. Вы также можете найти руководство пользователя ПК по использованию Mac: как это сделать на Mac полезно.
У нас также есть руководство для пользователей iPad по использованию Mac для тех из вас, кто впервые переходит на Mac, но знакомы с iPad и iPhone, операционной системой.
Когда пришло время прекратить использование вашего Mac, вы можете выключить, выйти или спать. Какой из них выбрать? Мы склонны закрываться, поскольку это дает Mac возможность очищать различные кеш и системные файлы, но вы можете просто закрыть крышку на своем MacBook или перевести iMac в спящий режим. Узнайте, какой вариант является лучшим: выйти из системы на моем Mac или завершить работу?
Когда многие не знакомы с Mac, многие спрашивают: «Как сделать снимок экрана»? На самом деле это действительно просто и, как нам кажется, гораздо более гибко для Mac, чем для ПК. Вот как сделать снимок экрана на Mac.
Клавиатура Mac

Одна из первых вещей, с которыми вы столкнетесь на своем новом Mac, заключается в том, что между клавиатурой на Mac и ПК есть несколько отличий. Наиболее очевидно, что вместо того, чтобы нажимать ctrl + c для копирования, вы нажимаете cmd + c для копирования. У нас есть много подсказок клавиатуры здесь: Сочетания клавиш Mac.
Вечный вопрос, когда дело доходит до использования Mac, — что и где находится клавиша Option на Mac? Для компании, которая гордится простотой, тот факт, что Apple называет ключевой вариант в США, а Alt в Великобритании, приводит к всевозможным путаницам. Ну, теперь вы знаете! Еще один полезный совет — как найти кнопки «Домой» и «Завершить» на Mac.
Если ваша клавиатура сломана или не работает должным образом, ознакомьтесь с этим руководством: Как починить сломанную или неисправную клавиатуру Mac.
Трекпад Mac и мышь
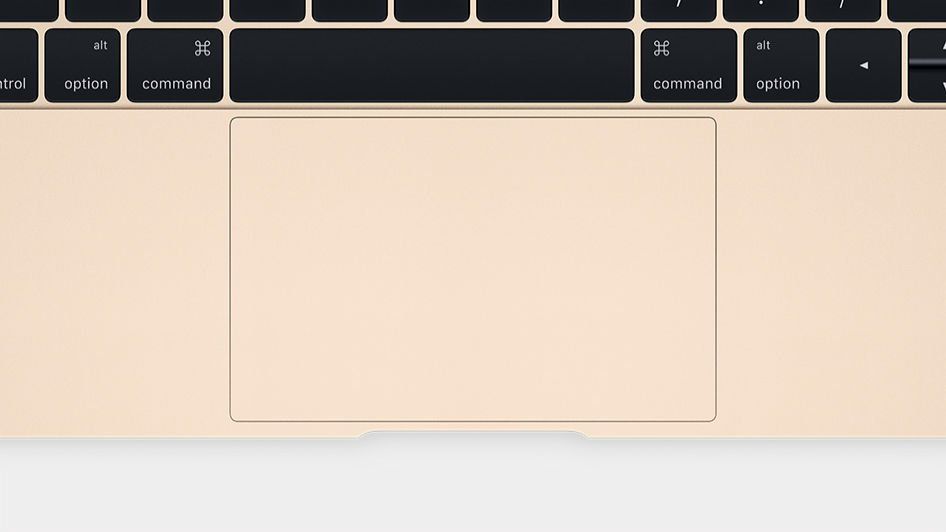
Это не просто клавиатура, которая отличается на Mac. Если у вас последний MacBook Pro или MacBook, у вас будет трекпад с функцией Force Touch, который вводит новый уровень взаимодействия с Mac. Узнайте больше здесь: 13 способов использования Force Touch на новом MacBook.
У нас также есть список лучших жестов, которые можно использовать для мыши и трекпада Mac, которые вам обязательно пригодятся.
Кроме того, Apple, как известно, отказалась от двухкнопочной мыши, решив, что лучше выбирать один способ, а не два. Тем не менее, все хотят щелкнуть правой кнопкой мыши, и, к счастью, вы можете. Вот как можно щелкнуть правой кнопкой мыши на Mac.
У нас также есть Как исправить мышь Apple Mac, если ваша мышь начинает играть.
Операционная система Mac: OS X
Программное обеспечение на вашем Mac обновлено? Если это новый Mac, на нем должна быть установлена OS X El Capitan, последняя версия операционной системы Mac. Или, возможно, у вас есть немного более старый Mac (вы можете приобрести восстановленные Mac у Apple и других посредников), и на нем установлена более старая версия ОС. Прежде всего, узнайте, может ли ваш Mac работать под управлением новейшей операционной системы, здесь: Системные требования Mac OS X El Capitan, а затем, при необходимости, выполните следующие инструкции для обновления до El Capitan: Как загрузить и установить Mac OS X El Capitan.
Мы обещаем, что это маловероятно, но если у вас возникнут какие-либо проблемы с обновлением ОС, ознакомьтесь с этими руководствами: что делать, если ваш Mac не заканчивает установку обновления, а также обновления, проблемы и исправления Mac OS X 10.11 El Capitan.
Узнайте о некоторых вещах, которые вы можете сделать на Mac, которые, возможно, не приходили вам в голову. Например, знаете ли вы, что вы можете позвонить с помощью Mac? Вот как звонить по телефону на вашем Mac, и вы также можете отправлять SMS-сообщения с вашего Mac. Кроме того, это полезная функция: вы можете легко переключаться между вашим iPhone, iPad и Mac с помощью Handoff — так что вы можете продолжить составлять электронную почту, которую вы начали на своем iPhone, например, на Mac.
Прочитайте трюки Mac: 10 вещей, которые вы не знали, ваш Mac мог бы сделать, чтобы узнать больше.
В Mac OS X есть множество интересных элементов, которыми вы можете наслаждаться, ознакомьтесь с нашими советами здесь: 23 совета для Mac OS X El Capitan.
Плюс:
Как использовать Mission Control, Expose, Split Screen Пространства на Mac
Советы для OS X El Capitan
Советы по использованию Центра уведомлений на Mac
Полное руководство по функциям Continuity в Mac и iOS
Одной из наиболее удобных функций является iCloud Drive, который позволяет сохранять файлы на одном Mac, а затем просматривать их на другом Mac, который у вас есть, а также на вашем iPhone и iPad. Вот как использовать iCloud Drive в iOS 9 OS X.
Настройки Mac и системные настройки на

После того, как вы настроили свой Mac, вы можете немного изменить настройки. Вы можете сделать это через Системные настройки. Здесь вы можете управлять всеми аспектами вашего Mac, от настроек конфиденциальности до принтеров, экранных заставок для поиска и отображения для диктовки речь. Узнайте все, что вам нужно знать здесь: Как использовать Системные настройки в Mac OS X El Capitan
Mac Безопасность и конфиденциальность
Вы можете быть обеспокоены безопасностью Mac. Вам нужно антивирусное программное обеспечение для вашего Mac? Узнайте здесь: Часто задаваемые вопросы по безопасности Mac: получают ли Mac вирусы, нужно ли мне программное обеспечение для обеспечения безопасности и другие вопросы.
Если у вас есть антивирусное программное обеспечение, вы можете пожалеть об этом позже. Вот, как удалить хитрое антивирусное программное обеспечение Mac — плюс получить возмещение MacKeeper.
Говоря о конфиденциальности, если вы действительно обеспокоены, вы можете просматривать в частном порядке в Safari. Узнайте, как здесь: Как использовать приватный просмотр на Mac и iOS. Вы также можете очистить свою историю Safari и куки, узнать как здесь.
У Apple даже есть программное обеспечение для Mac (а также для iPad и iPhone), которое позволяет отслеживать украденное устройство. Узнайте, как отследить украденный MacBook: используйте Find My Mac, чтобы найти украденный MacBook.
Программное обеспечение Mac
Mac поставляется с различными бесплатными приложениями, предоставляемыми Apple, включая Safari для просмотра веб-страниц, Mail для электронных писем, Pages, Keynote и Numbers (аналог Apple, приложения Microsoft Office, которые вы также можете получить на Mac). У нас есть гид здесь:
Как использовать Notes на Mac
Как использовать веб-браузер Safari на Mac
Как использовать программу электронных таблиц Apple, Numbers
Как использовать Pages для Mac
Как использовать программное обеспечение для презентаций Apple, Keynote
Как использовать Календарь на Mac
Хотите установить на свой новый Mac несколько приложений не Apple? Вот 10 советов, которые помогут вам найти лучшие приложения в Mac App Store: как найти хорошие приложения в Mac App Store
Электронная почта на Mac

Первое, что вы, вероятно, захотите сделать, — это настроить электронную почту на вашем Mac. Вот что вам нужно сделать:
Советы по электронной почте для Mac Mail
Как настроить Hotmail на Mac
Настройте Gmail на Mac
Фотографии на Mac
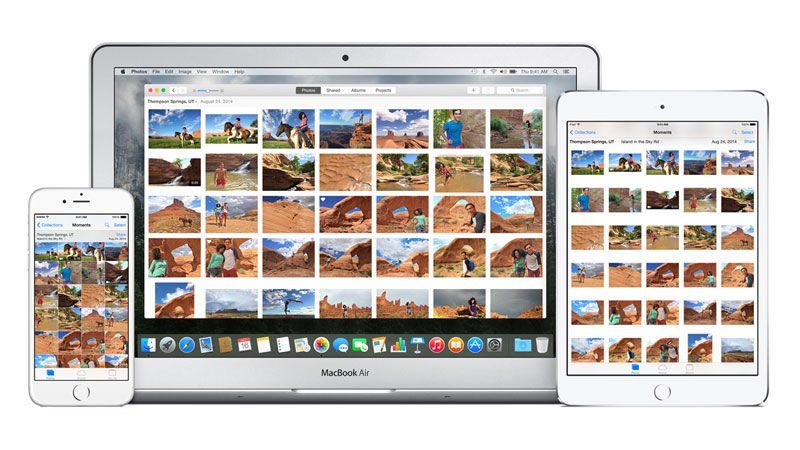
Apple — довольно креативная компания, и благодаря ей стало очень легко управлять фотографиями и обмениваться ими на своем Mac. На самом деле фотографии, которые вы добавляете на свой Mac, могут появляться на вашем iPad и iPhone и даже передаваться на устройства Apple друзей и родственников. Узнайте больше здесь: как настроить Photo Stream на ваших устройствах Apple и как перенести фотографии с вашего iPhone на ваш Mac.
Все это происходит в программном обеспечении Apple Photos, и у нас есть Советы по использованию Photos for Mac здесь.
Печать на Mac
Пытаетесь настроить принтер, чтобы вы могли печатать с вашего Mac? Вот как печатать на WiFi или сетевой принтер
Вы также можете запустить принтер через AirPort Time Capsule.
У нас есть список лучших принтеров для Mac здесь.
Mac мониторы / дисплеи
Большинство дисплеев Mac имеют Retina — это означает, что они имеют очень высокое разрешение. Вы можете прочитать больше о том, что означает Retina здесь: Что такое дисплей Retina? Что такое дисплей Retina HD? Какие устройства Apple имеют дисплеи Retina? Но вам не нужно просто использовать монитор, который поставляется с вашим Mac (если рассматриваемый Mac — это Mac mini, вам все равно понадобится отдельный монитор).
Вы даже можете подключить свой Mac к двум или более мониторам, узнайте, как здесь: Как подключить Mac к двум или более мониторам. Вы также можете использовать старый iMac в качестве монитора для другого Mac, узнайте больше в нашем руководстве.
Знаете ли вы, что вы также можете подключить свой Mac к телевизору и использовать этот экран в качестве дисплея. Вот как подключить Mac к телевизору.
Внешние жесткие диски
Вот несколько вещей, которые могут оказаться полезными, если вы настраиваете внешний диск для резервного копирования: Как настроить диск NAS и Как найти отсутствующий внешний жесткий диск USB в Mac OS X
Вы также можете обнаружить, что при подключении устройства хранения вам необходимо отформатировать его для использования с Mac. Вот как отформатировать диск для Mac.
Что касается выбора лучшего жесткого диска (или флэш-диска) для вашего Mac, прочитайте: Советы по покупке: выберите лучшее хранилище для вашего Mac. и наш путеводитель по лучшим жестким дискам для Mac и флеш / SDD дискам для Mac.
Резервное копирование вашего Mac

Говоря о жестких дисках, вы знаете, что очень важно сделать резервную копию вашего Mac. У нас есть Полное руководство по Time Machine, встроенное программное обеспечение Apple для резервного копирования Mac и подробное руководство по созданию резервной копии Mac.
Установите Windows на свой Mac
Если вы не совсем готовы расстаться с Windows, вам не нужно. Вы можете запустить Windows на Mac! Да, действительно. Вот как установить и запустить Windows на Mac и Как запустить Windows 10 на Mac с помощью Boot Camp. Вы также можете запустить Windows 10 на своем Mac с помощью VirtualBox.
Если через некоторое время вы решите отойти от Windows, вот как удалить раздел Boot Camp с Mac.
Сеть на Mac
Скорее всего, если вы находитесь в доме, вы не захотите объединить свои Mac и ПК в сеть, если только вы не хотите просто обмениваться файлами, но если ваш Mac находится в офисной среде, вероятно, вы это сделаете, так что здесь: Как подключить Mac к сети и обмениваться файлами между компьютерами Mac по сети. Вы также можете найти Как управлять Mac в сети на основе Windows, полезно.
Один из самых простых способов обмена файлами между компьютерами Mac (и iPhone, и iPad) — использовать AirDrop. Вот как: Как AirDrop с iPhone на Mac и Mac на iPhone.
WiFi и Mac
Если у вас есть несколько проблем с WiFi — возможно, больше связано с вашим интернет-провайдером, чем с Mac, но мы рассмотрим все, что вам нужно знать здесь: Как исправить проблемы с Mac WiFi и выйти в интернет. Если ваш сигнал WiFi слабоват, вы можете улучшить его, следуя инструкции: Как улучшить сигнал WiFi.
Если у вас нет Wi-Fi-соединения с Mac, вы все равно можете подключиться к Интернету, поделившись интернет-соединением со своего iPhone. Вот как превратить ваш iPhone в персональную точку доступа WiFi.
Устранение неполадок Mac
Что если что-то пойдет не так? Mac, как правило, «просто работают», но иногда что-то может пойти не так. Вот пять наиболее распространенных проблем Mac и способы их устранения. Вы также можете узнать, как принудительно завершить работу на Mac, закрыть программы, которые не отвечают.
Нужно переустановить OS X? Вот как переустановить Mac OS X в режиме восстановления.
Что делать, если из динамиков вашего Mac нет звука? Вот что нужно сделать, если на вашем Mac нет звука.
У нас также есть: 5 шагов (и 8 проверок), чтобы починить замороженный Mac, также удобно: Как починить Mac, который не выключится.
Если ваш Mac не заряжается, может быть несколько причин, поэтому взгляните на: Как починить MacBook, который не заряжается.
А что если вы потеряли файл? У нас есть несколько советов: как найти потерянный файл в Mac OS X и как найти потерянные файлы Microsoft Office.
Вы особенно забывчивы? Узнайте, что делать, если вы забыли пароль Mac для входа в систему Mac здесь. У нас также есть Как найти, изменить, создать или удалить ваш Apple ID.
Если вы предлагаете помощь кому-то еще, кто имеет проблемы с Mac, вот вам руководство: устранение неполадок с Mac. Да, вам даже не нужно быть там, чтобы починить их Mac, вы можете использовать функцию Apple Screen Sharing для удаленного управления другим Mac.
Расширенные учебники Mac

Для более продвинутых у нас есть следующие уроки
Это вам понравится: 20 хитростей для Mac Power
Плюс попробуйте: Терминальные советы и рекомендации: 10 терминальных проектов и отличные рабочие процессы Automator
Как разделить жесткий диск Mac или SSD
Как дефрагментировать Mac — а вам стоит?
Как войти в Mac: какие отвертки мне нужны, чтобы открыть корпус Mac?
Как обновить процессор на вашем Mac
Как установить дополнительную оперативную память на Mac
Как обновить видеокарту в Mac
Продам свой старый Mac
Если у вас есть новый Mac, скорее всего, вы подумаете о том, как продать свой старый Mac. Вот наше руководство о том, как продать свой Mac.
Перед продажей убедитесь, что содержимое вашего Mac тщательно удалено. Прочтите о том, как безопасно удалить все мусорные файлы с Mac.
А вот как сбросить настройки Mac и восстановить заводские настройки — то, что вы обязательно должны сделать перед продажей.
Теперь прочитайте нашу коллекцию учебников об iPhone здесь: советы и учебники для iPhone, руководства по функциям iOS, советы экспертов и сотни ответов на вопросы.