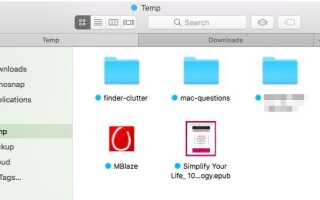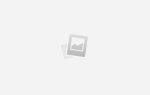Содержание
- 1 1. Используйте теги для группировки файлов на основе контекста
- 2 2. Создайте псевдонимы для предотвращения дубликатов
- 3 3. Настройте панель инструментов / боковую панель, чтобы быстрее находить параметры
- 4 4. Установите плагины Quick Look
- 5 5. Используйте iBooks для работы с PDF
- 6 Нет больше ненужных файлов и беспорядка Finder
Начиная с мультимедиа и документов, заканчивая приложениями и системными настройками, ваш Mac Finder использует все виды данных, которые вы ему выбрасываете. Даже когда вы используете другие приложения, Finder является конечным пунктом назначения для данных и предпочтений. Неудивительно, что это так часто загромождается!
Тщательная очистка Finder время от времени необходима, но это может занять только так далеко. Вам нужна хорошая стратегия для уклонения от беспорядка, а также для его очистки. Потерянные файлы, отвлекающие данные и дублирующие друг друга дубликаты могут действительно высосать ценное пространство.
Давайте рассмотрим пять стратегий, которые вы можете использовать, чтобы уменьшить беспорядок в Finder.
1. Используйте теги для группировки файлов на основе контекста
Что мне нравится в тегах, так это то, что они помогают вам разобраться в случайной пачке файлов и папок, которые могут или не могут находиться в одном месте в Finder. Мы уже рассмотрели основы использования тегов в Finder
поэтому я собираюсь сосредоточиться на нескольких умных способах их применения для организации ваших данных в Finder.
Выделить временные данные
Временные файлы, такие как загрузки приложений, квитанции и снимки экрана, могут быстро увеличиваться в количестве. Да, вы должны держать их некоторое время, но они часто мешают. Отметьте такие будущие ненужные файлы с помощью временного тега.
Затем вы можете выполнять быструю развертку каждые несколько дней: выберите тег на боковой панели Finder, и вот они! Это позволяет легко находить и удалять устаревшие файлы в кадре. Благодаря визуальной подсказке тега вам также будет легко игнорировать эти файлы, где бы они ни появлялись в Finder.
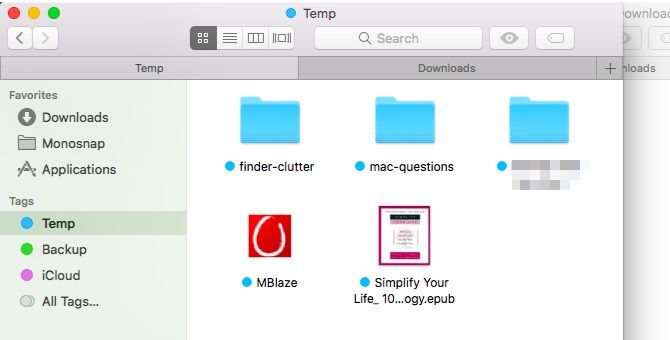
Выделите конфиденциальные данные
Отметьте дополнительные важные файлы с помощью тега резервного копирования. Каждый раз, когда вам нужно сохранить их, скажем, на USB-накопителе, вы можете выбрать тег на боковой панели и получить все нужные файлы за один раз. Вам не нужно беспокоиться о том, что их можно пропустить, если они разбросаны по Finder или если вы добавите больше файлов в микшер в будущем.
Выделите данные, связанные с задачей
Если есть какие-либо данные, с которыми вам нужно действовать, пометьте их отдельным тегом для быстрой идентификации. Помните те фотографии, которыми вы хотите поделиться со своим лучшим другом, это приложение, которое вы должны удалить, и те файлы, которые вам нужно переименовать? Сгруппируйте их все под тегом action и обрабатывайте их партиями, когда вы слушаете музыку.
Cool Mac Совет: в Finder на Mac с сенсорной панелью, чтобы быстро пометить выбранный файл, нажмите кнопку «Теги», затем выберите цвет. #mactips pic.twitter.com/4DJiUPxED5
— Дейв Марра (@marrathon) 6 сентября 2017 г.
Теги также полезны для рисования линии между личными и рабочими файлами и приложениями. Вы можете использовать отдельные учетные записи пользователей или пробелы, чтобы вести цифровую работу и играть отдельно, но теги — более простое решение.
Да, все эти красочные теги создают визуальную путаницу, но вы можете это исправить, если отсортируете содержимое Finder по тегам.
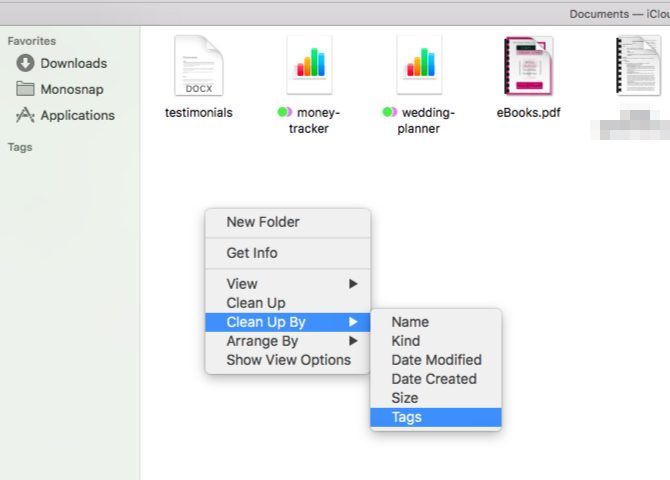
2. Создайте псевдонимы для предотвращения дубликатов
Если у вас есть привычка создавать дополнительные экземпляры файлов в каждой папке, которая кажется вам релевантной, вы теряете много ценного дискового пространства. Удалите эти дубликаты и создайте псевдонимы для исходного файла (или папки).
Псевдоним — это «ярлык без ярлыка».
Хотя ярлык, который мы знаем, указывает на исходный файл, псевдоним имитирует его существование. Теперь допустим, что вы переместили или переименовали исходный файл. Нажатие на псевдоним будет по-прежнему вызывать файл, тогда как нажатие на ярлык типа указателя оказалось бы тупиком.
Чтобы создать псевдоним для файла (или папки) в Finder, нажмите Сделать псевдоним щелкните правой кнопкой мыши пункт меню, когда вы выбрали файл. Затем вы можете переместить псевдоним в любое место. Он всегда будет указывать на исходный файл и не будет занимать больше, чем несколько крошечных байтов пространства.
Если вы хотите найти оригинальный файл в Finder, выберите любой из его псевдонимов и нажмите Файл> Показать оригинал. Удары Command + R тоже работает.
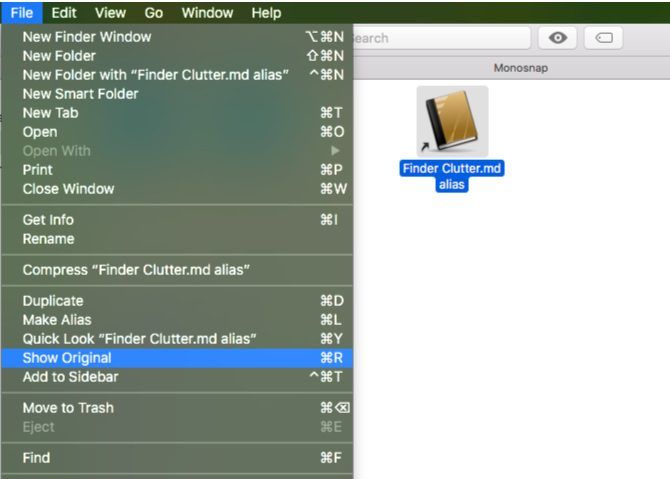
Вы видите, насколько полезными могут быть псевдонимы, верно? Теперь, если вам нужно сохранить доступ к этой огромной электронной книге или мультимедийной папке из пяти разных папок, вы можете это сделать. Вам не нужно заниматься цифровой акробатикой, чтобы сэкономить место.
,
3. Настройте панель инструментов / боковую панель, чтобы быстрее находить параметры
Если вы никогда не смотрите на грязное содержимое Недавние раздел в вашем Mac Finder, зачем отображать его ссылку на боковой панели? Избавься от этого Finder> Настройки> Боковая панель (снимите флажок для Недавние).
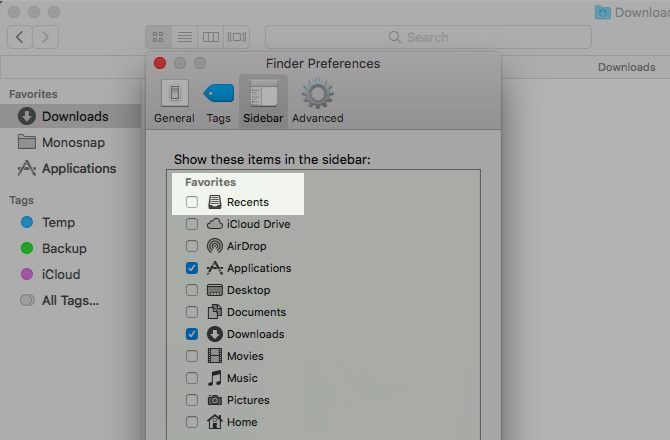
Какие еще неиспользуемые ссылки на боковой панели вам нужно сканировать все время, чтобы выбрать нужные? Запустите их, и вместо них разместите ссылки на папки, которые вы часто используете. Это так же просто, как перетаскивание папки на Избранные раздел боковой панели.
Пока вы на нем, установите новые окна Finder, чтобы показать наиболее часто используемую папку. Для этого твика вам придется посетить Finder> Настройки> Общие и выберите папку по вашему выбору из Новое окно поиска Finder выпадающее меню. Если папки нет в списке, нажмите на Другой… вариант, чтобы иметь возможность выбрать его.
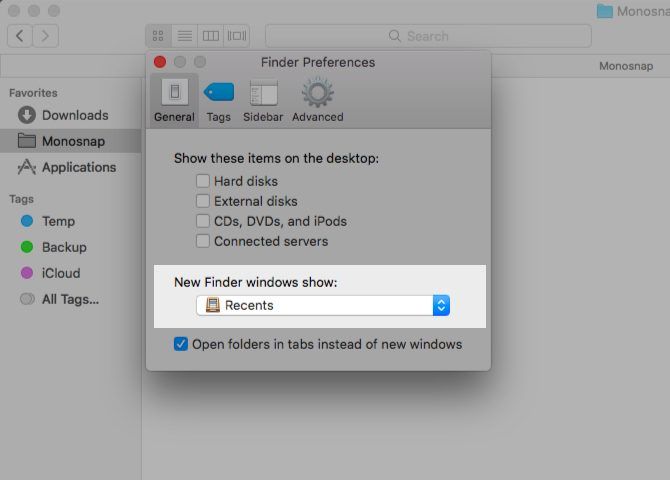
Вот что у меня на боковой панели: «Загрузки», «Приложения», «Мои любимые теги» и папка для скриншотов. Для доступа к другому содержимому Mac Finder я использую поиск Finder или Spotlight.
Для просмотра папок в папке Finder я использую один из менее очевидных вариантов Spotlight: табуляция ключ с выбранной папкой. Удары Войти на одной из дочерних папок отображается ее содержимое в Finder. Жаль, что эта функция работает только для одного уровня в иерархии.
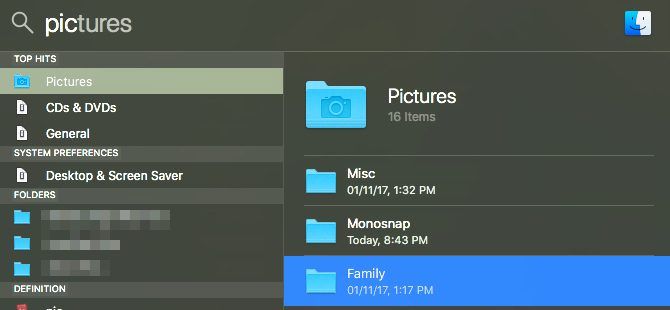
Когда я просматриваю папку в Finder, если я хочу перейти вверх по иерархии, я Control + клик имя папки в заголовке окна, чтобы выбрать правильную родительскую папку.
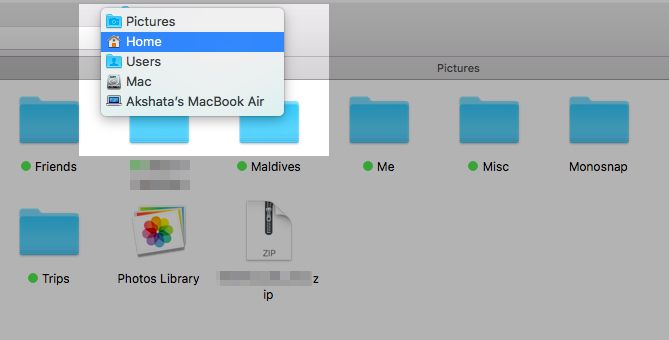
Очистите панель инструментов, чтобы получить больше пробелов в Finder. Это один из способов сделать ваш MacOS более минималистичным и эффективным
,
Щелкните правой кнопкой мыши на любом пустом месте на панели инструментов, чтобы открыть Настроить панель инструментов … вариант. Нажмите на эту опцию, чтобы получить доступ к полному набору значков панели инструментов Mac Finder.

Перетащите полезные значки на панель инструментов, чтобы отобразить их, и неиспользуемые значки с панели инструментов, чтобы удалить их из поля зрения. Нажми на Готово кнопку, как только вы довольны визуальными результатами.
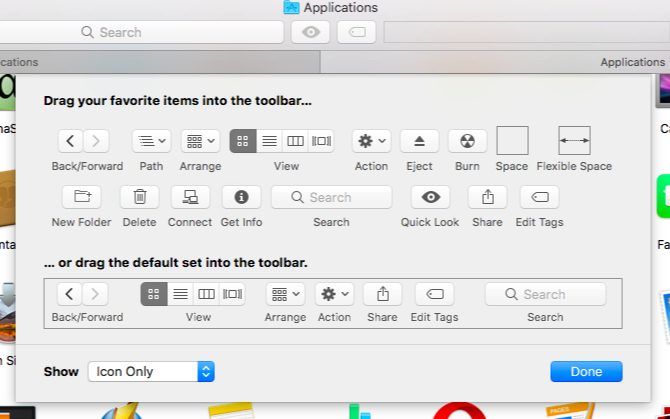
4. Установите плагины Quick Look
Из всех возможностей macOS Quick Look — мой любимый. Это гарантирует, что вы не тратите время и силы на открытие файлов, чтобы увидеть, что внутри
, который пригодится, когда вы хотите очистить ненужные файлы.
Не знаете, как использовать Quick Look? Выберите файл в Finder и нажмите Космос чтобы получить мгновенный всплывающий предварительный просмотр файла. Удар Космос снова, чтобы скрыть предварительный просмотр.
Если у Quick Look есть один недостаток: он поддерживает только определенные типы файлов, такие как PDF-файлы, медиа-файлы и документы iWork.
, Если вы хотите просмотреть, скажем, архивы, ePUB или файлы Markdown, вам не повезло. Но если вы установите несколько соответствующих плагинов Quick Look, то все в порядке. Некоторые из наших любимых включают в себя:
- QLStephen: Для предварительного просмотра текстовых файлов, которые идут без расширения.
- QLVideo: добавить миниатюры для видеофайлов, которые не поддерживает Quick Look.
- QLMarkdown: Для предварительного просмотра файлов Markdown.
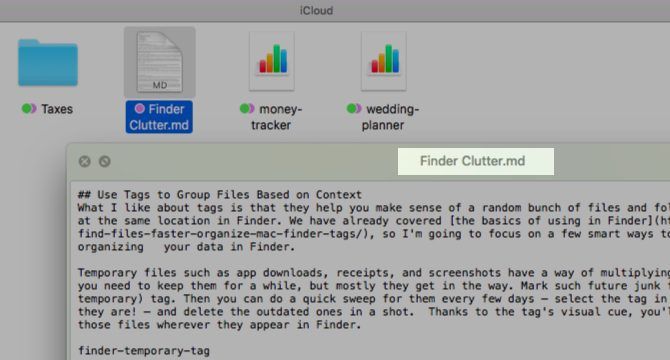
Как вы устанавливаете эти умные плагины? Где вы можете найти больше из них? У нас есть ответы для вас в нашем мини-руководстве по быстрым взглядам
,
С Quick Look и его плагинами вы можете предварительно просмотреть ненужные файлы и удалить их с помощью связки в Finder. Все без необходимости открывать любое другое приложение.
5. Используйте iBooks для работы с PDF
Когда у вас открыто приложение iBooks, любые PDF-файлы, которые вы перетаскиваете в него, сохраняются в приложении вместе с собственными файлами EPUB. Повторно откройте iBooks, и эти PDF-файлы все еще будут там, что означает, что вы можете свободно удалять их из Finder. Сохраняйте резервные копии своих документов, пока не будете удовлетворены этим новым рабочим процессом и не поймете, как он работает.
Преимущество наличия PDF-файлов в iBooks состоит в том, что они освобождают некоторое визуальное пространство в Finder. Ваши документы все еще находятся на вашем Mac, но в другом, неброском месте.
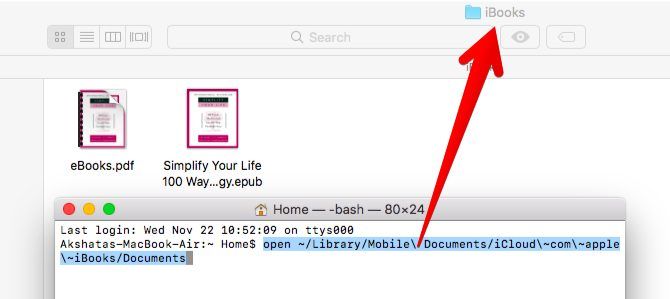
Кроме того, вы можете хорошо организовать PDF-файлы, используя Коллекции особенность в iBooks. По умолчанию они отображаются под PDF-файлы коллекция.
Есть одно важное предостережение: вы не можете быть осторожны при резервном копировании ваших PDF-файлов в iCloud. Если вы настроили синхронизацию iBooks с облаком в Системные настройки> iCloud> iCloud Drive> Параметры…, тогда каждый PDF в iBooks будет сохранен.
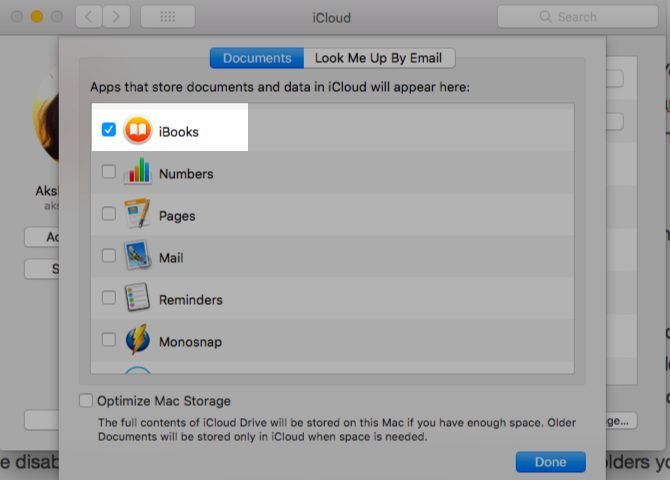
Если вы хотите пропустить синхронизацию облака для какого-либо конкретного документа, оставьте его в Finder, а не импортируйте в iBooks. Если вы отключили синхронизацию iCloud для iBooks, перейдите в обратном направлении. То есть, сохраните папки, которые вы хотите сделать резервную копию в iCloud, в папке iCloud Drive в Finder и импортируйте остальные в iBooks.
Имейте в виду, что iBooks работает только как хранилище для PDF-файлов. Вы можете открыть их через приложение, но не в приложении. Они все еще открываются в Preview. Если вы хотите вернуть PDF в Finder, перетащите его в нужную папку Mac Finder.
Я только что понял, что если вы разметите PDF, хранящийся в iBooks на Mac, он синхронизируется вместо того, чтобы пытаться сохранить его копию. Это новое на Высокой Сьерре? ? #о времени
— Хави Молл (@xmollv) 12 ноября 2017 г.
Нет больше ненужных файлов и беспорядка Finder
Место для всего и вся на своем месте — это не просто мантра для жизни в автономном режиме. Это умная тактика для обработки ваших цифровых данных. В долгосрочной перспективе это может сэкономить вам часы поисков, нажатий клавиш и беспокойства. Если вы готовы к весенней уборке на вашем Mac, Finder — это то, с чего можно начать.
Какие приемы вы используете для поиска файлов и папок с минимальными усилиями в Finder каждый раз? Расскажите нам о них в комментариях!