Содержание
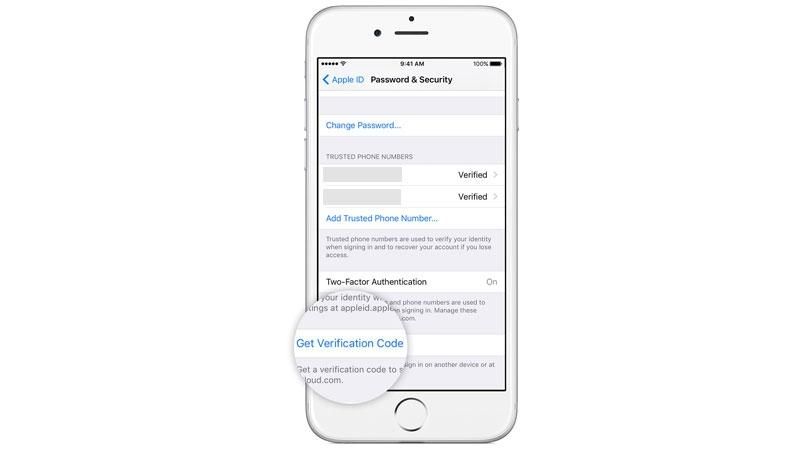
Что лучше, двухфакторная аутентификация или двухэтапная проверка? Как я могу защитить свой Apple ID от хакеров?
В то время как кажется, что знаменитости получают взломанные учетные записи Apple ID / iCloud на еженедельной основе, Apple предприняла меры для защиты масс от подобных атак. Однако, поскольку для пользователей Apple ID доступны как двухфакторная аутентификация, так и двухэтапная аутентификация, существует некоторая путаница в отношении того, какие пользователи должны выбирать. Здесь мы объясняем, что предлагает двухэтапная проверка и двухфакторная аутентификация, а также как настроить каждую из них в вашей учетной записи Apple ID.
Защита вашего Apple ID: двухэтапная проверка
Двухступенчатая проверка была предложена пользователям Apple ID с 2013 года, и это был первый способ, которым пользователи Apple могли защитить себя от хакеров, получающих доступ к своему контенту, только зная свой пароль Apple ID. Пользователям Apple ID с двухэтапной проверкой предлагается проверять учетную запись при каждом входе в систему с использованием своей учетной записи Apple ID или iCloud или при совершении покупки на новом устройстве iOS.
Существуют также другие ситуации, когда пользователям будет предложено подтвердить вход в систему, и их можно найти на официальной странице поддержки Apple.
Но как вы подтверждаете свой аккаунт? Это просто случай запоминания двух паролей вместо одного? Нет — это умнее, чем это. Вместо этого вы можете выбрать один из четырех вариантов:
- Push-уведомление на доверенное устройство iOS: проверьте логин, разрешив его с помощью push-уведомления на другом устройстве iOS.
- Текстовое сообщение или телефонный звонок на зарегистрированный номер: Если у вас есть мобильный или домашний телефон, связанный с вашим Apple ID, Apple может отправить вам четырехзначное число, чтобы подтвердить логин. Кроме того, Apple может позвонить вам и предоставить код по телефону.
- Автономный ключ восстановления: Вам будет предоставлен 14-символьный ключ восстановления для обеспечения безопасности при настройке двухэтапной проверки. Его можно использовать для получения доступа, если вы когда-нибудь потеряете доступ к доверенным устройствам или забудете пароль Apple ID.
- Пароль для конкретного приложения: Если приложение, которое вы используете, не поддерживает двухэтапную проверку, вы можете сгенерировать пароль для конкретного приложения на странице учетной записи Apple ID, который будет использоваться при появлении запроса.
Хотя двухэтапная проверка добавляет дополнительный уровень безопасности к вашему Apple ID, для большинства людей это не рекомендуемая защита. Apple заявляет на своем веб-сайте, что двухэтапная проверка — это старый метод безопасности, который должен использоваться только теми, кто не владеет устройствами Apple, не может настроить свои устройства или «иным образом не подходит для двухфакторной аутентификации».
Как настроить двухэтапную проверку для Apple ID
Настроить двухэтапную аутентификацию на iOS невероятно легко — просто нажмите эту ссылку, войдите в свой Apple ID и следуйте предоставленным инструкциям. Помните, что этот метод рекомендуется только для тех, кто либо не имеет доступа к устройству Apple, не может настроить устройство или по какой-либо причине, либо не имеет доступа к более продвинутой двухфакторной аутентификации, которую мы обсуждаем ниже.
Защита вашего Apple ID: двухфакторная аутентификация
Итак, что же такое двухфакторная аутентификация и почему она лучше двухэтапной? Сами Apple рассматривает двухфакторную аутентификацию как шаг по сравнению с двухэтапной верификацией и была впервые выпущена в 2015 году вместе с iOS 9. Новый улучшенный метод безопасности внедряется непосредственно в iOS 9 и OS X El Capitan, а позже, что означает не могут быть использованы теми, кто на старых устройствах.
Итак, что делает двухфакторную аутентификацию особенной? Методы аутентификации немного отличаются от двухэтапной проверки, и пользователи могут выбрать следующее:
- Push-уведомление на доверенное устройствоКак и в случае со старым методом, Apple отправит интерактивное уведомление на все доверенные устройства Apple, что позволит вам быстро подтвердить вход в систему.
- Текстовое сообщение или телефонный звонок на зарегистрированный номерОпять же, этот метод идентичен тому, что предлагался в более старом двухэтапном процессе проверки Apple. Apple отправит текстовое сообщение или позвонит по проверенному номеру с четырехзначным кодом для ввода для проверки.
- Автономный код, созданный доверенным устройством: Этот метод относится к двухфакторной аутентификации и позволяет генерировать коды из доверенного устройства, даже когда он находится в автономном режиме. Просто перейдите в меню «Настройки» на доверенном устройстве и запишите сгенерированный код.
Помимо трех описанных выше методов, Apple также предлагает метод проверки входа в систему на устройствах Apple, работающих под управлением iOS 8, OS X Yosemite или более ранних версий. При попытке войти в свою учетную запись Apple ID или учетную запись iCloud на неподдерживаемом устройстве необходимо получить режим проверки с доверенного устройства, как указано выше, и добавить его в конец пароля Apple ID.
Например, если вашим паролем Apple ID является Пароль (который никогда не должен быть!), А код, созданный вашим доверенным устройством, — 1234, вы должны ввести Password1234 в качестве пароля Apple ID.
Как настроить двухфакторную аутентификацию для Apple ID
Итак, как настроить двухфакторную аутентификацию для своего Apple ID? Прежде всего, стоит отметить, что в отличие от двухэтапной аутентификации, вы можете зарегистрироваться только для двухфакторной аутентификации через совместимое устройство Apple (iOS 9 или более поздняя версия, или OS X El Capitan или более поздняя версия). Стоит также отметить, что вам придется отключить двухэтапную проверку перед настройкой двухэтапной аутентификации, если вы использовали ее в прошлом.
Чтобы настроить его на своем iPhone:
- Откройте «Настройки»> «iCloud» и выберите свой Apple ID.
- Выберите пароль Безопасность.
- Нажмите Включить двухфакторную аутентификацию.
Чтобы настроить его на своем Mac:
- Откройте меню Apple в верхнем левом углу экрана и выберите «Системные настройки»> «iCloud»> «Сведения об учетной записи».
- Нажмите Безопасность.
- Нажмите Включить двухфакторную аутентификацию.
Следуйте инструкциям на экране и вуаля! На вашем Apple ID должна быть включена двухфакторная аутентификация, защищающая вашу самую частную информацию и медиа от хакеров.





