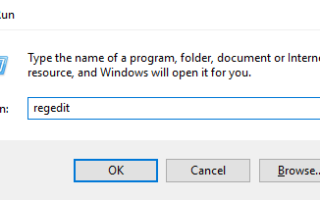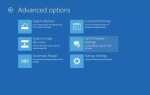Содержание
Теперь вы должны знать, что использование USB-накопителя на вашем компьютере представляет потенциальную угрозу безопасности.
, Вместо того, чтобы рисковать заражением вредоносным ПО (например, троянами, кейлоггерами или вымогателями), может быть лучше полностью отключить запоминающие устройства USB, если в вашей системе много конфиденциальных данных. Вот как это сделать в Windows, Mac и Linux.
Блокировка USB-накопителя: преимущества и недостатки
Если вас беспокоит вероятность того, что на ваш компьютер может быть распространено вредоносное ПО через USB-накопитель, целесообразно отключить поддержку. Но это идет с ключевым недостатком.
Совершенно очевидно, что вы не сможете использовать USB-накопитель на своем компьютере. Если вы можете с легкостью использовать облачное хранилище, это не должно быть проблемой. Однако, если вам необходимо регулярно обмениваться данными между двумя компьютерами, а облако — не вариант, это может быть сложно. Рассмотрим инструмент, подобный Resilio Sync, для создания виртуального общего ресурса между ПК.
,
Между тем, блокировка USB может оказаться трудоемкой, если вы не знаете, что делаете. Ниже приведены шаги для выполнения этого на Windows 10, Mac и Ubuntu 18.04.
Как отключить USB-накопитель в Windows
Блокировка USB-накопителя на компьютере с Windows проста. У вас также есть несколько вариантов; первые два ниже предназначены для ПК с Windows 10 Home.
1. Вручную отредактируйте реестр
Начните с нажатия Win + R, затем введите «regedit».
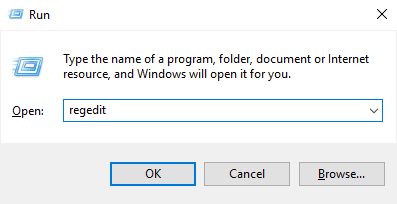
Согласитесь с сообщением об управлении учетной записью пользователя, затем перейдите к HKEY_LOCAL_MACHINE \ SYSTEM \ CurrentControlSet \ Services \ USBSTOR. Здесь дважды щелкните Начните (или же щелкните правой кнопкой мыши> Изменить) и измените значение.
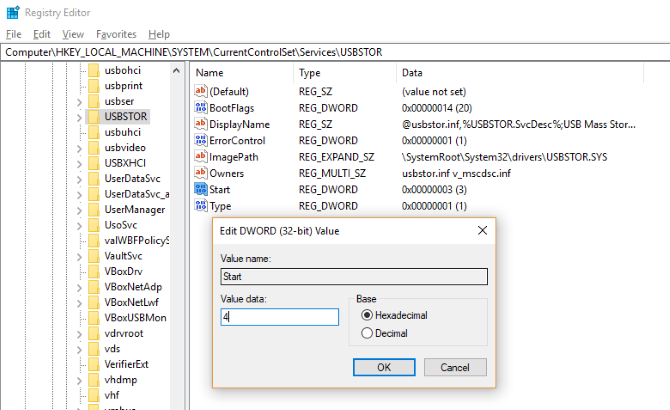
Чтобы отключить, измените значение на 4. Если вам нужно снова включить USB-накопитель, просто вернитесь к 3. Нажмите Хорошо когда вы закончите.
Обратите внимание, что если вы планируете вносить изменения в системный реестр, вы должны сначала сделать резервную копию реестра
,
2. Создайте скрипт реестра
Кроме того, вы можете выполнить текстовую версию той же задачи, создав два пустых файла TXT в Блокноте. Запустите текстовый редактор и введите
Windows Registry Editor Version 5.00
[HKEY_LOCAL_MACHINE\SYSTEM\CurrentControlSet\Services\USBSTOR]
"Start"=dword:00000004
[HKEY_LOCAL_MACHINE\SYSTEM\CurrentControlSet\Services\USBSTOR\Enum]
"Count"=dword:00000000
"NextInstance"=dword:00000000Сохраните файл как disableusb.reg, заботясь о том, чтобы расширение файла .TXT было заменено на .REG, иначе оно не будет работать! Далее повторите процедуру, сохранив как enableusb.reg.
Со вторым файлом сделайте правку в строке:
"Start"=dword:00000004 Меняя это на:
"Start"=dword:00000003 Сохраните файл, когда закончите. Теперь, когда вам нужно отключить USB-накопитель, запустите disableusb.reg. Однако все подключенные устройства не будут затронуты до тех пор, пока они не будут заменены. Если вам нужно повторно включить USB-накопитель, используйте enableusb.reg. Сохраните файлы где-нибудь легко запомнить.
Запретить другим использование enableusb.reg не должно быть слишком сложным. Файл может запускать только учетная запись администратора, поэтому до тех пор, пока вы не предоставите доступ к своему профилю (и сохраните его заблокированным, когда находитесь вдали от клавиатуры), обеспечить безопасность будет просто.
3. Используйте редактор групповой политики
Третий вариант доступен для Windows 10 Pro и Enterprise: редактирование параметра для USB-накопителя в редакторе групповой политики.
Нажмите Win + R для начала и введите «gpedit.msc». Это открывает редактор групповой политики, где вы должны развернуть Административные шаблоны> Система> Доступ к съемному хранилищу. В правой панели вы увидите несколько элементов, управляющих доступом к мультимедиа на вашем компьютере. Три из них должны быть включены:
- Съемные диски: запретить доступ
- Съемные диски: запретить чтение
- Съемные диски: запретить запись
В свою очередь, дважды щелкните каждый элемент и нажмите Включено переключатель. Нажмите Хорошо подтвердить, прежде чем перейти к следующему пункту.
Теперь, когда подключено запоминающее устройство USB, В доступе отказано сообщение появится в проводнике Windows при попытке открыть букву диска. Чтобы изменить это, измените три параметра, перечисленные выше, чтобы каждый из них был установлен на инвалид.
Как ограничить USB-накопители на Mac
Чтобы ограничить USB-накопитель на вашем Mac, сначала используйте наше руководство по отключению защиты целостности системы (SIP).
Тогда открой Утилиты> Терминал и выгрузить драйвер.
kextunload /System/Library/Extensions/IOUSBMassStorageClass.kext/Далее откройте / System / Library / Extensions и переименовать (или переместить в безопасное место) IOUSBMassStorageClass.kext. Разумным переименованием может быть изменение расширения .KEXT, чтобы вы могли легко найти его снова, если захотите снова включить USB-накопитель.
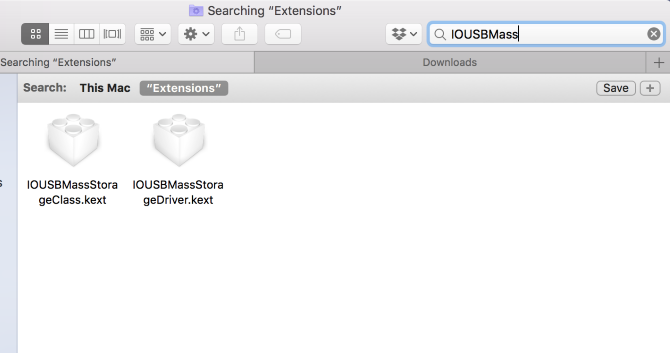
После этого вернитесь в терминал и введите:
sudo touch /System/Library/ExtensionsЭто приведет к удалению файлов кэша, что приведет к перестроению без ссылки на переименованный файл. Теперь USB-устройства хранения данных не должны быть доступны при подключении. Однако другие USB-устройства должны работать без проблем.
Как заблокировать USB-устройства хранения данных в Linux
Нужно заблокировать USB-накопитель на вашем компьютере с Linux? Сделайте это, открыв Терминал и используя милливольт (переместить) команду «скрыть» драйвер USB:
sudo mv /lib/modules/$(uname -r)/kernel/drivers/usb/storage/usb-storage.ko /home/user1Теперь, когда USB-накопитель подключен, он не будет работать. Короче говоря, он останется недоступным. Обратите внимание, что это будет отменено в случае обновления ядра.
Или еще лучше: управляйте доступом через USB, не забанивайте его
Хотя USB и портативные флэш-накопители могут оказаться серьезной проблемой, мало что можно сделать. Проще говоря, хотя USB-накопитель может быть защищен паролем, это не предотвращает кражу данных, только потерю данных.
Единственное реальное решение — контролировать доступ через USB. Дома это означает, что вы не должны позволять кому-либо получать доступ к вашему компьютеру без вашего ведома (и внимания), и держать его заблокированным, когда вы его не используете. На рабочем месте ограничение доступа к USB для управляемой части пользователей может показаться разумной ИТ-политикой. Это может означать отключение доступа к USB-накопителю.
Для проектов на дому и других удаленных рабочих операций, где требуются данные с работы, выделенный частный VPN является более безопасным вариантом. Посмотрите наши статьи о том, почему вы должны использовать VPN, и какие самые лучшие и надежные VPN использовать.
,