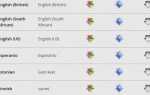Мы много писали о Chromebook на MakeUseOf
и, следуя их прогрессу, легко определить, насколько сильно эволюционировали эти устройства. От скромной оболочки браузера Chrome до современной полнофункциональной ОС, которая позволяет вам делать совсем немного, Chromebook — серьезный конкурент в мире ноутбуков.
Однако, как это складывается для кого-то, кто привык к установке Windows или Mac? Анжела, наш редактор браузеров, попросила кого-то купить Chromebook и документировать свои первые мысли. Завершив сделку по отремонтированной модели в Интернете, я сделал именно это. Вот мои мысли после нескольких дней работы с Chrome OS.
Это удивительно доступно
При переходе на новую операционную систему естественно беспокоиться о том, что вы не сможете использовать лучшее программное обеспечение Windows
или ваши любимые приложения Mac
с тобой. Тем не менее, поскольку Chrome является таким популярным браузером на всех платформах и является основой ОС Chrome, большинство Chromebook покажется вам знакомым, если вы ранее использовали браузер Google.
Если у вас есть учетная запись Google, все синхронизируется сразу после входа в Chromebook: ваши расширения, закладки и даже установленная тема
сделайте прыжок с собой, чтобы вы сразу почувствовали себя как дома.
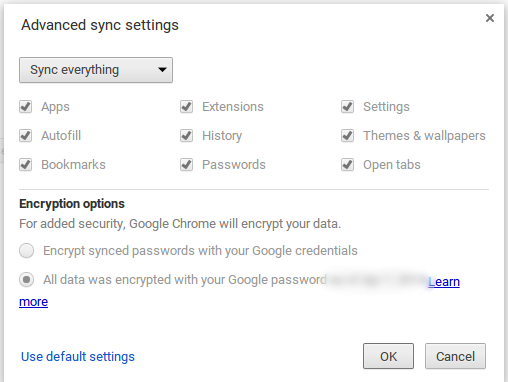
Удивительно, сколько наших вычислений делается в браузере в наши дни
, Неловкая линия Microsoft
заявил, что Chromebook бесполезен в автономном режиме
(хотя большинство ноутбуков с Windows тоже), но это на самом деле свидетельство того, как легко вы к нему привыкнете.
Если вы не сильно полагаетесь на какое-либо настольное приложение, вам будет хорошо смотреть YouTube, проверять электронную почту, просматривать социальные сети или слушать музыку на Chromebook. Это делает их идеальным товаром
особенно если вы не любитель таблеток.
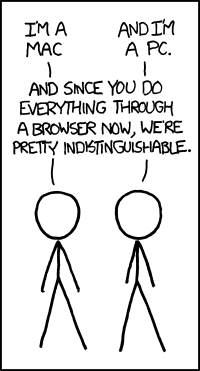
Другим аспектом доступности Chrome OS являются сочетания клавиш. Если вы видели клавиатуру Chromebook, вы можете быть обеспокоены отсутствием типичных клавиш Windows, таких как F1-F12, клавиши Windows и клавиш Home / End. Не беспокойтесь, потому что ключи, которые там есть, предоставляют вам множество быстрых клавиш.
Один из первых ярлыков Windows
Я инстинктивно попробовал на моем Chromebook был Ключ Windows + 1, 2, и т.д. для запуска программ на панели задач. Поскольку в Chromebook нет ключа Windows, используйте ALT + 1 запустит первое на вашей полке (эквивалент панели задач) и так далее.
Что еще лучше, особенно для визуальных учеников, это интерактивное руководство по сочетанию клавиш, встроенное в ОС. прессование CTRL + ALT +? откроет всплывающее окно, которое покажет вам доступные ярлыки. Это отличный способ познакомиться с вашей новой машиной, и я был ей доволен.
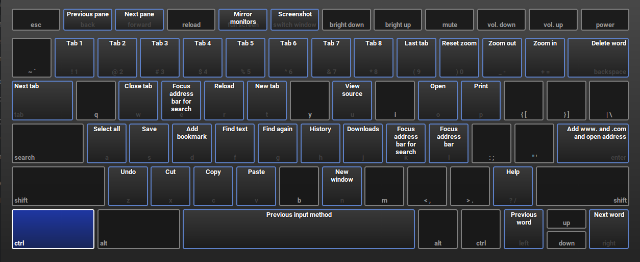
Начало работы
Все тонкости Chrome OS все хорошо, но в этой статье я хотел посмотреть, как это происходит, если сравнивать с работой дня. Для этого я решил написать эту статью от начала до конца на своем новом Chromebook.
Стремясь расширить свои возможности записи, я первым делом воспользовался преимуществами системной магистрали и двойной загрузки Linux на моем Chromebook.
, Это очень просто для настройки и предоставляет вам хорошую среду для тестирования Linux
,
После того, как это стерло мою систему, и я начал по-настоящему, моя сенсорная панель, казалось, пропускала повсюду — я записал это на свой счет, чтобы он был отремонтирован, и решил, что вместо этого я бы использовал запасную беспроводную мышь.
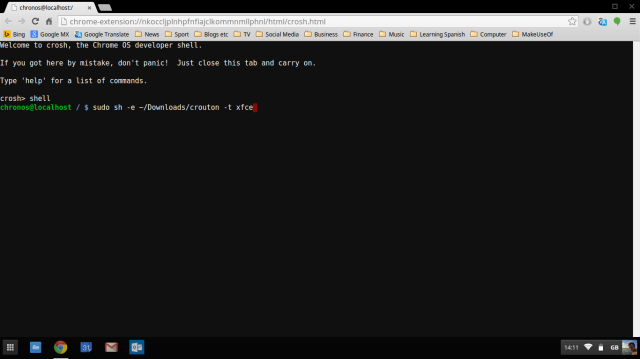
Это поднимает еще один плюс Chromebook: внешние устройства работают в одно мгновение. Ключ беспроводной мыши сработал, как только он был вставлен, и я даже смог использовать беспроводную стереогарнитуру PlayStation, которая также использует ключ без заминки.
Не нужно возиться с водителями
определенно набирает очки Chromebook. После обновления программного обеспечения, которое я заметил только после того, как закончил свою первоначальную работу, проблема с сенсорной панелью исчезла, и я заметил довольно много различий в пользовательском интерфейсе, в основном в лучшую сторону.
Владельцы Chromebook могут претендовать на несколько сделок, одна из которых — 100 ГБ свободного места на Google Диске в течение двух лет. Поскольку большинство моделей имеют только 16 ГБ встроенной памяти, это полезная привилегия.
Поскольку дисковое пространство очень дешевое (вы можете оставить такое количество места через два года всего за 2 доллара в месяц), у меня нет проблем с системой, имеющей ограниченное дисковое пространство. Тем не менее, мой Chromebook также не является моим основным устройством, поэтому, если у вас есть огромная музыкальная коллекция
или регулярно иметь дело с большими файлами, вы, вероятно, не захотите иметь дело с потоковым вещанием из облака все время.
Говоря об облаке, если вы похожи на меня и ваши файлы распределены по различным поставщикам облачного хранилища
вы пропустите их интеграцию в файловый браузер, потому что использование их веб-сайтов утомительно. Я почти перечислил это как неприязнь, так как я обычно сохраняю материалы своей статьи в Dropbox, но благодаря хитрым разработчикам, есть решение.
Это действительно легко получить доступ к файлам Dropbox и OneDrive на Chromebook
, Захват файловой системы для Dropbox позволяет вам не только получить доступ к Dropbox, но и добавить запись для него в браузере файлов. Если вы предпочитаете OneDrive (возможно, вы прочитали наше руководство о том, как использовать все свободное пространство)
), вы можете получить файловую систему для OneDrive.
Некоторые недостатки
До сих пор у меня было много хорошего сказать о Chromebook, но, к сожалению, не все идеально
когда дело доходит до выполнения работы. Пока есть тонны инструментов для повышения производительности
иногда приложения Chrome просто не обрезают его по сравнению с традиционными программами для настольных компьютеров.
Например: я люблю слушать музыку, когда пишу
и я обнаружил, что Spotify Web Player (единственный вариант в Chrome OS) уступает настольной версии; это немного загромождено и запаздывает, но по крайней мере это все еще функционально. Анжела, однако, написала о том, что делает веб-плеер особенным
так что вам придется решить это для себя.
Одним ярким примером этой проблемы с приложением, когда дело доходит до работы, была попытка найти редактор Markdown.
, В Windows, где я обычно пишу, я использую MarkdownPad, фантастический инструмент, который я действительно не оценил, пока не остался без него.
Я попробовал одно приложение Markdown для Chrome, но оно мне сразу не понравилось из-за отсутствия ярлыков и предварительного просмотра в реальном времени. Я закончил писать этот фрагмент в редакторе WordPress и нашел лучшее приложение Markdown, когда почти закончил.
Минималистский редактор Markdown не обладает всеми функциями MarkdownPad в Windows, такими как сочетания клавиш для выделения жирным шрифтом / курсивом или всплывающее окно для добавления гиперссылок, но это все же лучше, чем ничего.
[Предложение редактора: используйте SimpleNote или другой сетевой редактор уценки]
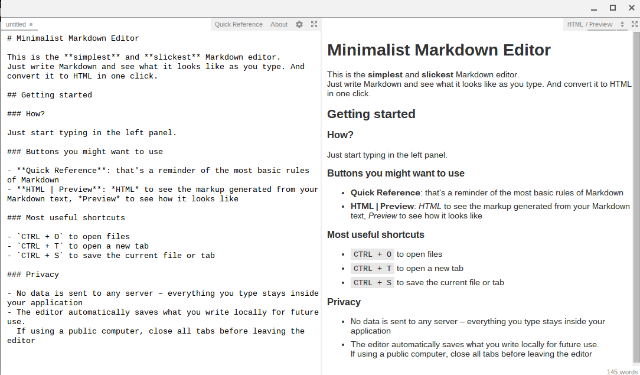
Другой недостаток — встроенный редактор фотографий Chrome OS. Удобно, что любую фотографию можно редактировать, просто дважды щелкнув ее в браузере файлов, но она элементарна и позволяет только обрезать, поворачивать и изменять яркость.
Этого было бы почти достаточно для основных снимков экрана в этой статье, за исключением того, что обрезка не показывает размеры изображения при редактировании, что я должен увидеть, чтобы убедиться, что они вписываются в статью. К счастью, для Chromebook доступны гораздо более мощные графические редакторы
так что проверьте Pixlr для полнофункционального редактора или Sumo Paint для более простого решения.
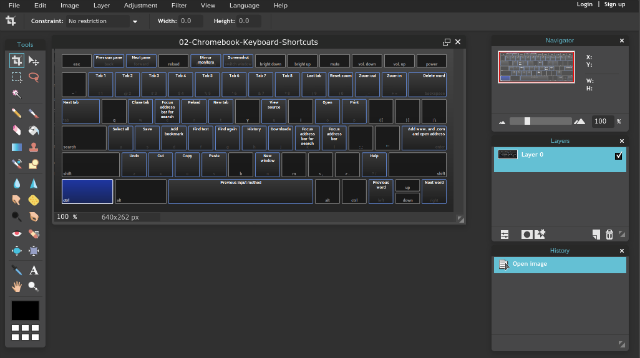
Это может быть придирчиво, но что-то, что я действительно пропустил в Windows, — это простой текстовый редактор без излишеств. Я часто хочу вставить что-то, чтобы сохранить в течение короткого времени, или просто сделать небольшую заметку и Блокнот (или одну из его полнофункциональных замен)
) идеально подходит для этого.
В Chrome OS вы можете выбрать только Google Keep или открыть Google Doc. Несмотря на то, что оба они работают нормально, они не выглядят одноразовыми (все, что вы вводите в новую заметку, автоматически сохраняется в Keep, что загромождает ваши фактические напоминания и заметки).
). Это небольшая жалоба, и ее легко заменить на приложение, такое как Text, но оно по-прежнему похоже на то, что должно быть в ОС по умолчанию.
Стоило ли?
В целом, я должен сказать, что большинство моих жалоб можно исправить, установив приложения, что, если честно, справедливо практически для любой ОС — просто подумайте о своем телефоне без лучших приложений для Android
, Я большой поклонник внешнего вида Chromebook, поскольку Chrome является основой всего, что мне кажется естественным, и я не чувствую, что нахожусь на «меньшем устройстве», когда использую его.
Я не хотел бы уделять слишком много внимания специфике устройства или аппаратного обеспечения в этой статье, но экран приличный, и динамики тоже не плохие. В моей модели Acer есть слот для SD-карты, который является дешевым способом добавить автономное пространство
и время автономной работы отлично. Стандартная клавиатура удобна, хотя она не держит свечу на механической клавиатуре
и трекпад красивый и большой.
По какой-то причине я получаю лучшее изображение на своем телевизоре с помощью кабеля VGA с ноутбуком Windows, чем с помощью кабеля HDMI с моим Chromebook
или прочитайте о преимуществах использования Chromebook
,
Если у вас есть Chromebook, что вам нравится и не нравится в нем? Если у вас его нет, вас это заинтересует и почему? Поделитесь своими мыслями с нами ниже!