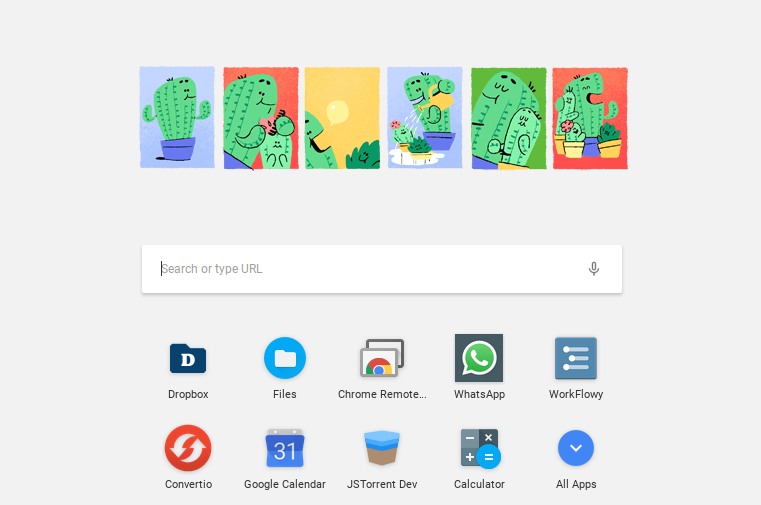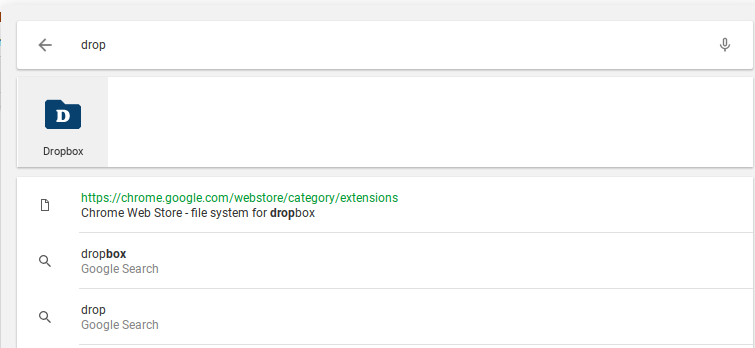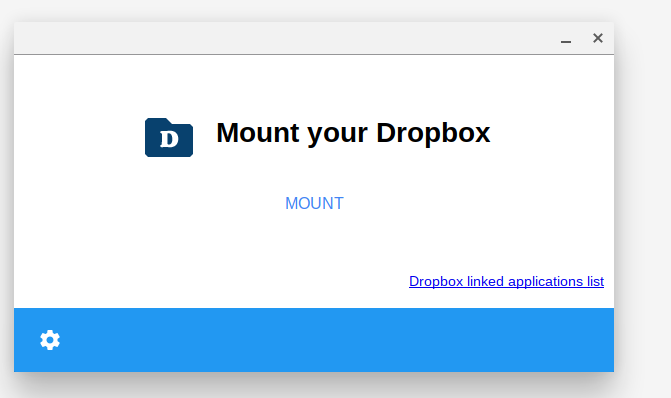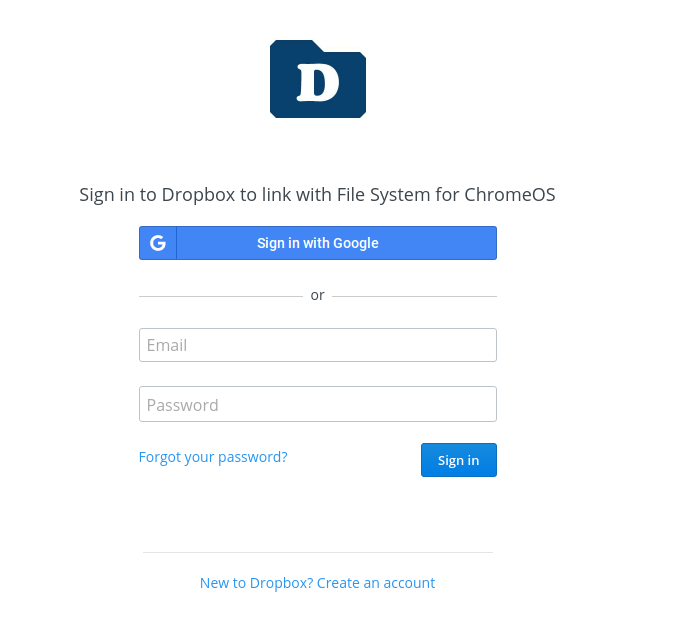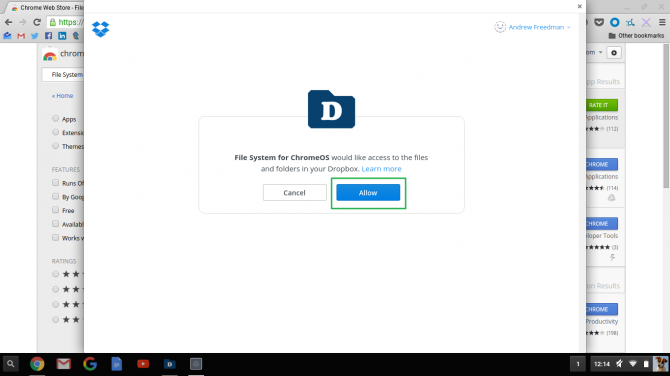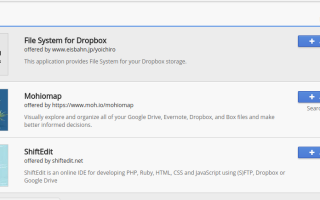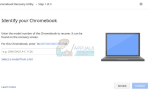Если у вас есть Chromebook, вы будете знать, что Google Диск тесно интегрирован с файловым менеджером в Chrome OS. Все файлы, хранящиеся на Google Диске, доступны для быстрого доступа в приложении «Файлы», что упрощает передачу файлов в облако и из него. Что, если ваш основной сервис облачного хранения не Google Drive, хотя? К счастью, приложение «Файлы» в Chrome OS поддерживает интеграцию с облачными сервисами хранения, такими как Dropbox и OneDrive. Давайте посмотрим, как вы можете интегрировать поставщика облачных хранилищ по вашему выбору с Chromebook.
В этом руководстве мы будем выполнять шаги по установке Dropbox, но OneDrive можно установить, выполнив очень похожие шаги. Я укажу на различия в шагах, когда они возникают.
Dropbox
Первый шаг — перейти в Интернет-магазин Chrome и выполнить поиск «Файловая система для Dropbox». Если вы хотите установить OneDrive, найдите «Файловая система для OneDrive».
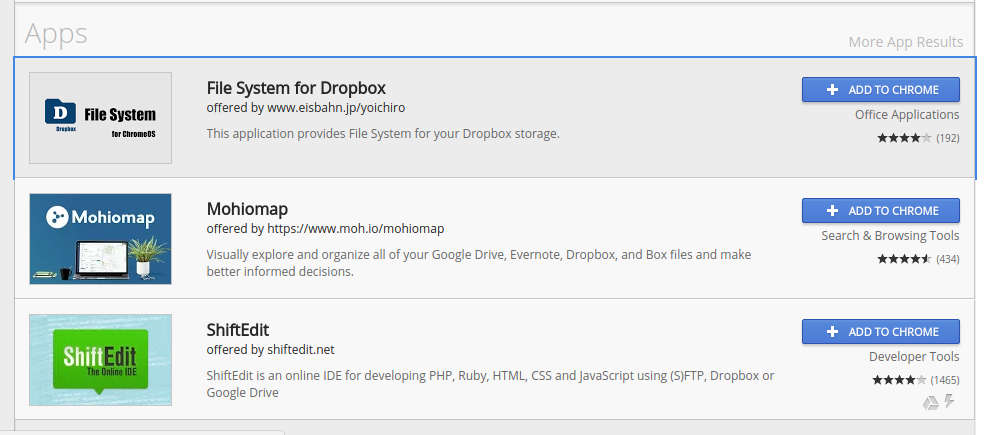
- Нажмите кнопку «Добавить в Chrome», чтобы установить Dropbox на Chromebook.
- После того, как выбранное вами приложение установлено, вы увидите его в App Drawer, к которому можно получить доступ, нажав уникальную кнопку «Поиск» на Chromebook или щелкнув по круглому значку, который находится первым на полке. Это окно поиска появляется, и Dropbox отображается как недавно установленное приложение. (Если вы установили OneDrive, он должен отображаться аналогично.)

- Если вы еще не видите значок под панелью поиска, выполните поиск в «Dropbox» или «OneDrive» в этом окне, и значок должен появиться в ваших результатах.

- Когда вы открываете приложение, оно запрашивает разрешение на подключение данных облачного хранилища к вашему Chromebook.

- Нажмите на Mount, и появится окно, запрашивающее ваши данные для входа. Заполните свои данные и войдите в систему.

- Нажмите «Разрешить», когда приложение запросит у вас доступ к файлам Dropbox.

- Выполнив все эти шаги, вы увидите папку Dropbox на левой боковой панели приложения «Файлы».
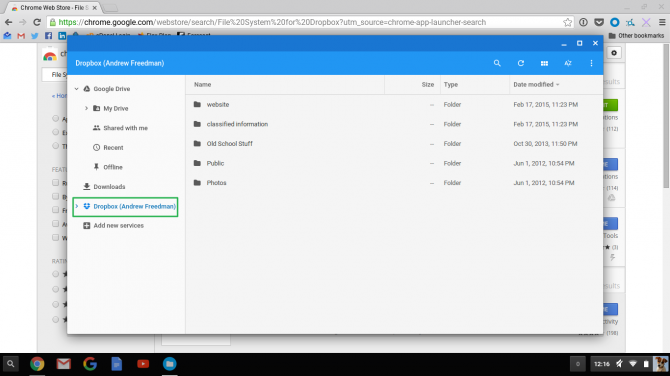
Если вы установили OneDrive, ваши файлы должны отображаться в приложении «Файлы» аналогичным образом.
Все ваши файлы в облаке, будь то в OneDrive или Dropbox, теперь будут легко доступны и переданы в ваше собственное приложение «Файлы».