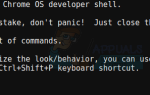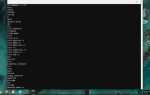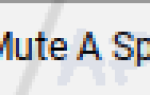Если у вас есть Chromebook, у вас, вероятно, есть все документы и мультимедиа в облаке. С Chrome OS Google хотел, чтобы мы привыкли жить за счет облака. Папка «Загрузки» в приложении «Файлы» — единственный способ получить доступ к локальному хранилищу в ОС Chrome. Это также местоположение по умолчанию для загрузок Chrome (дух). Сегодня мы попытаемся синхронизировать папку «Загрузки» с Google Drive, чтобы все загруженные файлы были сохранены на Google Диске. Но подождите, почему мы хотим переместить единственную локализованную папку на вашем Chromebook в облако? И вот почему:
Chromebook имеет репутацию очень низкого места для хранения. Когда 16/32 ГБ локального хранилища начинает приближаться к пределу, Chrome OS перестает работать должным образом. Для получения подробного списка проблем с меньшим объемом дискового пространства, нажмите здесь.
Это довольно легко для любого случайно отформатировать (или Мощность стирки в Chrome OS lingo) Chromebook, стирая все ваши локальные данные. Для тех, у кого включен режим разработчика, форматирование буквально происходит нажатием одной кнопки на экране запуска.
Файлы в локальной папке «Загрузки» не могут быть найдены через встроенное окно поиска Google. Если вы не пытались искать файлы в окне поиска, вам следует. Для получения дополнительных возможностей окна поиска, смотрите здесь.
Теперь, когда вы обеспокоены этой локальной папкой «Загрузки», вам будет приятно узнать, что процедура настройки папки «Загрузки», синхронизированной с Диском, довольно проста: —
Создайте новую папку загрузок с диска
Открой Приложение Файлы на Chromebook и перейдите к Мой Драйв. Когда вы там, создайте новую папку с именем Загрузки диска. Нажмите CTRL + E создать новую папку.
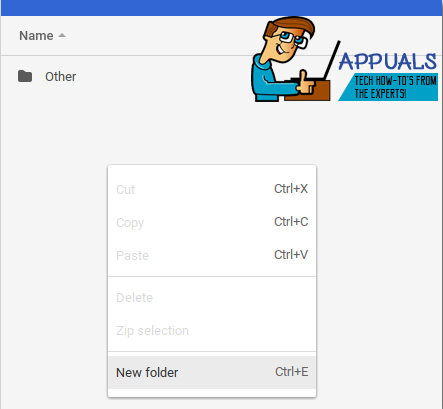
Закрепить новую папку на боковой панели
Как только ваша папка будет создана, щелкните ее правой кнопкой мыши. В контекстном меню нажмите «Создать ярлык».
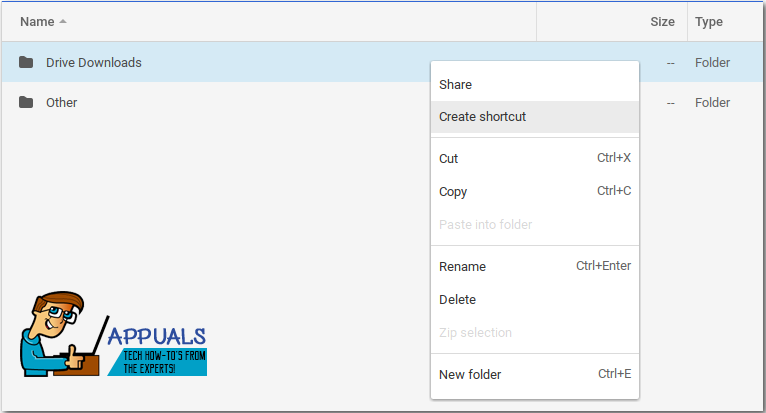
Ваша новая папка «Загрузки с диска» должна появиться чуть ниже папки «Загрузки» на боковой панели приложения «Файлы».
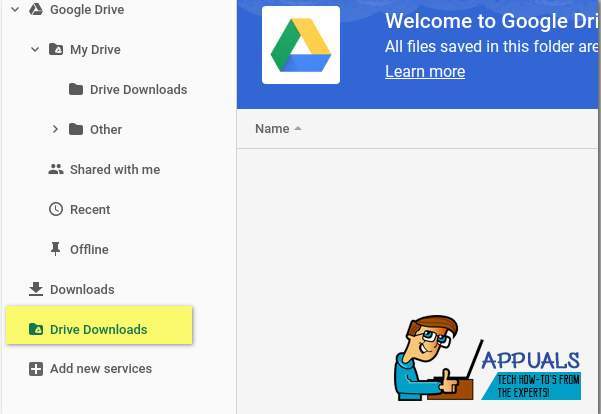
Изменить местоположение загрузки Chrome по умолчанию
На правой стороне полки внизу есть меню опций, где вы можете получить доступ к параметрам Wi-Fi и Bluetooth, среди прочего. Идите туда и следуйте этим шагам —
В меню параметров нажмите настройки.
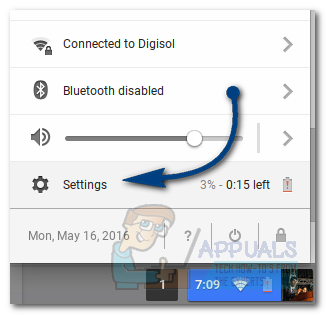
Прокрутите вниз до нижней части окна и нажмите Показать дополнительные настройки
в расширенные настройки, Вы найдете категорию загрузок. Оттуда измените место загрузки на новую созданную вами папку загрузок с диска.
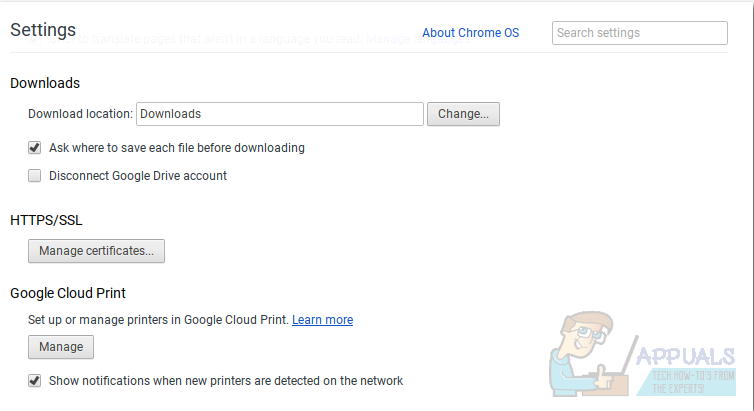
Кроме того, вы также можете выбрать спросите, где сохранить каждый файл перед загрузкой. Эта опция дает вам свободу выбора места для скачивания каждого файла в отдельности. Преимущество этой опции заключается в том, что вы можете загружать важные документы в папку Drive и большие мультимедийные файлы в локальную папку Downloads.
Это оно. Теперь у вас есть папка «Загрузки», синхронизированная с Google Drive. Поздравляем с тем, что вы не теряете свои загрузки и больше не ищите их по всему Интернету.