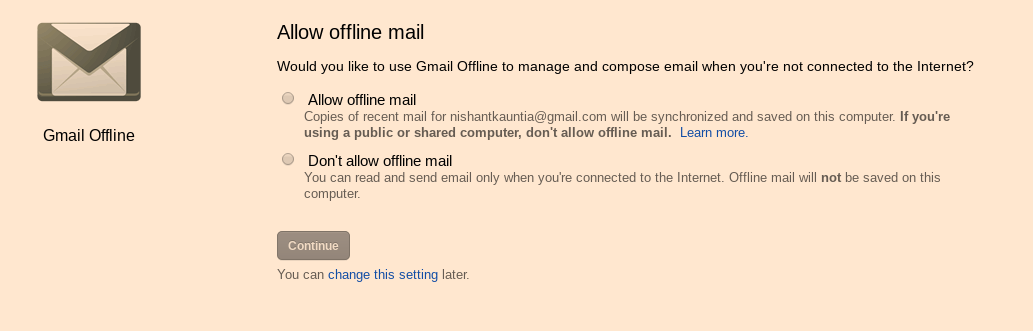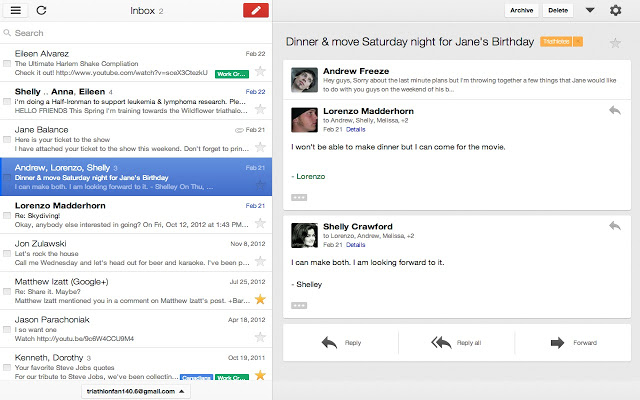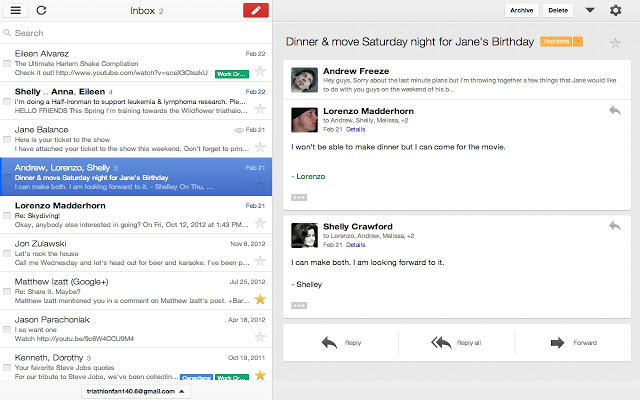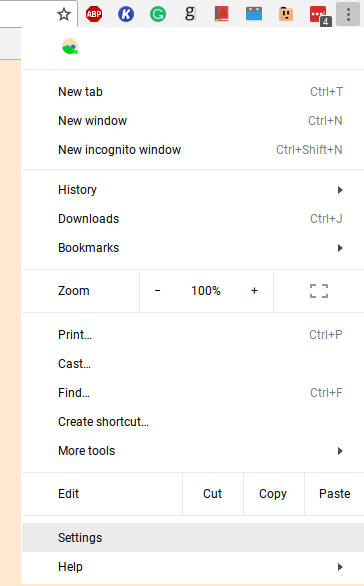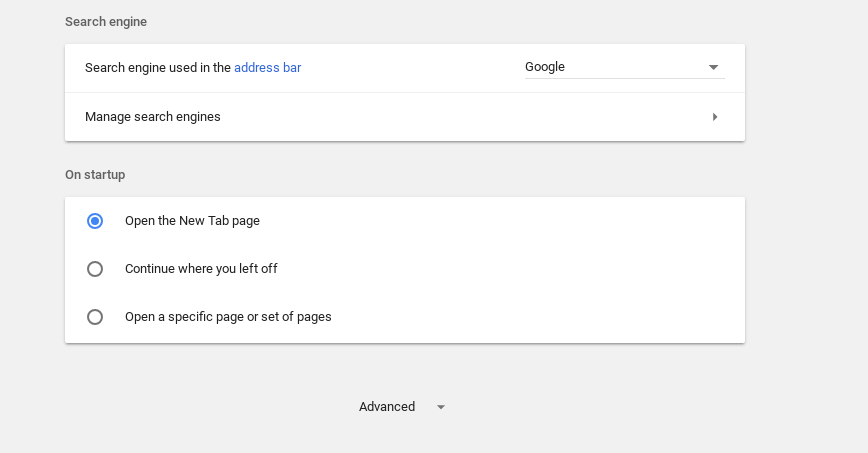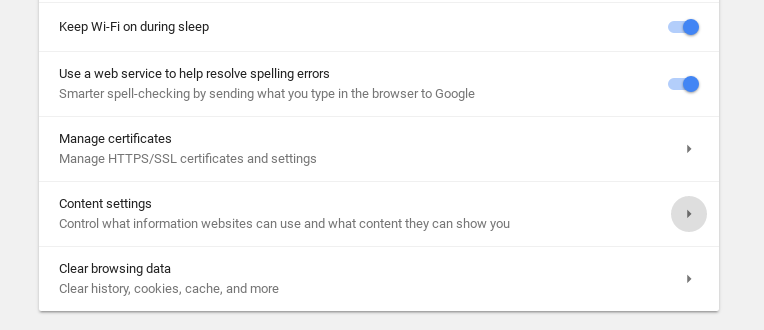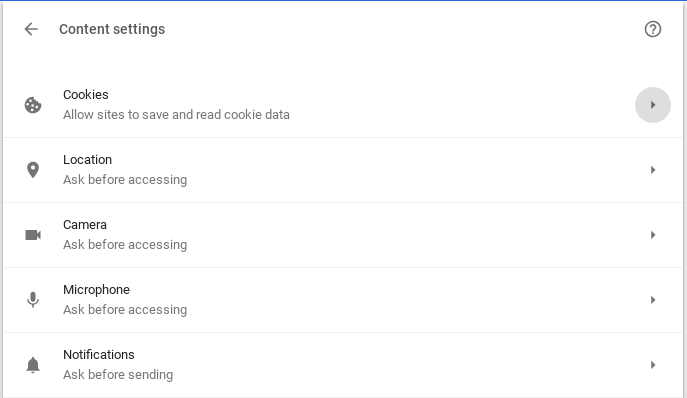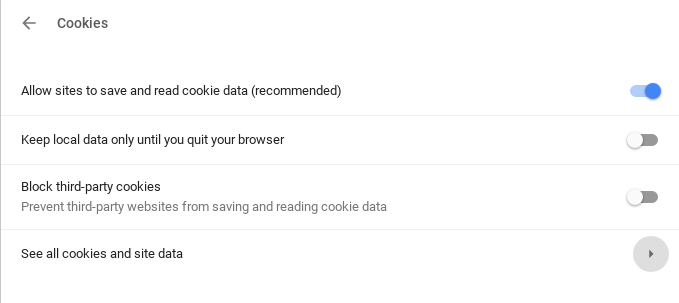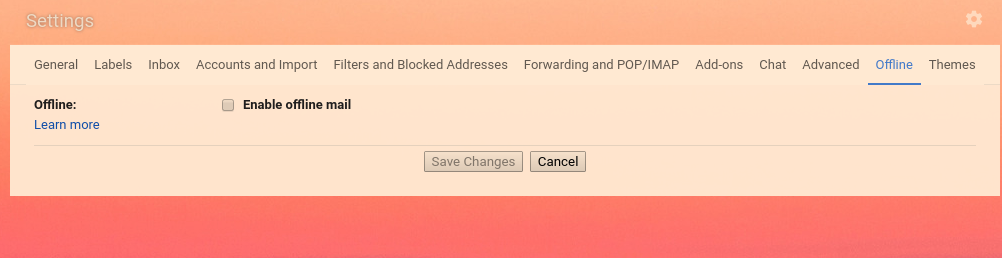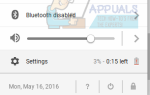В Chrome вы можете делать ограниченное количество вещей, когда находитесь в автономном режиме. Вы можете работать с Google Docs, Sheets, Slides. Вы также можете использовать некоторые расширения или приложения, работающие в автономном режиме, такие как Pocket или Google Calendar, а также управлять электронной почтой с помощью Gmail Offline.
Gmail Offline позволяет читать, архивировать, классифицировать и отвечать на электронные письма, пока вы не в сети. Конечно, эти действия не будут синхронизироваться с серверами Gmail, пока вы не подключитесь к Интернету. Все отправленные вами сообщения также будут сохраняться в папке «Исходящие», а затем автоматически отправляться при подключении к Интернету.
Вот как можно отключить Gmail для Chrome. Обратите внимание, что процесс для старого Gmail и нового Gmail от 2018 года отличается, если вы его активировали. Сначала рассмотрим классический метод Gmail. Если вы находитесь в новом gmail, прокрутите вниз до второй половины статьи для этого урока.
Примечание. Активируйте Gmail Offline только на своем персональном компьютере. Сохранение всех ваших данных Gmail на общедоступном или совместно используемом компьютере является риском для конфиденциальности, который вы, вероятно, не хотите брать на себя.
Для классического Gmail
- Установите приложение из Интернет-магазина Chrome.
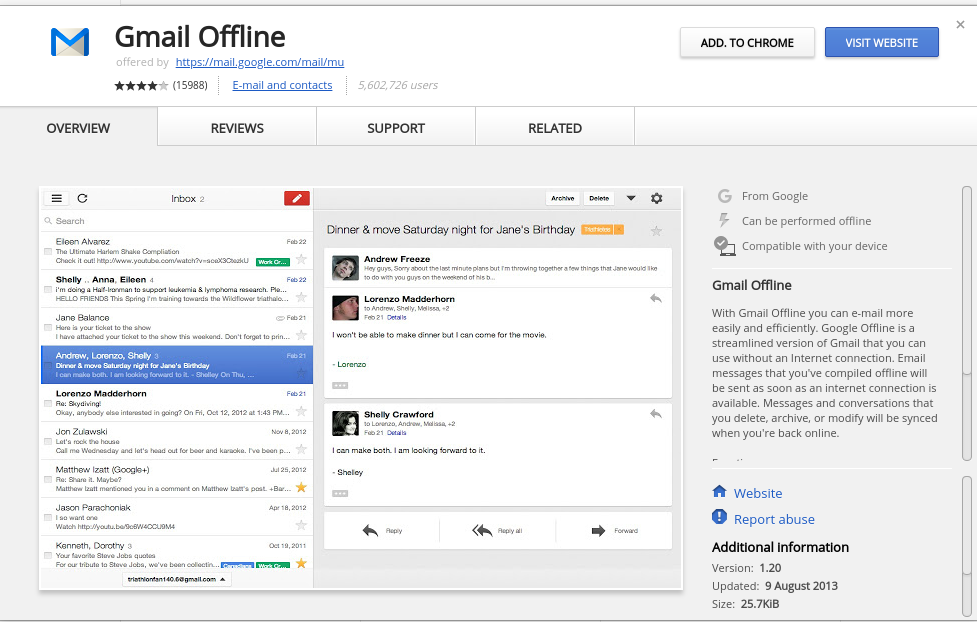
- После установки найдите «Gmail Offline», используя клавишу поиска на клавиатуре Chromebook, или перейдите на страницу https://mail.google.com/mail/mu.
- При первом запуске Gmail Offline у вас будет запрошено разрешение на сохранение Gmail в автономном режиме. Если вы хотите использовать Gmail в автономном режиме, вам потребуется «Разрешить автономную почту», которая будет использовать локальное хранилище для хранения данных Gmail в автономном режиме.
- Установите флажок «Разрешить автономную почту» и нажмите «Продолжить».

- Как только вы разрешите автономную почту, вы попадете в основной интерфейс Gmail Offline, который сильно отличается от онлайн-версии. Но это работает. Вы можете работать с электронной почтой, которая пришла на ваш почтовый ящик до того, как вы перешли в автономный режим, и запланировать действия, которые будут выполняться после выхода в Интернет.

- Если вы хотите активировать Gmail в автономном режиме для дополнительной учетной записи, вам нужно перейти в боковое меню, доступное из трех строк в левом верхнем углу интерфейса Gmail Offline.

- На боковой панели внизу вы увидите текущий идентификатор электронной почты, для которого Gmail Offline активирован. Нажмите на поле с идентификатором электронной почты, чтобы получить доступ к дополнительным учетным записям и добавить новую учетную запись для использования в автономном режиме Gmail. Конечно, вам придется быть в сети, если вы впервые настраиваете Gmail в автономном режиме для учетной записи.
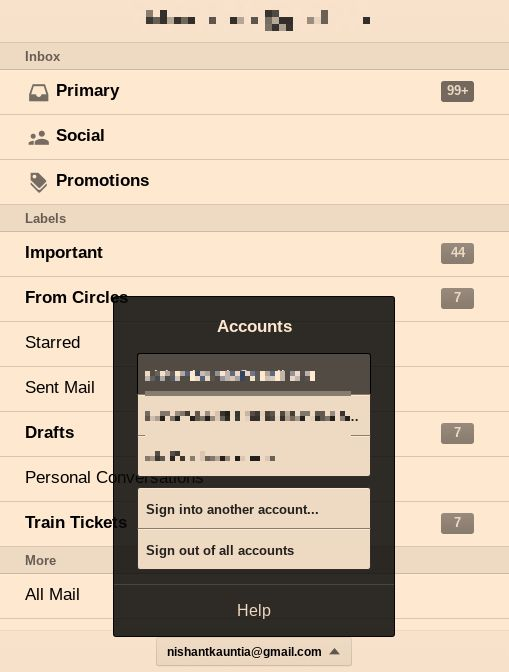
Вам придется дать разрешение «Разрешить Gmail в автономном режиме», описанное в шаге 3, для каждой из ваших учетных записей, если вы планируете использовать Gmail в автономном режиме для нескольких учетных записей.
Как удалить Gmail Офлайн
Если вы больше не хотите использовать Gmail Offline на своем компьютере, существует небольшой процесс очистки компьютера от всех ваших данных Gmail. Вам придется вручную удалить эти данные из вашего кэша. Но это не очень сложно. Просто следуйте инструкциям ниже —
- В верхнем правом углу вашего браузера Chrome находится трехточечное меню. Нажмите на нее и перейдите в «Настройки» из выпадающего меню.

- Прокрутите вниз до нижней части страницы настроек и нажмите «Дополнительно».

- Прокрутите вниз до пункта «Конфиденциальность и безопасность» в меню «Дополнительные настройки». Затем нажмите на «Настройки контента».

- В разделе «Настройки контента» перейдите в подменю «Cookies».

- В меню «Файлы cookie» выберите «Просмотреть все файлы cookie и данные сайта».

- В разделе «Просмотреть все файлы cookie и данные сайта» вы найдете вариант «Удалить все». Нажмите это.

Вы получите дополнительный предупреждающий знак, но не волнуйтесь. Это не потеряет вас из ваших ценных данных в автономном режиме. Он просто удалит все материалы с сайтов, которые Chrome сохранил для удобства. Идите дальше и нажмите «Очистить все».
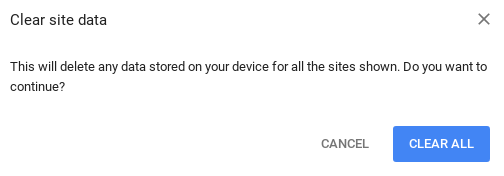
Сделав это, вы убедитесь, что все данные Gmail Offline удалены с компьютера. Теперь вам просто нужно удалить приложение Gmail Offline. Для этого найдите «Gmail Offline» в ящике приложения, если вы используете Chromebook, или перейдите в chrome: // apps и удалите его оттуда.
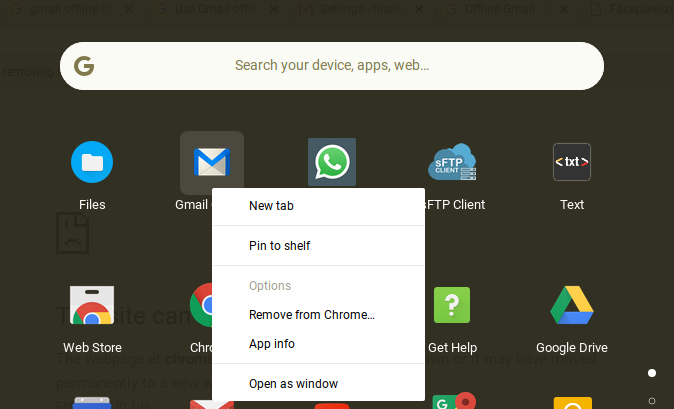
Это оно. Если вы выполнили все эти шаги, вы успешно удалили Gmail в автономном режиме со своего компьютера.
Для нового Gmail
- Перейдите в автономные настройки Gmail и установите флажок «Включить автономную почту».

- После того, как вы отметите эту опцию, на экране появится новый набор опций, позволяющий вам выбрать количество дней для синхронизации почты и то, что происходит при выходе из компьютера. Это говорит само за себя, поэтому выберите параметры в зависимости от того, что вы предпочитаете, и нажмите «Сохранить изменения».
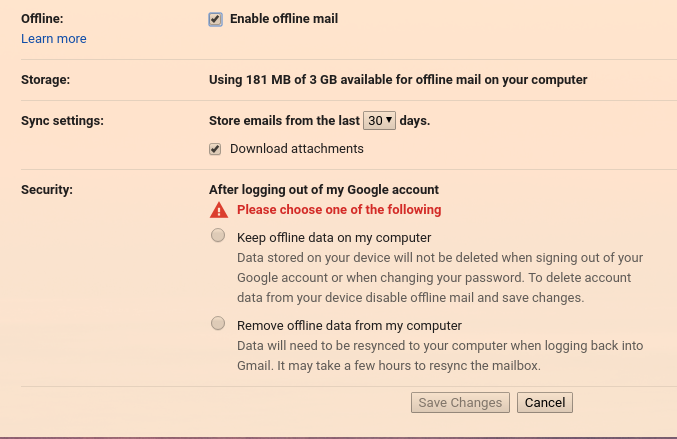
Это все, что вам нужно сделать, чтобы включить Gmail Offline для новой Gmail.
Удаление Gmail в автономном режиме на новом Gmail
Для нового Gmail, как и для старого Gmail, удаление автономного режима требует очистки всех ваших файлов cookie и данных сайта. Поэтому выполните шаги с 1 по 6 в учебном пособии «Удаление Gmail в автономном режиме» для классического gmail, приведенном выше.
После очистки всех данных сайта перейдите в автономные настройки Gmail, снимите флажок «Включить автономную почту» и нажмите «Сохранить изменения».
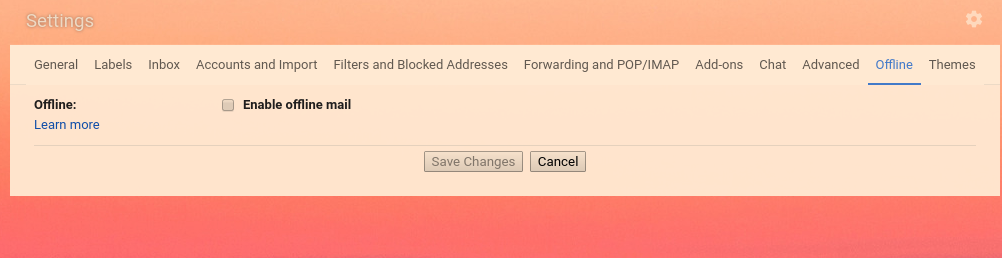
Это оно. Gmail Offline будет удален с вашего компьютера.