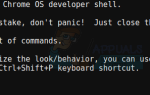Содержание
Chromebook имеет репутацию качественных сенсорных панелей. Google гарантирует, что у каждого Chromebook есть достаточно хорошая сенсорная панель, потому что Chrome OS сильно загружена функциями сенсорной панели. Давайте посмотрим, что вы можете сделать с сенсорной панелью Chromebook.
Настройте свой тачпад
Chrome OS предоставляет возможность настройки сенсорной панели в соответствии с вашими потребностями. Выполните следующие основные шаги для настройки сенсорной панели в соответствии с вашими потребностями в Chrome OS: —
На правой стороне полки внизу есть меню опций, где вы можете получить доступ к параметрам Wi-Fi и Bluetooth, среди прочего. В меню параметров нажмите настройки.
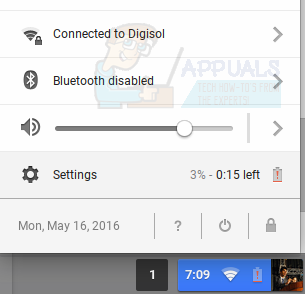
В настройках прокрутите вниз до Устройство.
Вот список функций, которые вы можете настроить для вашего удобства.
Скорость тачпада
Чувствуется ли, что указатель движется слишком быстро или слишком чувствителен к прикосновению? Вы можете изменить скорость указателя. Под устройство, Вы можете настроить слайдер в Скорость тачпада увеличить или уменьшить скорость указателя.
Нажмите, чтобы нажать
В Chrome OS можно включить или отключить функцию регистрации кликов, просто нажав на сенсорную панель. Вы можете включить / отключить это в зависимости от вашего удобства, нажав на Настройки сенсорной панели под Устройство.
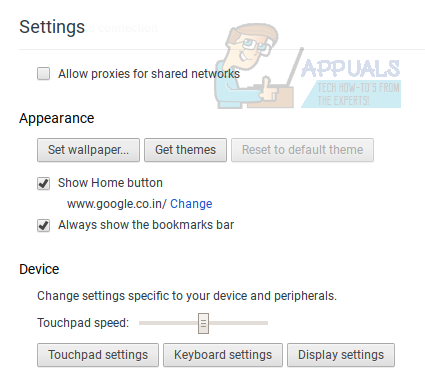
Параметры прокрутки
Все сенсорные панели Chromebook поддерживают прокрутку двумя пальцами. Традиционная прокрутка означает, что вы можете провести вверх по сенсорной панели, чтобы прокрутить страницу вверх, и провести вниз, чтобы прокрутить вниз. Австралийская прокрутка это полная противоположность. Вы можете выбрать между двумя, перейдя в настройки > устройство > Сенсорная панель Настройки как показано ниже.
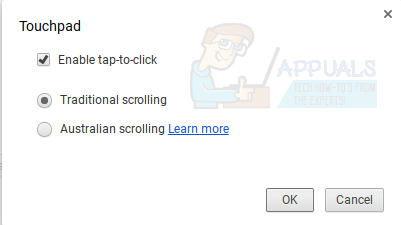
Жесты тачпада для Chrome OS
Chrome OS поддерживает различные жесты сенсорной панели. Как только вы овладеете этими жестами, работа начинает казаться намного быстрее. От переключения вкладок до создания новых, Chrome OS оснащена некоторыми из самых удобных функций жестов. Вот все, что вы можете сделать с сенсорной панелью Chromebook: —
Скроллинг
Для вертикальной прокрутки на странице, проведите вверх или вниз на сенсорной панели с два пальца. Чтобы прокрутить горизонтально, проведите пальцем влево или вправо таким же образом.
Открыть в новой вкладке
Чтобы открыть ссылку в новой вкладке, все, что вам нужно сделать, это щелкнуть ссылку, коснувшись сенсорной панели с помощью три пальца.
Переключение между вкладками
Это, безусловно, самый уникальный и удобный жест в Chrome OS. Чтобы изменить вкладки внутри Chrome, проведите пальцем влево или вправо на сенсорной панели с три пальца. Смена вкладок не становится легче, чем эта.
Вернитесь назад или вперед в Chrome
Вы можете вернуться на предыдущую страницу или перейти к следующей странице на вкладке, просто проводя влево или вправо соответственно на тачпаде с два пальца.
Смотреть все открытые окна
Вы можете увидеть все открытые окна на одном экране, используя клавишу переключения окон (сверху клавиши 6) на клавиатуре, или проводя вниз на сенсорной панели с три пальца. В этом режиме Chrome OS показывает предварительный просмотр каждого окна, что иногда очень полезно. Чтобы вернуться к одному окну, либо нажмите на одно окно, либо проведите вверх на сенсорной панели с три пальца.
Это все, что вы можете делать с сенсорной панелью Chromebook. Требуется время, чтобы привыкнуть к жестам, но как только вы начинаете привыкать, становится невозможно жить без них.