Minecraft разработан Mojang и в него играют тысячи игроков по всему миру. Он начался некоторое время назад и с тех пор был успешным благодаря поддержке в Android и iOS вместе с его флагманским приложением для ПК. Это показывает открытый мир, где игроки строят предметы и здания, используя сырье.
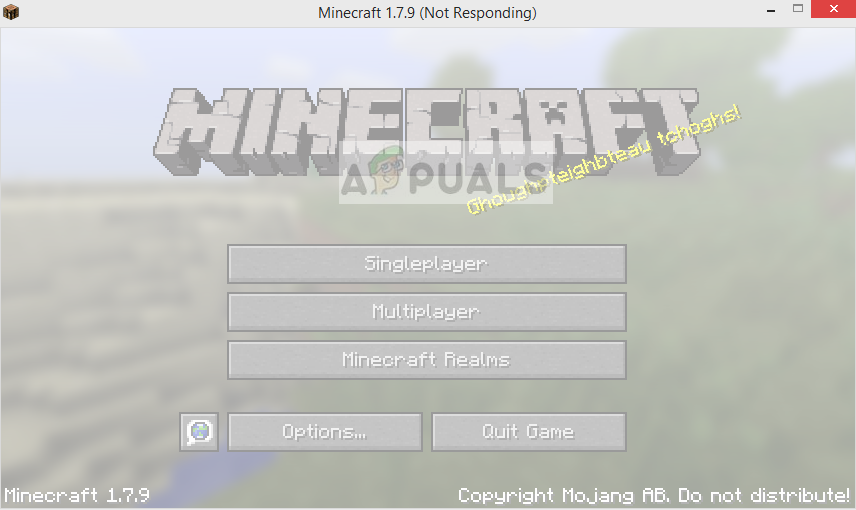 Minecraft не отвечает
Minecraft не отвечает
Minecraft не отвечает ничего нового и встречается даже с самыми сильными ПК и ноутбуками время от времени. Проблема в основном не связана со спецификациями ПК. Существует множество настроек и конфигураций, которые могут привести к тому, что приложение не будет работать должным образом, и вызвать причудливые проблемы, подобные обсуждаемой.
Что заставляет Minecraft перестать отвечать на запросы?
Мы просмотрели несколько пользовательских отчетов и, поэкспериментировав на своих компьютерах, создав точно такие же условия, пришли к выводу, что существует несколько причин, по которым игра перестает отвечать на запросы. Игра перестает отвечать на запросы по нескольким причинам и может растянуться до минут, а в некоторых случаях и до бесконечности.
- Устаревшая версия Java: Minecraft использует платформу Java для правильной работы и запуска своей механики. Если платформа Java устарела или неправильно установлена на вашем компьютере, у вас могут возникнуть проблемы с ответом.
- Устаревшие Windows: Windows является основной операционной системой, в которой работает Minecraft. Если ОС устарела или есть какие-то проблемы, вы, Minecraft, вероятно, не сможете работать и перестать отвечать на запросы.
- Неполная / поврежденная установка Minecraft: Есть также случаи, когда установка Minecraft повреждена или не завершена. Это может произойти, если версия не была обновлена должным образом или вы переместили игру вручную в другой каталог.
- Устаревшее Minecraft: Minecraft выпускает обновления время от времени, чтобы представить новые функции и устранить ошибки и ошибки. Если у вас устаревшая версия, Minecraft может отказать в запуске и перестать отвечать на запросы.
- Модификации: Если вы используете Minecraft с модами, рекомендуется отключить их и попробовать запустить игру снова. Моды меняют поведение игры, улучшая текстуру.
- Видео драйверы: Драйверы видео являются еще одной известной причиной, из-за которой возникает проблема. Если видеодрайверы устарели или неполны, игра не сможет запуститься и перейдет в состояние отсутствия ответа.
- Права администратора: В некоторых редких случаях для запуска игры требуются права администратора. Если игра не имеет повышенного доступа, возникнут проблемы, подобные обсуждаемой.
Прежде чем перейти к решениям, убедитесь, что у вас есть активное открытое подключение к Интернету и вы вошли в систему как администратор. Кроме того, убедитесь, что резервное копирование Minecraft выполняется через облако.
Решение 1. Обновление Java
Пакеты Java содержат несколько разных файлов, которые используются играми и приложениями на вашем компьютере. Minecraft — огромный пользователь Java, и он использует фреймворк настолько, что даже добавил в заголовок тег «Java». Следовательно, если ваша игра дает сбой, мы попытаемся обновить Java вручную и посмотрим, поможет ли это. Неполная установка Java на ваш компьютер — наиболее вероятная причина не отвечающей проблемы.
Сначала мы проверим тип вашей ОС. В зависимости от 32- или 64-разрядной версии мы продолжим обновление данных.
- Щелкните правой кнопкой мыши на Это-PC представить на рабочем столе и выберите свойства.
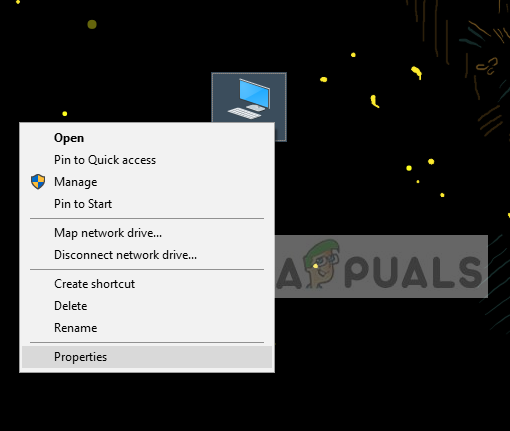 Свойства ПК
Свойства ПК
- Сейчас перед Тип системы проверьте тип операционной системы, установленной на вашем компьютере. Загрузите файлы Java с (здесь)
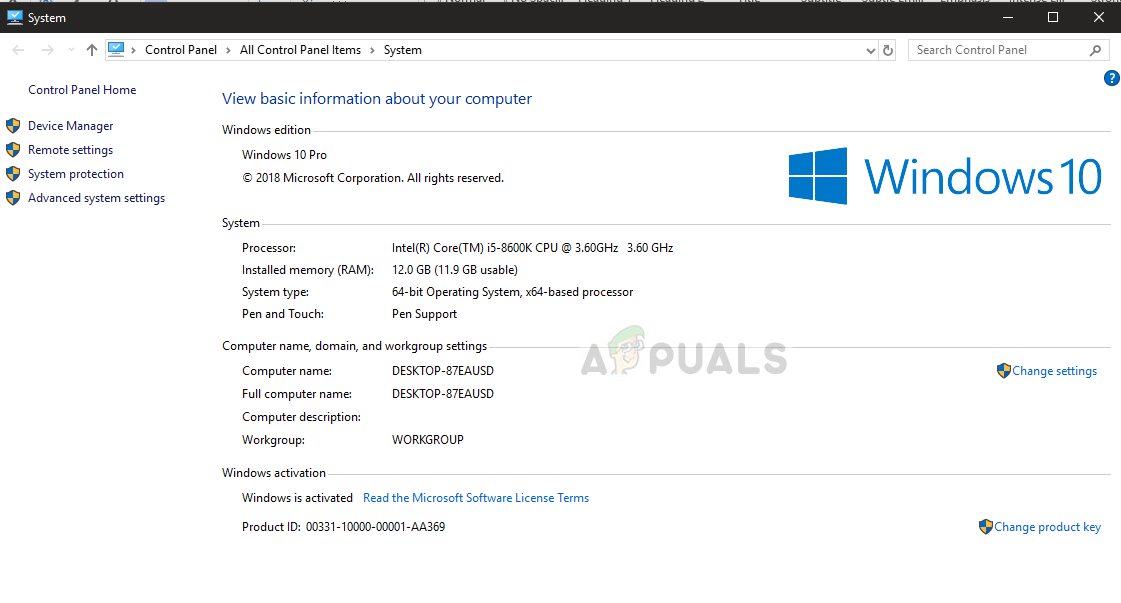 Проверка типа системы
Проверка типа системы
- Теперь распакуйте файл, который вы только что загрузили, в доступное место. Откройте папку и копия папка версии файла, которую вы видите.
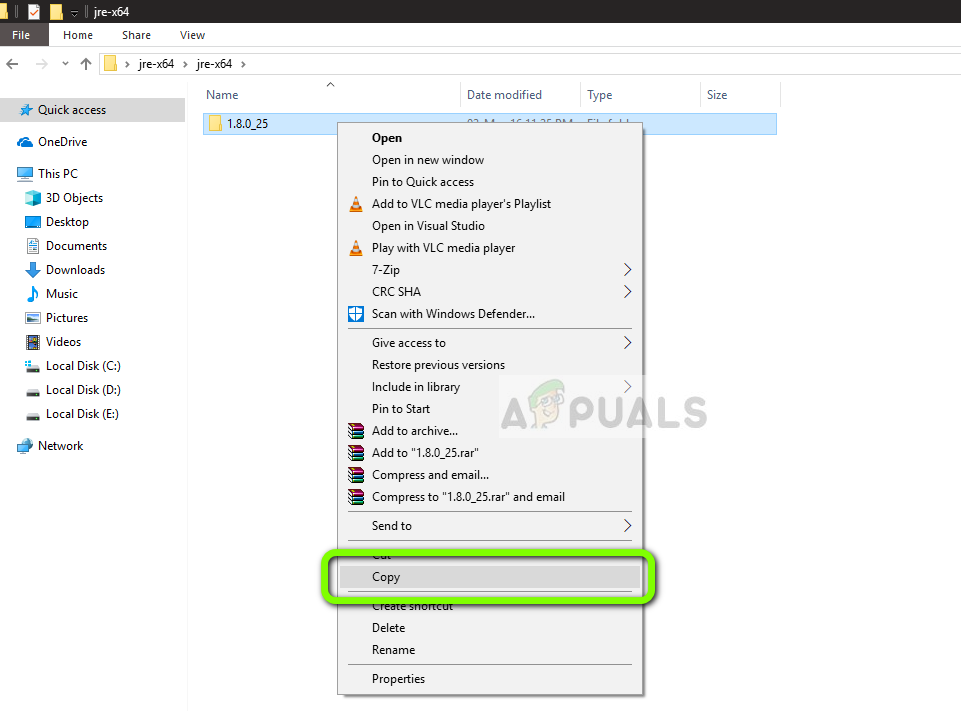 Копирование файла Java
Копирование файла Java
- Теперь нажмите Windows + E, чтобы запустить Windows Explorer и перейти по следующему пути:
C: \ Program Files \ Java (для 32-разрядных) C: \ Program Files (x86) \ Java (для 64-разрядных)
Теперь вставьте файл, который вы скопировали в папку. Убедитесь, что вы скопировать имя папки, которую мы только что вставили.
- Теперь запустите менеджер модов Minecraft и нажмите Редактировать профиль присутствует в нижней части экрана.
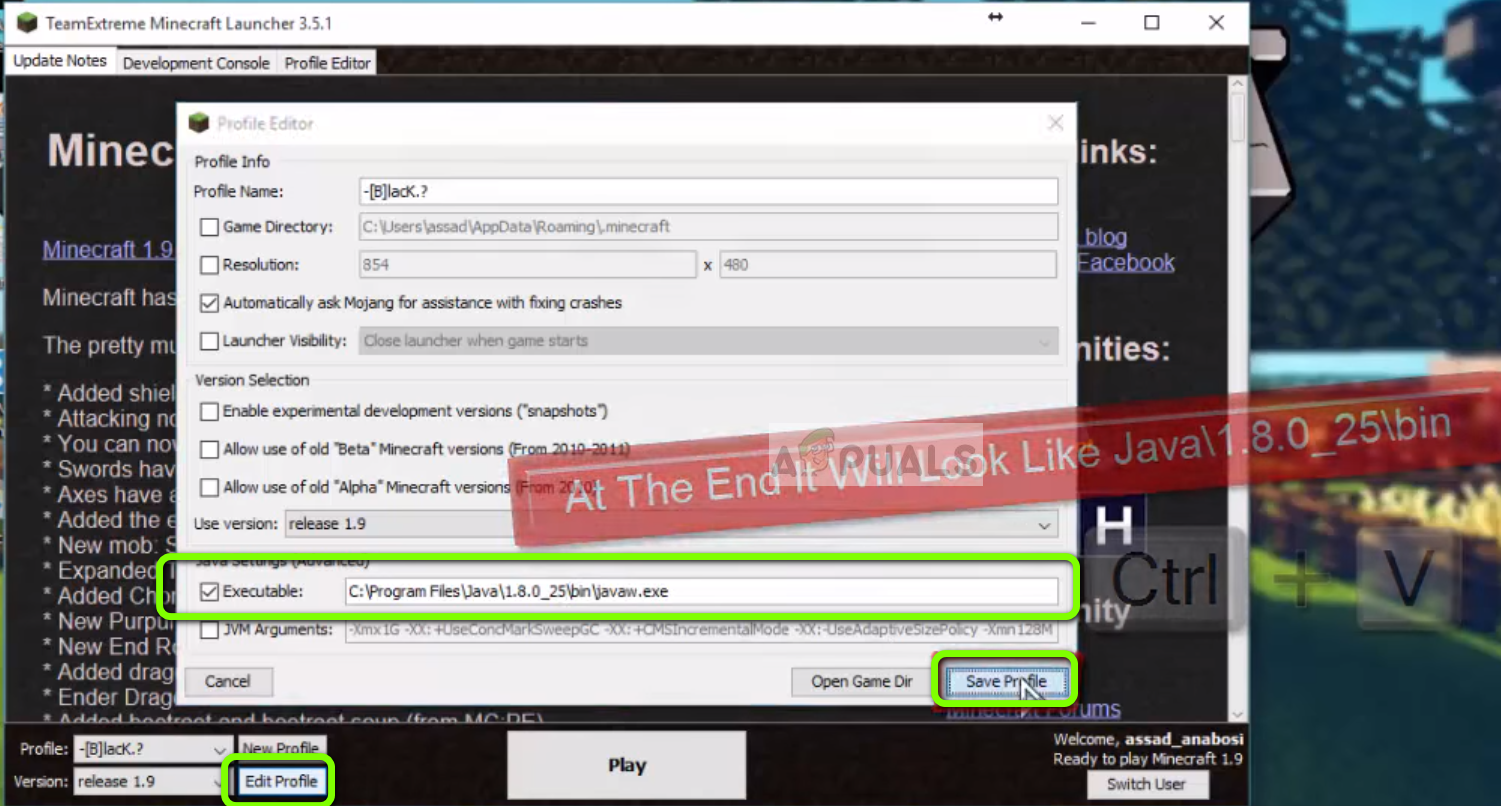 Редактирование Java Path в Minecraft
Редактирование Java Path в Minecraft
- Сейчас под Настройки Java (Дополнительно), проверять исполнимую опцию и заменим правильный путь. На рисунке выше путь к файлу, который мы только что вставили, указан правильно.
- Перезагрузите компьютер и снова запустите Minecraft. Проверьте, решена ли проблема.
Решение 2. Обновление Windows до последней сборки
Windows является основной операционной системой, в которой работает игра Minecraft. Если ваша версия Windows устарела, многие приложения не будут работать должным образом и будут вызывать ошибки. Обновление Windows — это не только ОС, а отдельное обновление Windows содержит несколько исправлений ошибок и улучшенных функций для нескольких различных модулей, включая видео и звук. Если ваша Windows не обновлена до последней сборки, мы рекомендуем обновить ее как можно скорее.
- Нажмите Windows + S, введите «Обновить»И откройте приложение.
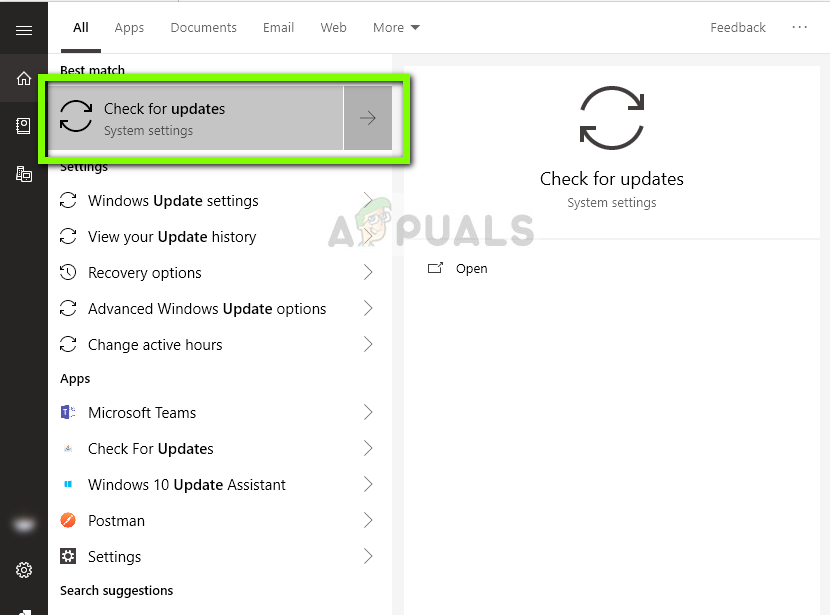 Открытие настроек Центра обновления Windows
Открытие настроек Центра обновления Windows
- Теперь настройки будут открыты. Нажмите кнопку Проверьте наличие обновлений. Теперь ваш компьютер автоматически проверит наличие последних обновлений и установит их на ваш компьютер.
Замечания: Для применения обновлений потребуется активное интернет-соединение.
Решение 3: Предоставление повышенного доступа
Обычно игры, запущенные в учетной записи администратора, не имеют проблем с разрешениями и использованием ресурсов. Однако в некоторых случаях это может быть не так, и Minecraft может не использовать все ресурсы из-за ограниченного доступа. В этом решении мы перейдем к основному исполняемому файлу Minecraft и убедимся, что предоставлены привилегии администратора. Для этого вам необходимо войти в систему как администратор на вашем компьютере.
- Перейдите в главный каталог, где установлен Minecraft, и найдите основной исполняемый файл игры.
- Теперь щелкните по нему правой кнопкой мыши и выберите свойства.
- Как только окно свойств откроется, нажмите на Совместимость используя верхнюю часть окна и проверять опция Запустите эту программу от имени администратора.
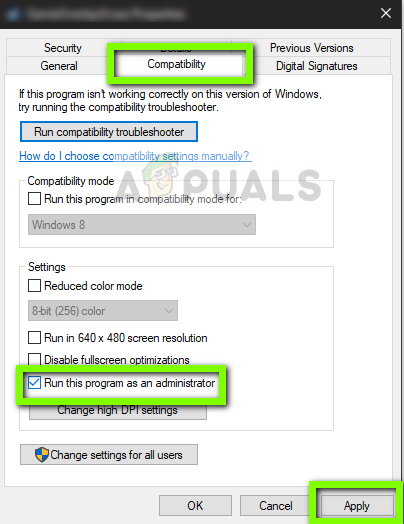 Запуск Minecraft от имени администратора
Запуск Minecraft от имени администратора
- Нажмите Применять сохранить изменения и выйти. Перезагрузите компьютер и запустите игру. Проверьте, решена ли проблема.
Решение 4. Отключение модов
Моды очень популярны в Майнкрафте, и их можно найти в интернете. Они расширяют возможности игрока, добавляя больше контента и текстур в игру, и позволяют игроку добавлять пользовательский контент. Однако, как бы они ни были полезны, известно, что они конфликтуют с игровой механикой, поскольку напрямую взаимодействуют с ядром игры и изменяют переменные.
Следовательно, рекомендуется, чтобы вы запрещать все моды, установленные на вашем Minecraft. Вы можете либо отключить их, либо переместить папку модов из директории Minecraft в другую. Не забудьте перезагрузить компьютер, прежде чем снова начать игру.
Решение 5. Обновление видео драйверов
В каждой игре используются видеодрайверы, установленные на вашем компьютере, для правильного отображения игры на вашем компьютере. Если на вашем компьютере установлены старые драйверы или они устарели, вы не сможете правильно играть в Minecraft.
Теперь есть два способа обновления драйверов видео. Вы можете либо перейти на веб-сайт вашего производителя и загрузить пакет драйверов (и запустить исполняемый файл), либо попробовать обновить их вручную, как мы делаем ниже.
- Нажмите Windows + R, введите «devmgmt.ЦКМ”В диалоговом окне и нажмите Enter.
- Зайдя в диспетчер устройств, раскройте категорию Видеоадаптеры, щелкните правой кнопкой мыши на графическом оборудовании и выберите Обновить драйвер.
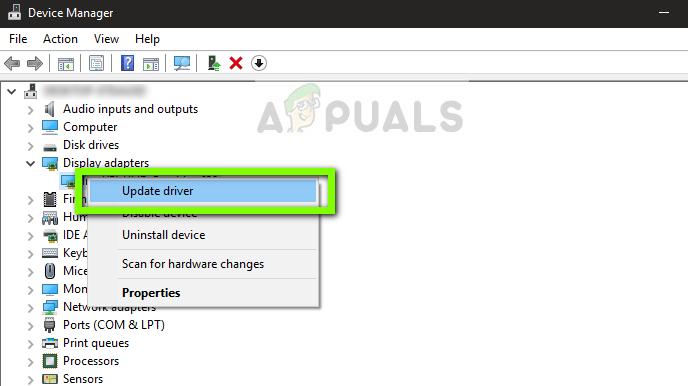 Обновление графического драйвера
Обновление графического драйвера
- Теперь у вас есть два варианта. Либо вы можете использовать обновление Windows, чтобы оно могло автоматически устанавливать последние версии драйверов, либо вы можете вручную перейти на веб-сайт производителя и выбрать второй вариант после загрузки файла.
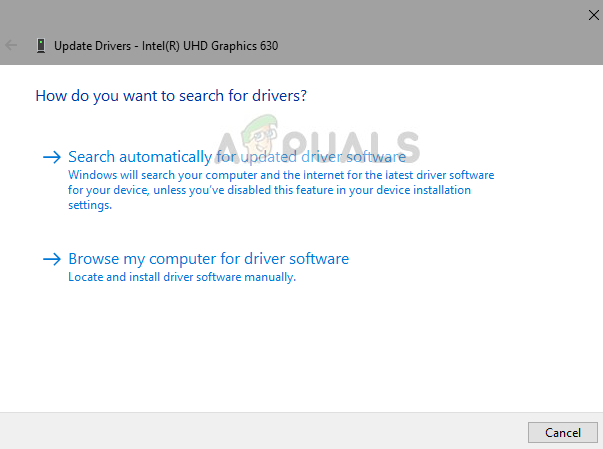 Обновление графического драйвера вручную или автоматически
Обновление графического драйвера вручную или автоматически
- После обновления драйверов перезапустите свою игру и проверьте, можете ли вы запускать Minecraft, если он не отвечает.
Решение 6. Отключение / удаление Discord
Discord — это приложение VoIP, которое позволяет пользователям общаться друг с другом во время игр. Он предлагает наложение, которое вы можете включить в любой игре и общаться друг с другом, не нажимая на другие окна. Это очень полезно, но, как вы уже догадались, вызывает проблемы с Minecraft. Это вызывает проблемы, потому что оверлей находится прямо над запущенной игрой, и если они не поддерживают друг друга, возникает конфликт, который вызывает состояние без ответа.
Следовательно, вы должны запрещать Раздор от бега. Вы не должны открывать его вообще после перезагрузки компьютера. Если Discord настроен на автоматическое открытие, вы можете проверить нашу статью Как остановить Discord от открытия при запуске. Ниже описан способ удаления Discord.
- Нажмите Windows + R, введите «appwiz.cpl» в диалоговом окне и нажмите Enter.
- Попав в диспетчер приложений, найдите запись диссонанс. Щелкните правой кнопкой мыши на приложении и выберите Удалить.
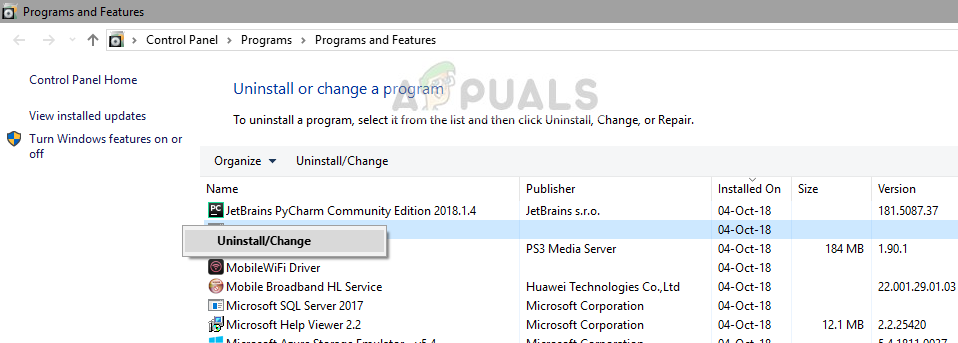 Удаление Discord
Удаление Discord
- Перезагрузите компьютер после установки приложения и проверьте, устранена ли проблема.
Решение 7. Ожидание
Если все вышеперечисленные методы не работают, попробуйте подождать. Есть множество случаев, когда не отвечает диалог обычно исчезает через некоторое время, и игра загружается просто отлично. Во время не отвечающего диалога Windows устраняет все возможные случаи, когда приложение не работает.
Если причина обнаружена вовремя, исправление применяется к игре, и игра запускается, как и ожидалось. Согласно сообщениям пользователей, в некоторых случаях диалог исчезал в считанные секунды, а в некоторых это занимало несколько минут. Если у вас есть время, вы можете попробовать подождать или перейти к следующему решению и выполнить полную переустановку приложения.
Решение 8. Обновление / переустановка Minecraft
Если на вашем компьютере установлена устаревшая версия Minecraft, вам следует как можно скорее обновить игру. Разработчики Minecraft время от времени выпускают обновления, чтобы добавить новые функции в игру или исправить существующие ошибки. Чтобы принудительно обновить приложение, выполните следующие действия:
- Начать Minecraft Launcher и нажмите на Опции сразу после имя пользователя
- Теперь нажмите на Force Update. Это заставит приложение принудительно искать доступные обновления.
После завершения процесса обновления перезагрузите компьютер и попробуйте запустить игру и посмотреть, решена ли проблема. Если обновление не помогает, или вы не можете даже правильно запустить программу запуска, вы можете переустановить игру заново. Прежде чем двигаться дальше, убедитесь, что ваши успехи сохранены в облаке.
- Нажмите Windows + R, введите «appwiz.cpl» в диалоговом окне и нажмите Enter.
- Найдите Майнкрафт нажмите правой кнопкой мыши и выберите Удалить.
- После удаления перезагрузите компьютер. Теперь перейдите на официальный сайт Minecraft и загрузите исполняемый файл в доступное место.
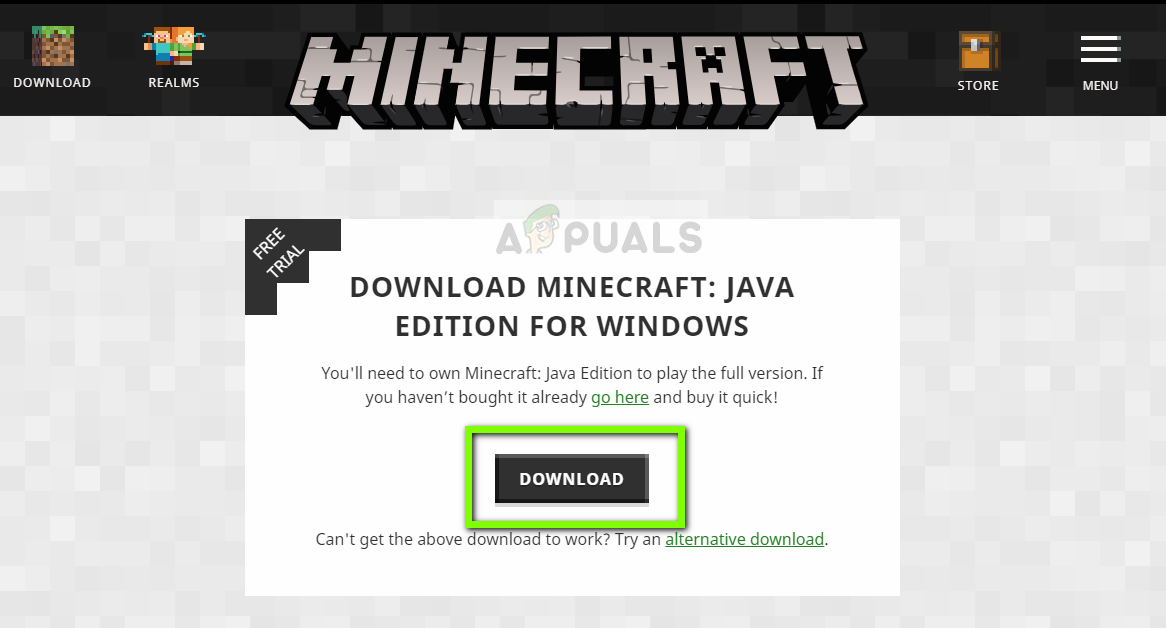 Скачивание свежей копии Minecraft
Скачивание свежей копии Minecraft
- Перед установкой игры нажмите Windows + R, наберите «%данные приложения%”И нажмите Enter. Каталог откроется. Переместить шаг назад и вы увидите три папки, а именно:
Местный LocalLow Роуминг
Перейдите в каждый каталог один за другим и удалять папки Minecraft. Перезагрузите компьютер снова и теперь установите игру с правами администратора.




