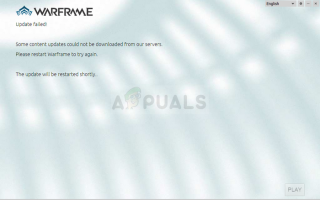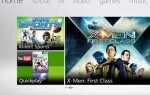Содержание
- 1 Что приводит к сбою обновления Warframe?
- 1.1 Решение 1. Восстановите распространяемые файлы Microsoft Visual C ++
- 1.2 Решение 2. Сброс настроек локальной сети
- 1.3 Решение 3. Настройте некоторые параметры запуска
- 1.4 Решение 4. Переустановите DirectX
- 1.5 Решение 5. Не удается подключиться из-за сетевых ошибок
- 1.6 Решение 6. Запустите средство запуска игры от имени администратора
- 1.7 Решение 7. Переключение языков с панели запуска
- 1.8 Решение 8. Сброс кеша игры
- 1.9 Решение 9. Сканирование компьютера на наличие вредоносных программ
Warframe — это бесплатная онлайновая игра-экшн от третьего лица, созданная в развивающемся научно-фантастическом мире. Игра динамичная и включает в себя вещи, которые вы никогда не видели прежде в красивой научной фантастике.
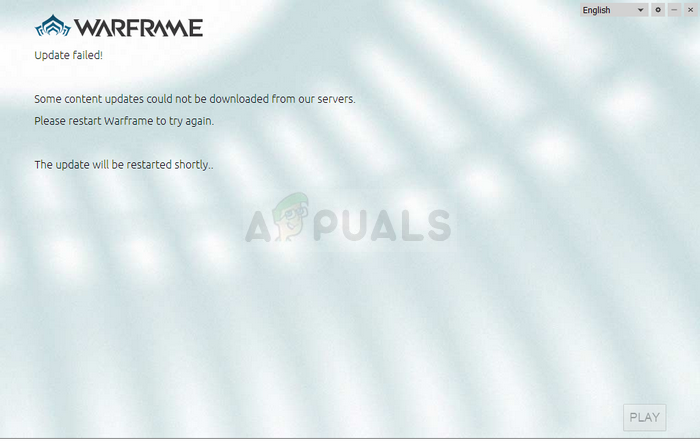 Не удалось обновить варфрейм
Не удалось обновить варфрейм
Однако вы запустили последнюю сборку игры, чтобы загрузить ее, и загрузка последнего обновления иногда невозможна из-за ошибки «ошибка обновления». Эта проблема доступна как в Steam, так и в автономных игровых клиентах, поэтому мы собрали методы, которые применимы в обоих этих сценариях, чтобы вы могли их проверить.
Что приводит к сбою обновления Warframe?
Существует множество различных вещей, которые могут привести к сбою обновлений Warframe, и мы сосредоточились на наиболее распространенных из них, которые регулярно появляются у пользователей. Обидно, что некоторые вещи, почти не связанные с игрой, могут привести к ее неправильному поведению, но все можно легко разобрать. Вот полный список:
- Неисправные распространяемые установки Microsoft Visual C ++
- Настройки интернет соединения
- Настройки запуска Warframe
- Неисправная или отсутствующая установка DirectX
- Кеш игры
- Вредоносное ПО работает на вашем компьютере
Решение 1. Восстановите распространяемые файлы Microsoft Visual C ++
Проблема сбоя при обновлении Warframe часто возникает из-за сломанного или неисправного обновления Windows, которое каким-то образом испортило установки распространяемых Microsoft Visual C ++. Возможно, были затронуты и другие системные файлы, и вы должны позаботиться о них также после восстановления распространяемых установок Microsoft Visual C ++.
- Нажмите кнопку меню «Пуск» и откройте панель управления, найдя ее там. Кроме того, вы можете нажать на значок шестеренки, чтобы открыть приложение «Настройки», если установлена ОС Windows 10
- На панели управления переключите параметр «Вид как» на категорию в правом верхнем углу и нажмите «Удалить программу» в разделе «Программы» в нижней части окна панели управления.
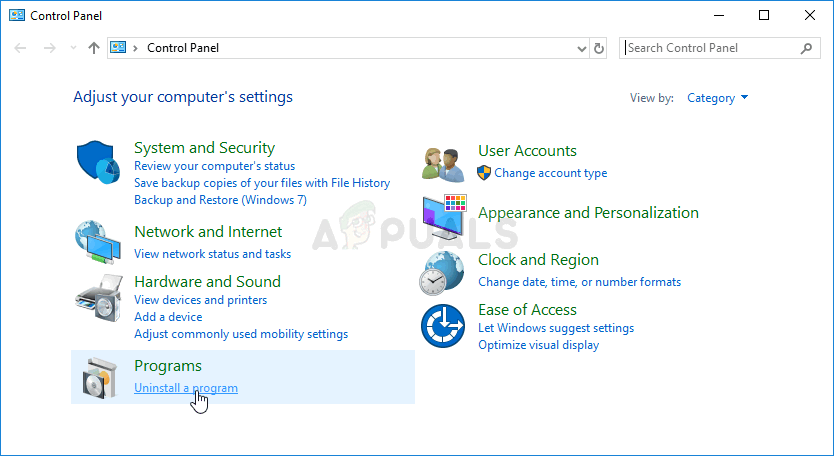 Панель управления — удаление программы
Панель управления — удаление программы
- Если вы используете приложение «Настройки» в Windows 10, просто нажав «Приложения», вы сразу же откроете список всех установленных программ на вашем ПК.
- Найдите распространяемый пакет Microsoft Visual C ++ на панели управления или в настройках и нажмите кнопку «Изменить», щелкнув один раз. Вы можете заметить, что существует несколько разных версий утилиты. Вам нужно будет записать их и повторить процесс восстановления для каждого из них.
- Вам может потребоваться подтвердить некоторые диалоговые окна и следовать инструкциям, которые появятся вместе с мастером. Убедитесь, что вы выбрали «Восстановить» для каждой версии утилиты.
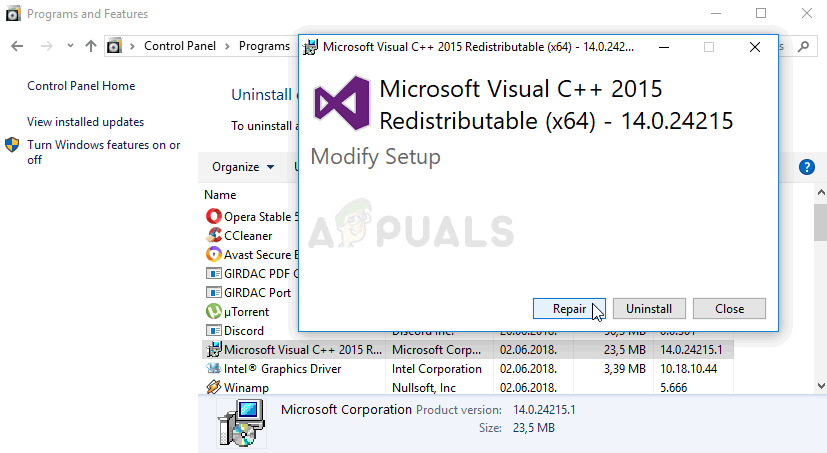 Восстановить распространяемый Microsoft Visual C ++
Восстановить распространяемый Microsoft Visual C ++
- Нажмите Finish, когда мастер завершит процесс, и повторите процесс для всех версий пакета Visual C ++. Проверьте, может ли Warframe обновиться сейчас, запустив его.
Теперь, если это не сработает. Вы можете удалить каждый распространяемый Microsoft Visual C ++ и повторно загрузить их снова. Вам нужно будет переустановить Visual C ++, найдя его здесь. Выберите версию, которую вы хотите загрузить, и выберите загрузку в соответствии с вашим процессором (32-разрядный или 64-разрядный).
Найдите файл, который вы только что загрузили, в папке Windows, запустите его и следуйте инструкциям на экране, чтобы установить распространяемый пакет Microsoft Visual C ++, который вы выбрали для загрузки. Повторите тот же процесс для всех ранее удаленных версий и проверьте, не происходит ли обновление Warframe снова.
Перейдите по этой ссылке, чтобы запустить сканирование SFC, которое может искать отсутствующие или поврежденные системные файлы и восстанавливать их!
Решение 2. Сброс настроек локальной сети
Если вы изменили некоторые настройки вашего интернет-соединения в соответствии с другой программой или просто хотели улучшить что-то, вы должны знать, что множество программ зависит от того, нормально ли настроено ваше интернет-соединение. Убедитесь, что вы отменили эти изменения, выполнив следующие действия.
- Откройте Internet Explorer на своем компьютере, выполнив поиск на рабочем столе или в меню «Пуск». Нажмите на значок шестеренки, расположенный в верхнем правом углу. В открывшемся меню нажмите «Свойства обозревателя», чтобы открыть список параметров подключения.
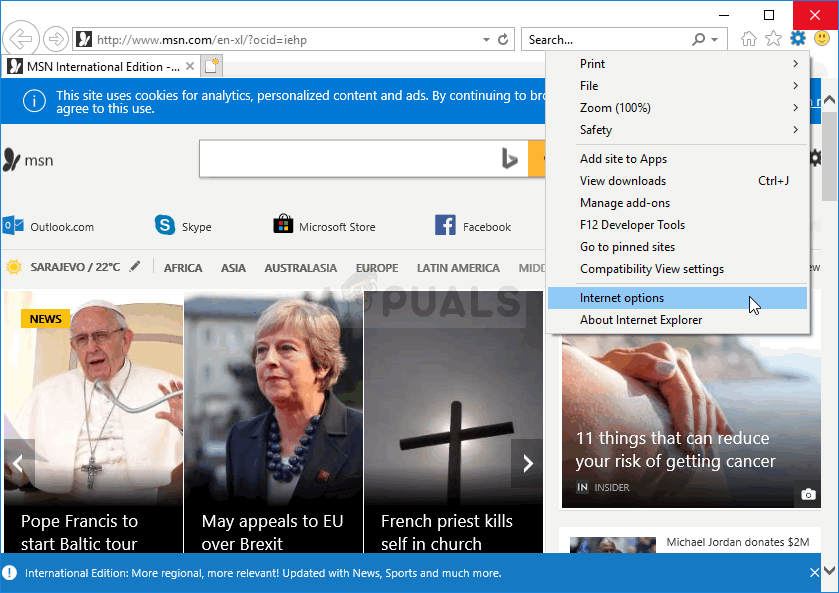 Открытие параметров обозревателя в Internet Explorer
Открытие параметров обозревателя в Internet Explorer
- Если у вас нет доступа к Internet Explorer, откройте панель управления, выполнив поиск в меню «Пуск» или с помощью комбинации клавиш Windows + R, набрав «control.exe» на панели «Выполнить» и нажав «ОК», чтобы запустить панель управления.
- На панели управления выберите «Просмотреть как: категорию» в правом верхнем углу и нажмите кнопку «Сеть и Интернет», чтобы открыть этот раздел. Внутри этого окна нажмите на опции Internet, чтобы перейти к тому же экрану, что и при открытии Internet Explorer.
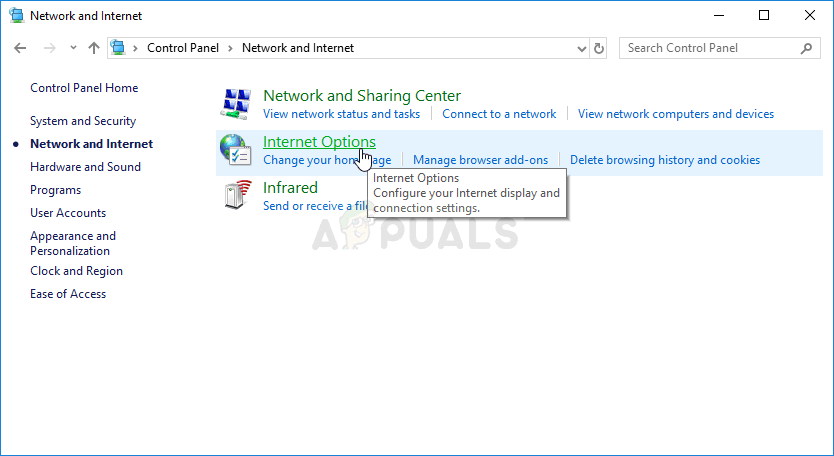 Открытие параметров Интернета из панели управления
Открытие параметров Интернета из панели управления
- Перейдите на вкладку «Подключения» и нажмите «Настройки локальной сети».
- Установите флажок «Автоматически определять настройки» и убедитесь, что прокси-серверы пусты, если только вы не используете их активно, что не рекомендуется, если вам не нужны дополнительные параметры подключения при воспроизведении Warframe.
- Убедитесь, что вы применили внесенные изменения и перезагрузите компьютер, прежде чем проверить, не появляется ли ошибка при обновлении Warframe.
Решение 3. Настройте некоторые параметры запуска
Не все настройки в окне запуска могут использоваться на каждом компьютере, и иногда существуют настройки, которые следует отключить, чтобы процесс обновления работал. Как ни странно, некоторые из этих настроек даже включали отключение DirectX10, DirectX11 или даже оба! Однако отключение массовой загрузки также должно запустить процесс!
- Откройте панель запуска Warframe, дважды щелкнув ярлык или исполняемый файл игры с рабочего стола или любого другого места на вашем компьютере, например, меню «Пуск» и т. Д.
- Если вы загрузили и установили игру в Steam, откройте ее, перейдите на вкладку «Библиотека» и дважды щелкните запись Warframe, чтобы запустить ее.
- Когда программа запуска игры откроется, найдите значок шестеренки в правом верхнем углу, рядом с символом «x» и кнопкой «Свернуть» и нажмите на нее, чтобы открыть настройки программы запуска.
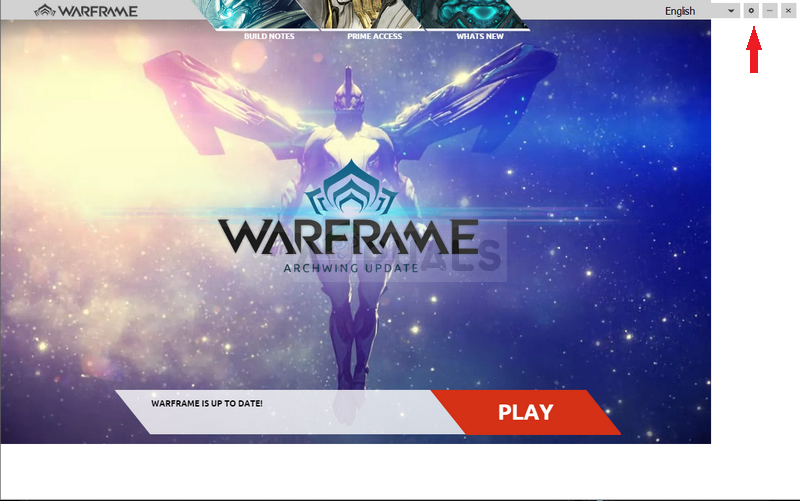 Warframe Launcher UI
Warframe Launcher UI
- Отключите параметр «Массовая загрузка» в новом окне, которое откроется и нажмите «ОК». Попробуйте обновить игру сейчас. Кроме того, пользователи сообщают, что отключение опций DirectX10 и DirectX11 0 также может решить проблему, поэтому обязательно попробуйте это.
Решение 4. Переустановите DirectX
Если ваша установка DirectX была повреждена, и если вы используете DirectX 9 или более раннюю версию, которая не была предустановлена в более старых версиях ОС Windows, вам определенно следует рассмотреть возможность загрузки установщика DirectX и его запуска, чтобы переустановить и, возможно, решить проблему. Это работает для других пользователей, и мы надеемся, что это будет работать для вас!
- Посетите страницу загрузки установщика веб-интерфейса DirectX для конечного пользователя на официальном веб-сайте Microsoft, ссылка на которую приведена на этом шаге.
- Прокрутите вниз, найдите и нажмите красную кнопку «Загрузить» на сайте и следуйте инструкциям, которые появятся на экране, чтобы напрямую загрузить Web Installer для DirectX на ваш компьютер.
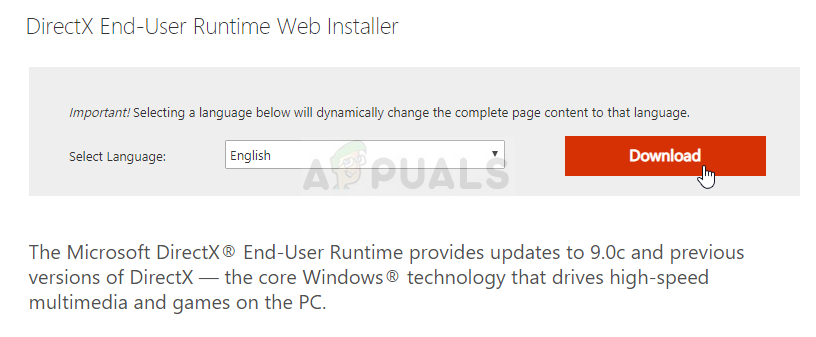 Загрузите DirectX с веб-сайта Microsoft
Загрузите DirectX с веб-сайта Microsoft
ЗаметкаMicrosoft, вероятно, предложит несколько своих приложений после того, как вы нажмете ссылку «Загрузить», но вам следует снять эти продукты, если вы не хотите, чтобы они были на вашем компьютере. Если вы решите не загружать эти утилиты, кнопка «Далее» будет переименована в «Нет, спасибо» и продолжит работу.
- Выполните процесс установки DirectX, открыв загруженный файл .exe в папке «Загрузки» и следуя инструкциям мастера установки DirectX. Вам нужно будет пролистать Условия Страница условий (при чтении, конечно) и нажмите на кнопку Далее.
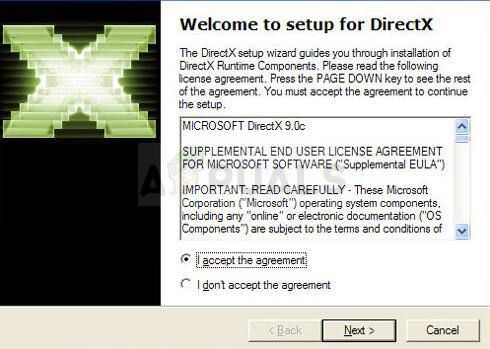 Условия использования DirectX
Условия использования DirectX
- Перезагрузите компьютер и проверьте, появляется ли ошибка обновления Warframe после запуска игры.
Решение 5. Не удается подключиться из-за сетевых ошибок
Если вы подозреваете, что должны обвинить ваше интернет-соединение в том, что Warframe не запустится, вам обязательно стоит попробовать этот метод. Это особенно полезно, если вы обнаружите, что можете обновить игру, используя мобильное подключение для передачи данных, подключившись к точке доступа, созданной вашим телефоном. Следуйте инструкциям ниже для этих ультра-полезных команд!
- Найдите «Командную строку», введя ее прямо в меню «Пуск» или нажав кнопку поиска рядом с ней. Щелкните правой кнопкой мыши первую запись, которая появится в результате поиска, и выберите пункт контекстного меню «Запуск от имени администратора».
- Кроме того, вы также можете использовать комбинацию клавиш Windows Logo Key + R для вызова диалогового окна Run. Введите «cmd» в появившемся диалоговом окне и используйте комбинацию клавиш Ctrl + Shift + Enter, чтобы запустить командную строку с правами администратора.
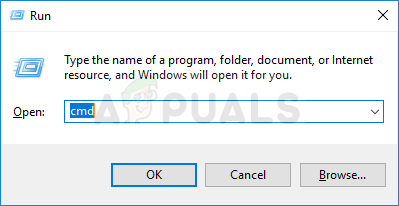 Открытие командной строки с помощью поля «Выполнить»
Открытие командной строки с помощью поля «Выполнить»
- Введите следующие команды в окне и убедитесь, что вы нажимаете Enter после ввода каждой из них. Дождитесь сообщения «Операция успешно завершена» или чего-то подобного, чтобы узнать, что метод сработал, и вы не допустили ошибок при наборе текста. Сделайте короткую паузу между этими двумя командами.
IPCONFIG / flushdns IPCONFIG / выпуск IPCONFIG / RELEASE6 IPCONFIG / обновить
- Повторно откройте Warframe, дважды щелкнув его ярлык на компьютере, или запустив его через Steam, и проверьте, не исчезла ли проблема с обновлением Warframe.
Решение 6. Запустите средство запуска игры от имени администратора
Запуск приложения от имени администратора дает ему дополнительные привилегии и доступ к действиям, которые могут быть по умолчанию заблокированы в вашей операционной системе. Это не должно происходить в обычном режиме, но пользователи сообщают, что простой запуск программы запуска с правами администратора позволяет загружать и устанавливать обновление, поэтому обязательно попробуйте это перед запуском P!
- Откройте Steam, дважды щелкнув его значок на рабочем столе или выполнив поиск в меню «Пуск». Перейдите в раздел Libraryn в окне Steam, перейдя на вкладку Library вверху и найдите Warframe в списке игр, которыми вы владеете в своей библиотеке.
- Щелкните правой кнопкой мыши на его записи и выберите Свойства. Перейдите на вкладку «Локальные файлы» и выберите «Просмотр локальных файлов».
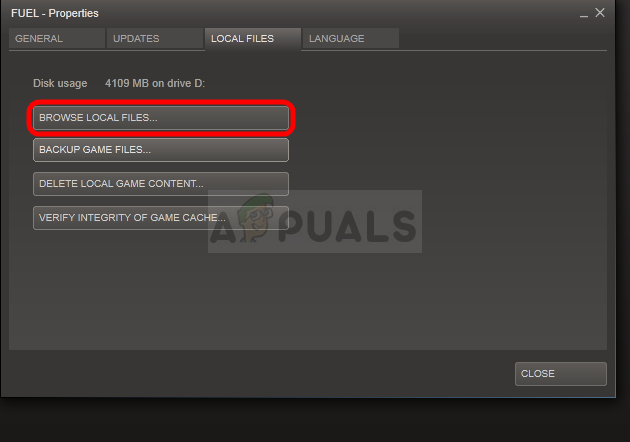 Просмотр локальных файлов для игры Steam
Просмотр локальных файлов для игры Steam
- Если у вас есть автономная версия Warframe для клиента, вы все равно можете найти папку установки игры вручную. Самый простой способ — щелкнуть правой кнопкой мыши ярлык игры на рабочем столе или в любом другом месте и выбрать в меню «Открыть местоположение файла».
- В любом случае, находясь в папке установки, найдите и откройте папку «Инструменты». Внутри вы должны увидеть файл с именем Launcher или launcher.exe. Щелкните правой кнопкой мыши по этому файлу и выберите «Свойства». Перейдите на вкладку «Совместимость» в окне «Свойства» и установите флажок «Запустить эту программу от имени администратора».
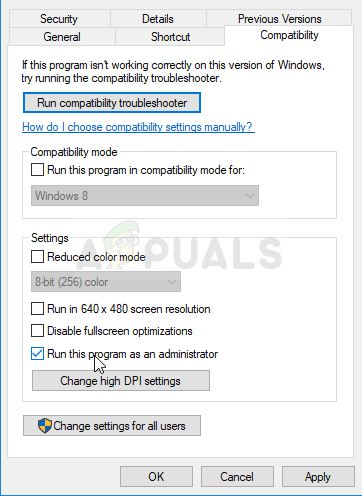 Запустите эту программу от имени администратора
Запустите эту программу от имени администратора
- Примените изменения, которые вы внесли, и попробуйте перезапустить Warframe с того места, где вы установили, чтобы убедиться, что проблема все еще возникает.
Решение 7. Переключение языков с панели запуска
Переключение языка на что-то другое, кроме того, которое вы использовали при возникновении ошибки, похоже, сработало для многих игроков Warframe, хотя этот метод выглядит слишком простым. Это скорее обходной путь для проблемы, но вы можете просто переключить все обратно на английский после успешной загрузки и установки обновления.
- Откройте панель запуска Warframe, дважды щелкнув ярлык или исполняемый файл игры на рабочем столе или в любом другом месте на вашем компьютере, например в меню «Пуск», и т. Д., Поскольку это автоматически откроет панель запуска.
- Если вы загрузили игру через Steam, откройте ее, перейдите на вкладку «Библиотека» и дважды щелкните запись Warframe, чтобы открыть ее.
- Когда откроется панель запуска игры, найдите текст на языке в правом верхнем углу, рядом с кнопками «х», «Свернуть» и «Настройки». Замените его на что-то другое и дождитесь перезагрузки программы запуска. Повторите тот же процесс для нескольких языков, пока он, наконец, не сработает!
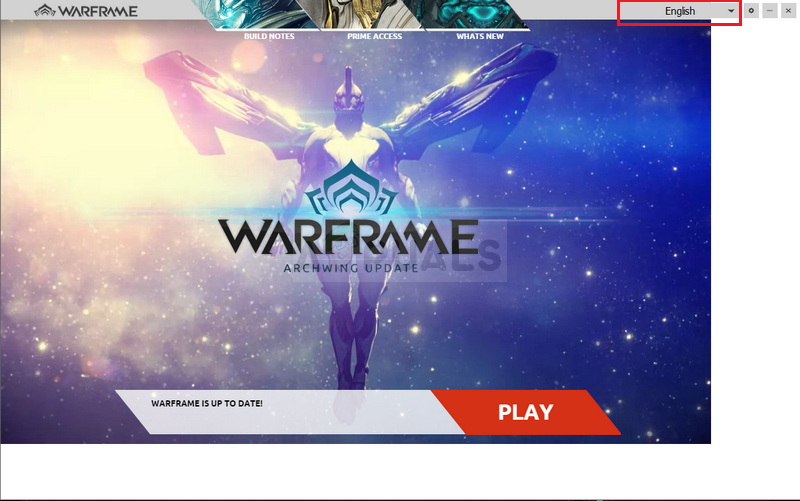 Изменение языка Warframe Launcher
Изменение языка Warframe Launcher
Решение 8. Сброс кеша игры
Игры хранят свой кэш внутри вашего компьютера, внутри своей установочной папки, и удаление или переименование должны сбрасывать процесс обновления и запускать некоторые вещи с нуля. Это отличное исправление, поскольку оно позволяет пропустить любое удаление и устранить проблему, просто используя File Explorer и / или Steam на вашем компьютере!
- Откройте Steam, дважды щелкнув его значок на рабочем столе или выполнив поиск в меню «Пуск». Перейдите в раздел Libraryn в окне Steam, перейдя на вкладку Library вверху и найдите Warframe в списке игр, которыми вы владеете в своей библиотеке.
- Щелкните правой кнопкой мыши на его записи и выберите Свойства. Перейдите на вкладку «Локальные файлы» и выберите «Просмотр локальных файлов».
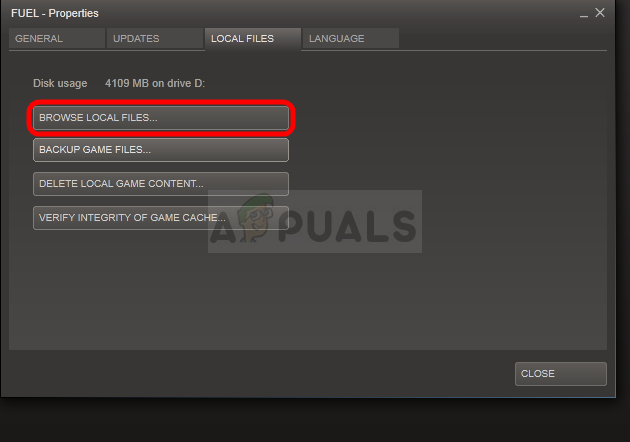 Просмотр локальных файлов для игры Steam
Просмотр локальных файлов для игры Steam
- Если у вас есть автономная версия Warframe для клиента, вы все равно можете найти папку установки игры вручную. Самый простой способ — щелкнуть правой кнопкой мыши ярлык игры на рабочем столе или в любом другом месте и выбрать в меню «Открыть местоположение файла».
- В любом случае, находясь в папке установки, найдите папку Cache.Windows. Щелкните правой кнопкой мыши на этой папке и выберите параметр «Переименовать». Измените его имя на Cache.Windows.old или что-то подобное и нажмите Enter. Снова откройте панель запуска и проверьте, правильно ли начнется обновление. Если появятся другие ошибки, верните изменения в имя папки.
Решение 9. Сканирование компьютера на наличие вредоносных программ
Пользователи сообщили, что связались со службой поддержки Warframe и утверждали, что ошибка иногда вызывается вредоносным ПО, которое находится на компьютерах пользователей. Когда серверы Warframe регистрируют необычное поведение, они блокируют интернет-провайдера, и вам необходимо избавиться от вредоносного ПО, прежде чем снова получить доступ.
Здесь мы покажем вам, как сканировать ваш компьютер с помощью Malwarebytes, поскольку он часто показывает лучшие результаты, учитывая тот факт, что он действительно имеет обширную базу данных. Удачи!
- Malwarebytes Anti-Malware — это отличный инструмент для защиты от вредоносных программ с бесплатной пробной версией, которую вы можете скачать из Интернета. Надеюсь, вам не понадобится полная программа после того, как вы решите эту проблему (если только вы не хотите купить ее и подготовить ее к другим проблемам), поэтому обязательно скачайте бесплатную пробную версию, нажав здесь.
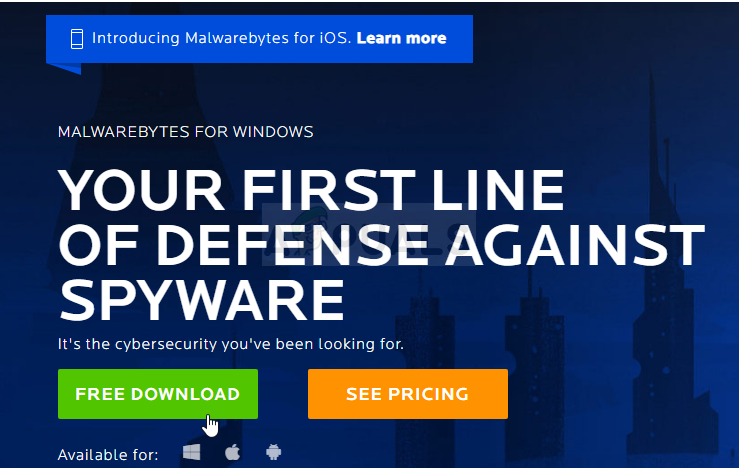 Скачать Malwarebytes бесплатно
Скачать Malwarebytes бесплатно
- Найдите исполняемый файл, который вы только что загрузили, и дважды щелкните по нему, чтобы открыть его на своем компьютере.
- Выберите, куда вы хотите установить Malwarebytes, и следуйте инструкциям, которые появятся на экране, чтобы завершить процесс установки.
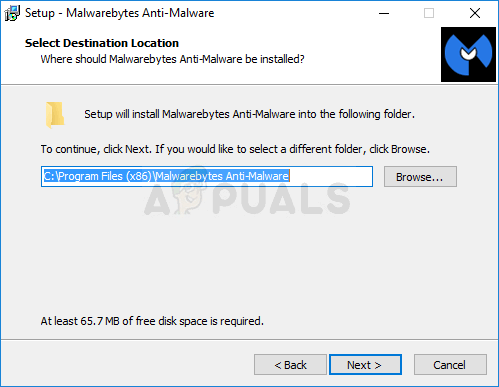 Установка Malwarebytes Anti-Malware
Установка Malwarebytes Anti-Malware
- Откройте Malwarebytes и выберите опцию сканирования, доступную на главном экране приложения.
- Инструмент, вероятно, запустит службу обновления, чтобы обновить свою вирусную базу, а затем продолжит сканирование. Пожалуйста, будьте терпеливы, пока процесс не закончится, что может занять некоторое время. Если на вашем компьютере обнаружена вредоносная программа, подтвердите ее удаление или изоляцию.
- Перезагрузите компьютер после завершения процесса сканирования и проверьте, не возникли ли у вас проблемы с обновлением Warframe.
ЗаметкаВам также следует использовать другие инструменты безопасности, если вы можете указать тип вредоносного ПО, которое у вас есть на вашем компьютере (вымогателей, нежелательных программ и т. Д.), Поскольку один инструмент, вероятно, не зарегистрирует все типы вредоносных приложений.