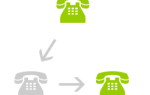Содержание
Кажется, что все гуглит в эти дни. В конце концов, это лучшая поисковая система. И с этим, Google предлагает некоторые расширенные функции поиска, которые могут быть очень полезны в поиске того, что вам нужно, проще и быстрее.
Разблокируйте чит-лист «Лучшие сочетания клавиш поиска Google» прямо сейчас!
Это подпишет вас на нашу рассылку
Введите адрес электронной почты
отпереть
Прочитайте нашу политику конфиденциальности
Вот несколько основных и не очень простых способов использования этих дополнительных функций поиска Google.
Как искать в Google
Выполнить поиск в Google довольно просто. Но многие не понимают, сколько существует вариантов поиска Google.
Google Basic Search
Поиск в Google не становится проще. Просто введите ключевое слово или фразу, и вы уже в пути. Вы даже можете ввести целое предложение.
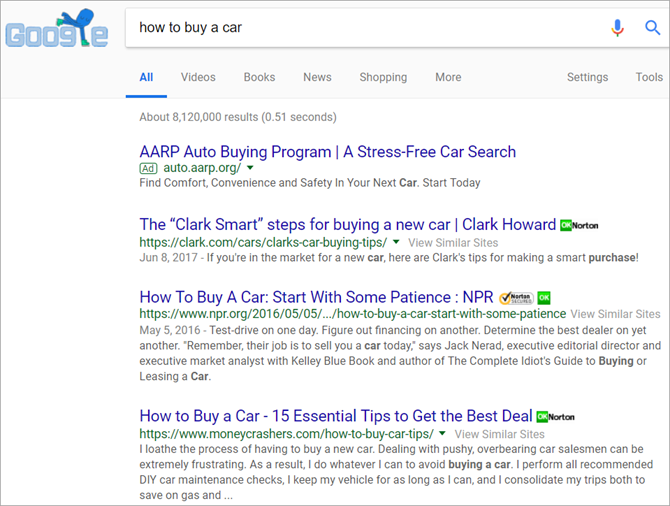
Было время, когда вам приходилось использовать логические операторы, чтобы сузить результаты поиска. Например, если вы хотите найти элементы, которые включают фрукты, но не яблоки, вы должны искать «фрукты, а не яблоки». Но со временем Google изменил свои алгоритмы и методы, чтобы дать вам то, что вы хотите.
Теперь, если вы хотите исключить определенные слова или фразы из результатов поиска, вы можете использовать расширенный поиск Google.
Расширенный поиск Google
Как правило, с большим количеством результатов поиска может быть трудно найти именно то, что вам нужно. Это когда функция расширенного поиска Google пригодится.
На странице результатов поиска Google нажмите настройки под окном поиска. Затем выберите Расширенный поиск. На следующей странице вы найдете множество вариантов поиска предметов с определенными словами или фразами или без них. Вы также можете сузить результаты поиска по таким параметрам, как язык, регион или последнее обновление.
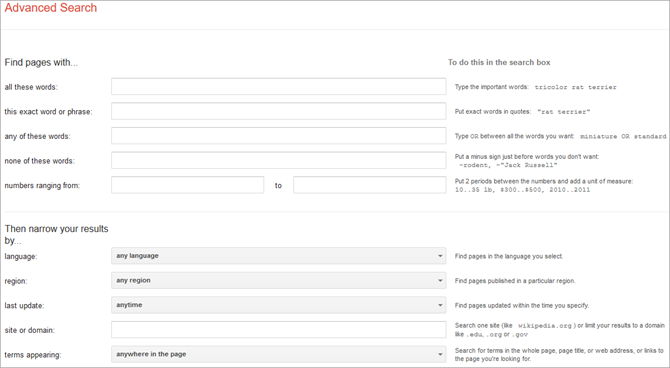
Используя приведенный выше пример, вы можете ввести «фрукты» в Все эти слова в поле и «яблоки» в Ни одно из этих слов поле.
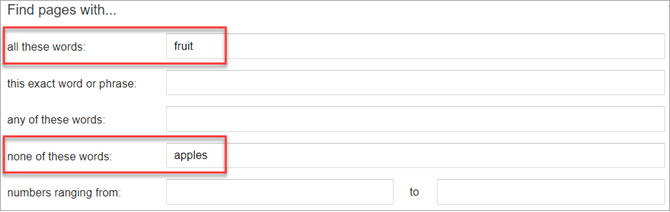
Справа вы увидите полезные советы о том, как вводить данные. Когда вы закончите, нажмите Расширенный поиск Кнопка внизу, а затем просмотреть свои результаты.
Google Voice Search
Другой удобный способ выполнить поиск — использовать Google Voice Search. Если вы используете Google Chrome, эта функция встроена прямо в главную страницу Google для вас. Просто нажмите на микрофон при необходимости включите микрофон вашего компьютера, а затем наберите свое ключевое слово вместо того, чтобы набирать его.
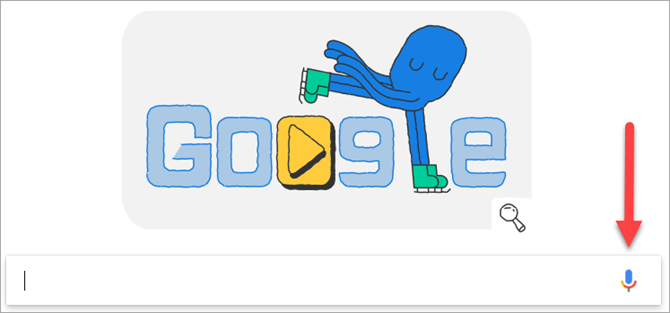
Google Voice Search
также доступно в мобильном приложении для Android и iOS. Это работает так же; просто коснитесь микрофона и говорите. Это простой способ поиска чего-либо, когда вы находитесь в пути.
Скачать: Google для Android | iOS (бесплатно)
Google Patent Search
Если вам нужно выполнить патентный поиск для вашей идеи
, перейдите на страницу патентов Google. Прежде чем вводить ключевое слово в поле поиска, вы можете пометить поле для включения непатентной литературы. Это покажет вам результаты из Google Scholar.
Как только вы попадаете на страницу результатов, у вас есть несколько способов сузить выбор. Вы увидите ваши условия поиска в левой части экрана. Прямо под ними вы можете ввести диапазон дат для Приоритета, Подачи или Публикации.
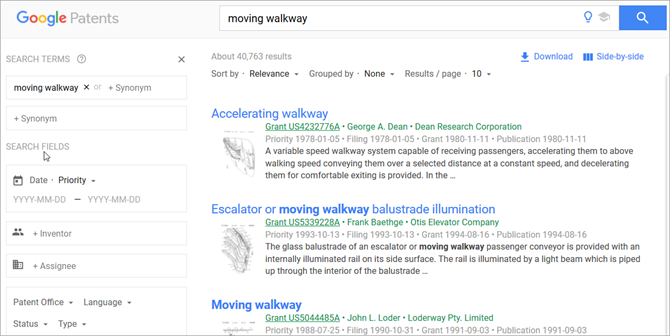
Вы также можете добавить изобретателя или правопреемника, выбрать патентное ведомство или язык и выбрать статус или тип.
Поиск рейса Google
Скорее всего, на странице результатов вы увидите варианты всех результатов или тех, которые относятся к новостям, картам, изображениям или видео. Они отображаются прямо под окном поиска. Вы также должны увидеть Больше вариант. Если вы нажмете на это, проверьте варианты полета
быстро и легко, выбрав рейсы.
Все, что вам нужно для поиска рейса, доступно для вас на одной простой странице.
- Поиск рейсов в оба конца, в одну сторону или несколько городов.
- Выберите класс и добавьте количество взрослых, детей и младенцев.
- Выберите аэропорт вылета и прилета.
- Введите даты вашего путешествия.
- Сортировка по количеству остановок, цене, авиакомпании, времени, продолжительности и соединению аэропортов.
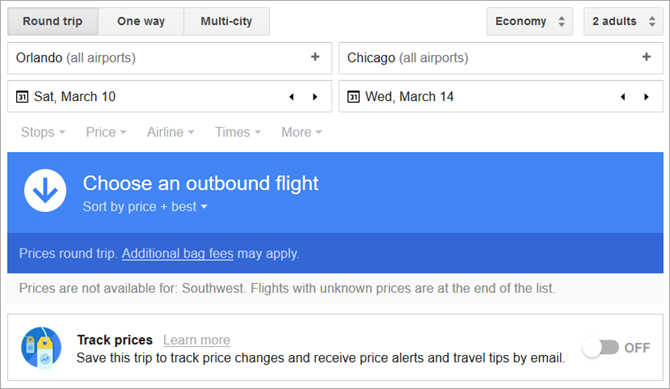
После того, как вы решите, какие исходящие и обратные рейсы вы хотите, вы можете отслеживать цену, делиться информацией или бронировать свой рейс непосредственно в авиакомпании.
Когда вы выбираете Больше чтобы перейти к инструменту поиска рейсов, вы также должны увидеть несколько дополнительных опций. Вы также можете выбрать «Покупки», «Финансы», «Книги» или «Личные» для своей категории поиска. Это поможет вам сразу и легко сузить область поиска.
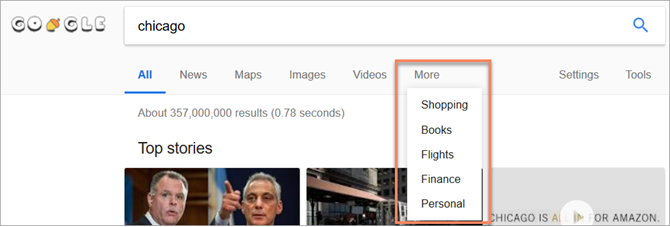
Имейте в виду, что элементы в Больше раздел может меняться в зависимости от вашего условия поиска. Например, если вы введете предмет одежды в поле поиска, Покупка категория может двигаться вперед и в центр и Карты может заменить его в Больше площадь. Это способ Google предсказать, что вы ищете.
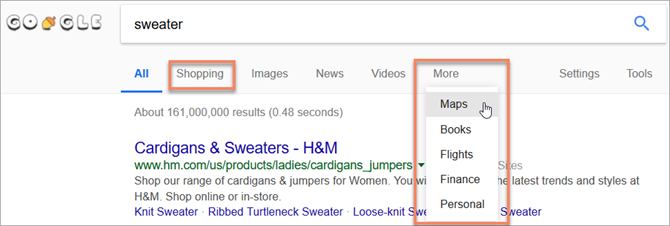
Как искать изображения в Google
Если вы ищете изображение
Будь то фотография, иллюстрация или любой другой тип, вы можете перейти непосредственно на сайт Google Images. Кроме того, вы можете выбрать Изображений в верхней части страницы результатов Google.
Как только вы увидите свои результаты, вы можете отфильтровать их с помощью цветных опций в верхней части. Они, очевидно, будут меняться в зависимости от вашего условия поиска.
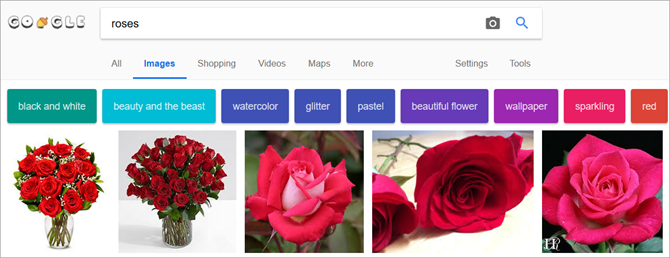
Обратный поиск изображений
Два варианта, которые предлагает официальная страница изображений Google, — это поиск изображений по URL или загрузка, чтобы найти похожие изображения.
Когда вы попадаете на страницу, вместо ввода поискового запроса нажмите Поиск по картинке кнопка, которая отображается как значок камеры. Затем вставьте URL-адрес изображения или загрузите изображение со своего компьютера.
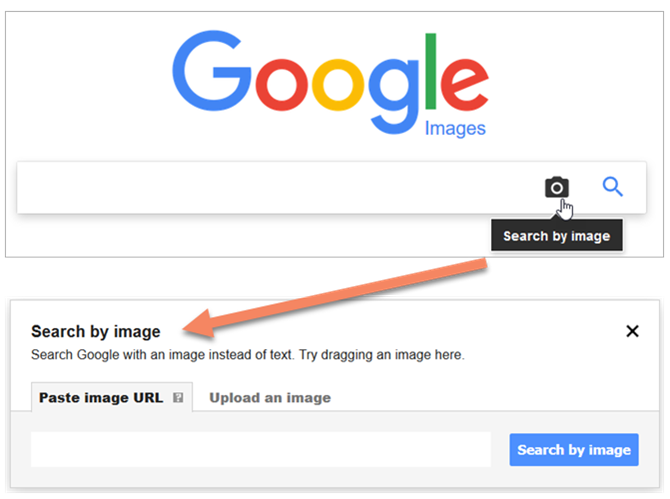
Вы также можете выполнить обратный поиск изображений с помощью браузера. Например, если вы используете Google Chrome, вы можете щелкнуть правой кнопкой мыши на изображении и выбрать Поиск Google для изображения в контекстном меню.
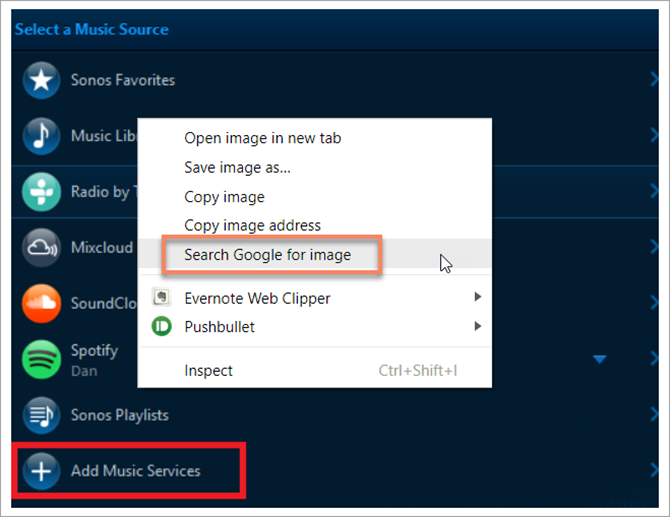
Для других браузеров вам нужно будет установить расширение. Вы можете выполнить поиск в магазине дополнений вашего браузера или взглянуть на эти параметры.
- Fire Fox: Google Обратный поиск картинок
- Opera: Google Обратный поиск картинок
- Сафари: Обратный поиск изображений
Как посмотреть историю поиска Google
Чтобы просмотреть историю поиска, убедитесь, что вы вошли в Google. Затем у вас есть несколько разных способов доступа к вашей истории.
- Способ первый: На странице результатов поиска Google нажмите настройки под окном поиска и выберите история.
- Способ второй: На странице результатов поиска Google нажмите настройки под окном поиска и выберите Настройки поиска. Прокрутите вниз до История поиска и нажмите на ссылку.
- Метод третий: Нажмите на свой профиль в верхней части любой страницы Google и нажмите Мой аккаунт Прокрутите немного вниз и нажмите Перейти к моей деятельности.
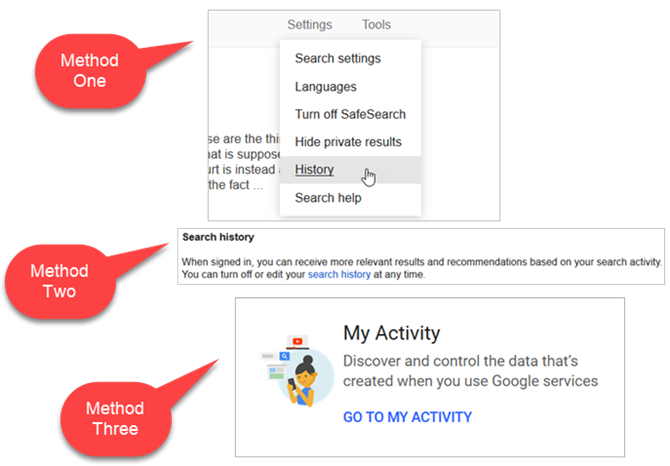
Как удалить историю поиска Google
Получив доступ к своей истории поиска, вы можете удалить ее с помощью следующих гибких параметров.
Удалить историю поиска Google по дням
Удалить свою активность на текущий день. Нажмите на Больше (значок из трех точек) и выберите удалять. Вы также можете прокрутить вниз до определенных дней, чтобы удалить эти действия.
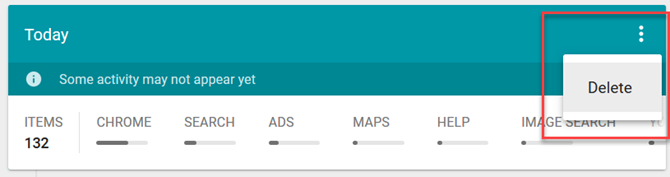
Удалить историю поиска Google по времени
Выполните то же действие, чтобы удалить сайты, которые вы ищете в определенное время с помощью Больше кнопка и удалять выбор.
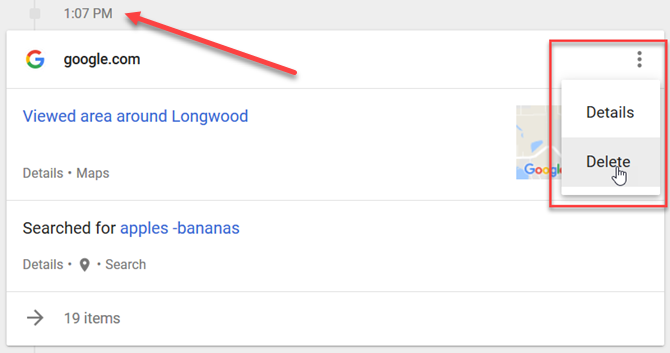
Удалить историю поиска Google по сайту
Чтобы удалить определенный сайт, нажмите подробности под названием сайта. Затем во всплывающем окне нажмите Больше кнопку и выберите удалять.
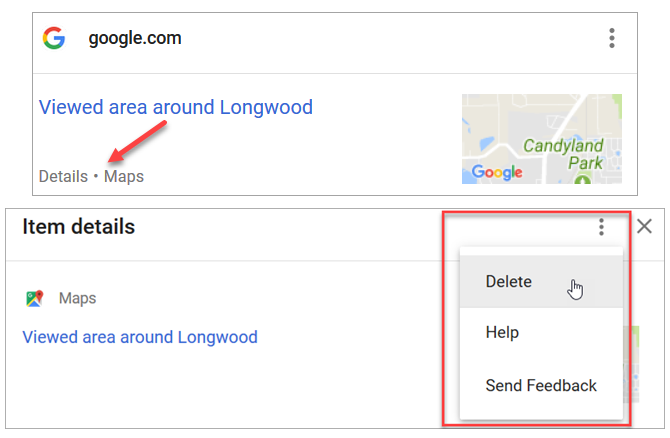
Удалить историю поиска Google по дате, теме или продукту
В меню слева нажмите Удалить активность по. Затем введите данные для удаления темы, даты или продукта. Нажмите удалять когда вы закончите.
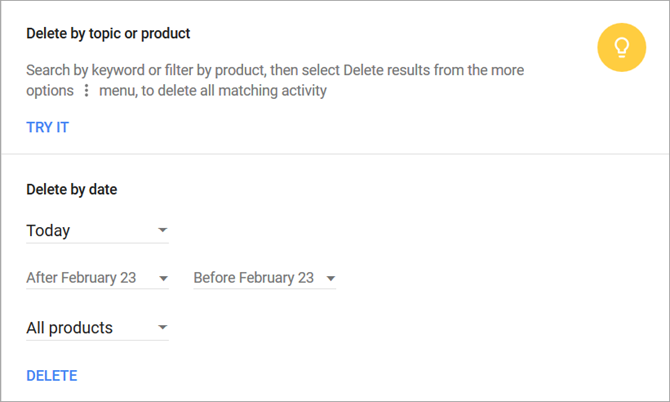
Подтвердите удаление
С любым из указанных выше вариантов удаления вашей истории (активности), вы получите всплывающее уведомление. Чтобы подтвердить удаление, нажмите Хорошо.
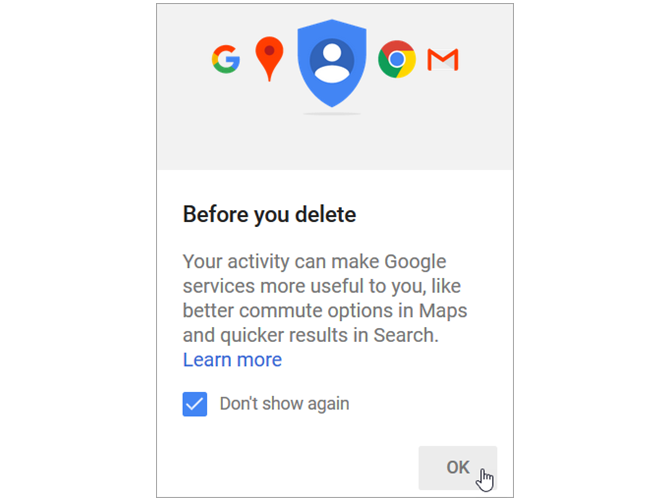
Как сделать Google поисковой системой по умолчанию
Если вы хотите убедиться, что Google всегда является поисковой системой по умолчанию, вы можете легко сделать это в своем браузере. Вот инструкции по его изменению в пяти лучших браузерах:
Хром
Поскольку Chrome является продуктом Google, ваша поисковая система по умолчанию уже должна быть установлена. Однако, вот шаги, чтобы изменить это на всякий случай.
- Откройте кнопку в правом верхнем углу браузера, чтобы Настройка и управление Google Chrome.
- Выбрать настройки.
- Прокрутите вниз до Поисковый движок раздел и выберите Google из Поисковая система, используемая в адресной строке выпадающий список.
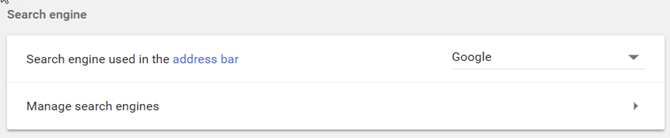
Fire Fox
Во-первых, получите доступ к параметрам Firefox, выбрав любой Инструменты> Параметры из строки меню или Откройте Меню> Параметры с вашей панели инструментов.
- Нажмите Поиск из левого меню.
- Под Поисковая система по умолчанию, выберите Google из выпадающего списка.
- Затем вы можете установить или снять флажки ниже для вариантов поиска.
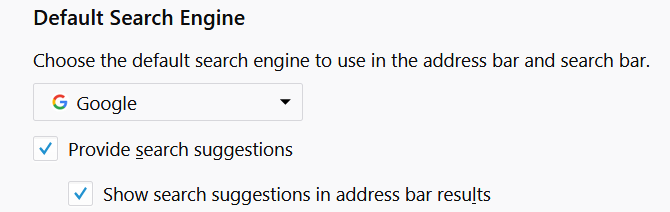
опера
Opera так же легко изменить, как Chrome и Firefox.
- Нажмите кнопку в левом верхнем углу браузера, чтобы Настройка и управление Opera.
- выберите браузер из левого меню.
- Под Поиск, выберите Поиск Google из выпадающего списка.
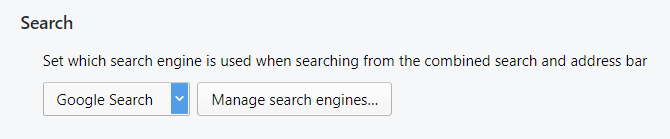
Сафари
В macOS Safari также предоставляет простой способ изменить поисковую систему по умолчанию.
- открыто Сафари и нажмите кнопку с тем же именем в строке меню MacOS.
- Выбрать предпочтения.
- Нажмите на Поиск
- Выберите Google из выпадающего списка.
- Затем вы можете установить или снять флажок внизу для предложений поисковой системы.
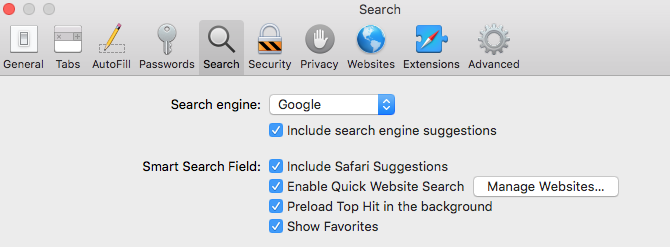
край
Microsoft Edge делает более утомительным переключение поисковой системы по умолчанию с Bing. Но это может быть сделано.
- Нажмите кнопку в правом верхнем углу браузера для Настройки и многое другое.
- Выбрать настройки.
- Прокрутите вниз и нажмите Просмотр расширенных настроек.
- Прокрутите вниз, пока не увидите Поиск в адресной строке с Bing.
- Нажмите на Изменить поисковую систему
- Выберите Google и нажмите Установить по умолчанию.
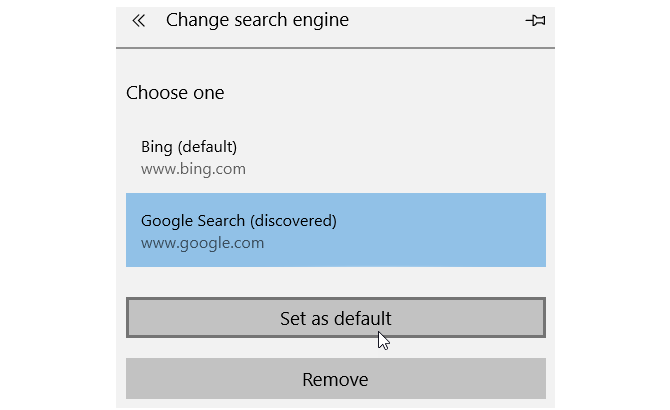
Если вы не видите Google в качестве опции для браузера по умолчанию просто закройте настройки и откройте Google на одной из ваших вкладок. Затем выполните описанные выше шаги еще раз, и Google должен быть указан в качестве одного из ваших вариантов.
Как включить и выключить Google SafeSearch
Вы можете включить безопасный поиск Google, если вы делитесь своим компьютером с детьми. Эта функция блокирует показ явного контента, такого как видео, изображения и веб-сайты, в результатах поиска.
Включение и выключение SafeSearch так же просто, как два клика.
На странице результатов поиска Google нажмите настройки под окном поиска. Затем выберите либо Включить SafeSearch или же Отключить безопасный поиск, в зависимости от ваших текущих настроек.
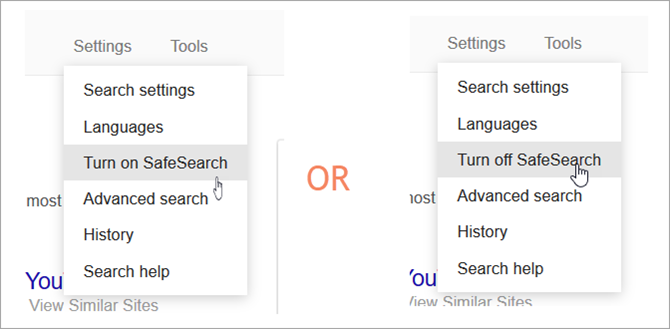
Вы также можете заблокировать настройки SafeSearch, чтобы другие пользователи не могли их изменить. Снова нажмите настройки под окном поиска, но затем выполните следующие действия.
- Выбрать Настройки поиска.
- Установите флажок, чтобы включить или отключить Фильтры SafeSearch.
- Нажмите Блокировка Безопасный поиск.
- Вам будет предложено войти в свою учетную запись Google, если вы вышли из системы.
- Подтвердите действие, нажав Блокировка безопасного поиска на следующем экране.
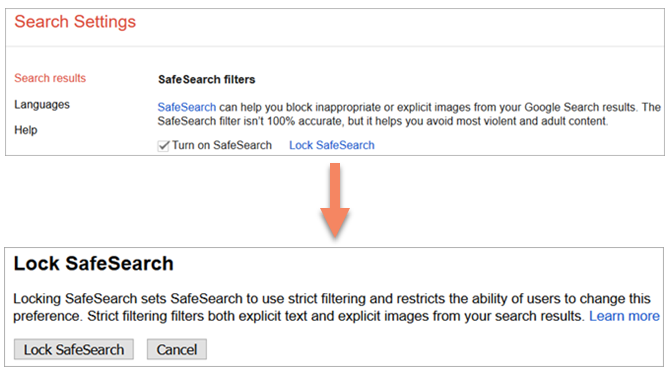
Для получения дополнительной информации о функции безопасного поиска Google посетите страницу поддержки Google.
Как изменить язык в поиске Google
У вас есть возможность изменить язык, который Google должен использовать для результатов поиска или для всех продуктов Google. На странице результатов поиска Google просто выполните следующие действия.
- Нажмите настройки прямо под окном поиска.
- Выбрать Языки.
- Выберите язык, который вы хотите использовать в продуктах Google.
- Выберите язык, на котором вы хотите показывать результаты поиска, нажав редактировать.
- Нажмите Сохранить.
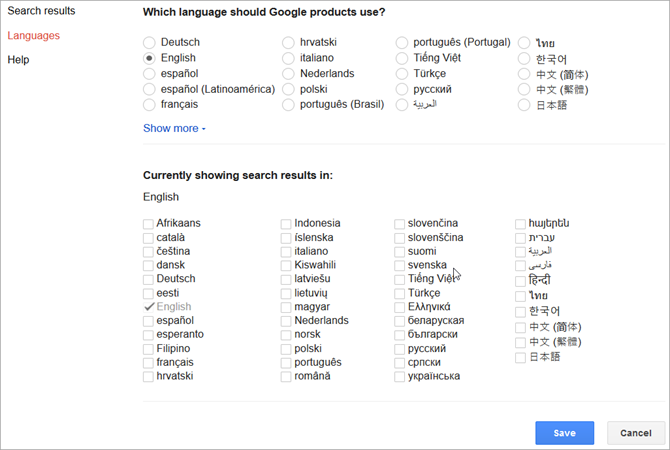
Go Forth и Google
Может быть, вы знакомы со всеми этими маленькими хитростями для улучшения вашего Google
, Или, возможно, вы видели здесь то, чего не знали.


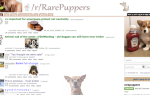
![Google ставит освещение выборов на кончиках пальцев [Новости]](https://helpexe.ru/wp-content/cache/thumb/01/8efa9cb31236301_150x95.png)
![Gmail Labs представляет автоматизированную фильтрацию с помощью смарт-меток [Новости]](https://helpexe.ru/wp-content/cache/thumb/45/6cdb513565c8845_150x95.jpg)