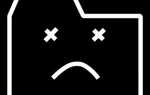Содержание
Поскольку мы постоянно находимся в поиске идеального устройства для чтения RSS, с момента упадка Google Reader появилось много достойных альтернатив. Обращается ли он к Feedly (который довольно популярен по многим причинам
), Digg Reader (который мы рассмотрели здесь
) или даже переделать Evernote
— действительно нет конца интересным и убедительным альтернативам.
Одна интересная альтернатива Google Reader может быть найдена прямо в собственных сервисах Google — та, которая, как вы знаете, никуда не денется: Gmail. С помощью нескольких простых шагов вы можете превратить часть своей папки «Входящие» в программу для чтения RSS, доступную на вашем настольном компьютере, мобильном телефоне или практически везде, где вы можете получить доступ к своей учетной записи Gmail.
Что вам нужно
Чтобы ваши RSS-каналы отправлялись прямо на ваш аккаунт Gmail, вам все равно нужно будет использовать Feedly. Это может показаться нелогичным, но Feedly — это просто инструмент, который вы используете для добавления контента в свою учетную запись Gmail. Таким образом, вы можете проверить электронную почту и увидеть последние сообщения с ваших любимых сайтов, все в одном месте. В дополнение к Feedly вам также потребуется использовать IFTTT, поскольку он будет автоматически отправлять ваши обновления Feedly прямо в вашу учетную запись Gmail.
Если вы новичок в IFTTT, воспользуйтесь нашим бесплатным руководством по IFTTT.
Настроить Feedly
Первое, что вам нужно сделать, это зайти в Feedly и создать только одну категорию. С помощью этой системы гораздо проще поместить все ваши каналы в одну категорию, которая затем будет отображаться под одной меткой в вашей учетной записи Gmail. Однако, выполнив несколько дополнительных шагов, вы можете просто создать ярлык для каждой категории. Конечно, это будет трудоемким шагом, если у вас много категорий в Feedly.
Если вы используете Feedly впервые, когда вы собираетесь добавить новый сайт, вы можете одновременно создать свою категорию:
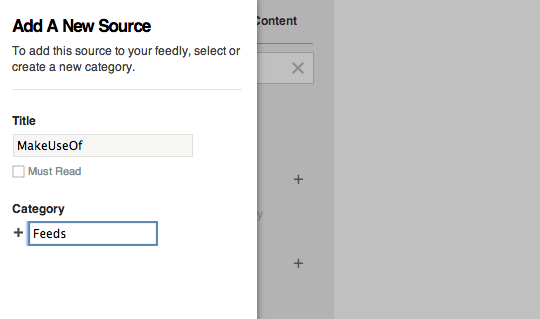
Если вы уже настроили свою учетную запись Feedly, чтобы создать новую категорию в Feedly, нажмите «Упорядочить», и вы сможете создать новую категорию.
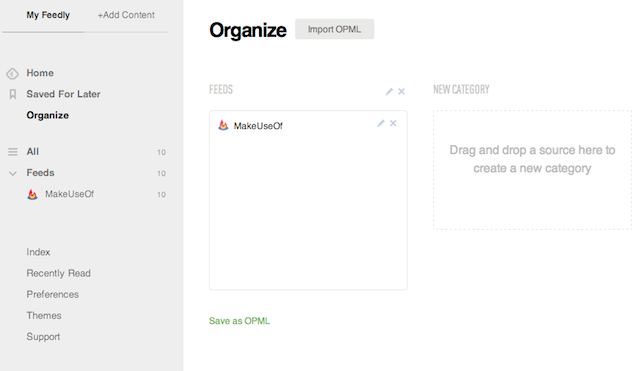
Подпишитесь на все ваши RSS-каналы в этой категории, и все будет хорошо. Если ваши каналы уже подключены к выбранной вами программе чтения RSS, вы сможете экспортировать их в виде файла OPML и импортировать в Feedly. Если вы уже используете Feedly, вы можете просто перетащить нужные каналы (если их не слишком много). Если у вас есть тонна каналов, мы рекомендуем для этой цели создать новую учетную запись Feedly.
Чтобы импортировать и экспортировать каналы из Feedly, вы можете сделать это также на вкладке «Организовать» — нажмите «Сохранить как OPML», чтобы экспортировать файл, и «Импортировать OPML», чтобы получить каналы в свою новую учетную запись Feedly.
Создать ярлык и фильтр Gmail
Если вы размещаете все свои каналы в одной категории, вам понадобится только одна метка и фильтр. Если вы используете несколько категорий, вам придется повторить этот шаг для каждой категории. Сначала создайте свой ярлык в Gmail. В разделе «Настройки» перейдите к пункту «Ярлыки» и нажмите «Создать новый ярлык».
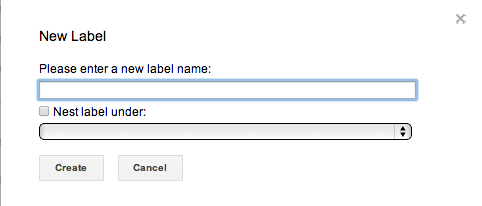
Затем вам нужно создать фильтр, который позволит Gmail знать, что к любым новым электронным письмам, имеющим определенные критерии, будет прикреплен ваш ярлык.
Снова, нажмите на Настройки, и на этот раз перейдите на вкладку Фильтры. Создайте следующий фильтр:
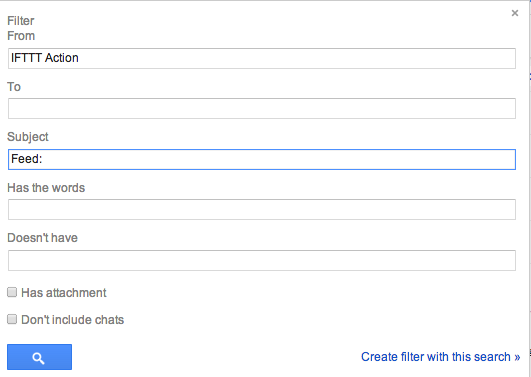
На следующем шаге выберите метку, которую вы создали для этой цели. Если вы не хотите заполнять свою папку «Входящие», вам также следует выбрать «Пропустить папку« Входящие »(Archive it)».
Настройте IFTTT
Теперь, когда у вас есть все ваши каналы в одной категории (или более) в Feedly, и ваша учетная запись Gmail готова к получению этих каналов, вы можете перейти в IFFFT, чтобы создать свой триггер.
Нужный вам рецепт очень прост, просто убедитесь, что вы зарегистрировались в IFTTT, используя тот же адрес Gmail, который вы планируете использовать в качестве программы чтения RSS.
В качестве канала запуска выберите Feedly и выберите «Новая статья из категории».
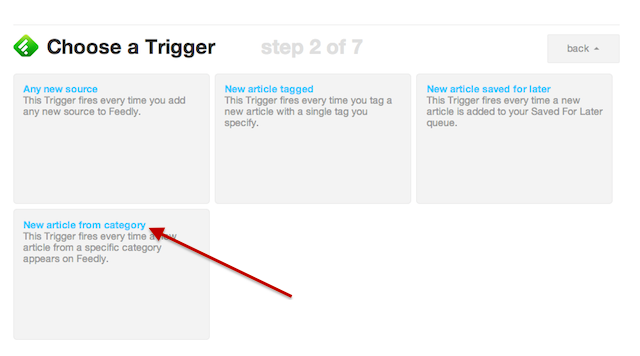
Выберите свою категорию и создайте триггер. Далее вам нужно будет создать шаг, который отправит электронное письмо. Нажмите «Электронная почта» и выберите «Отправить мне электронное письмо». Теперь, чтобы фильтр Gmail заработал, необходимо настроить строку темы, добавив в начало слово «Feed:». Таким образом, вы знаете, что он будет помечен в вашей учетной записи Gmail.
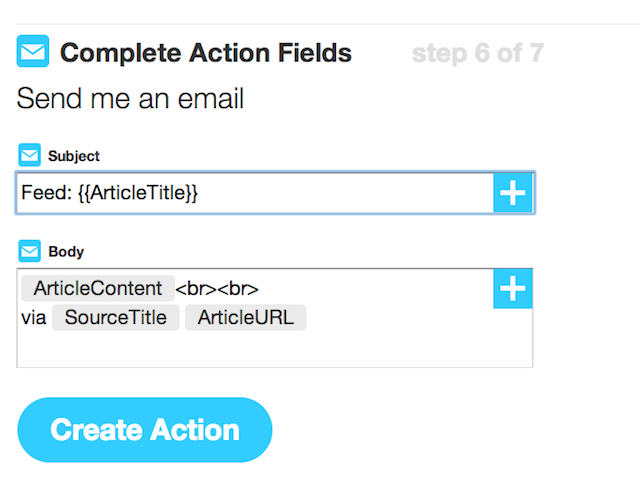
Конечный продукт
Так как же это будет выглядеть после того, как вы закончите? Вот как это выглядит в вашей учетной записи Gmail на настольном компьютере:
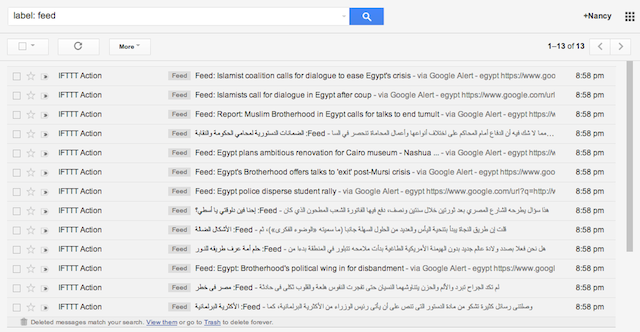
И на вашем мобильном телефоне:
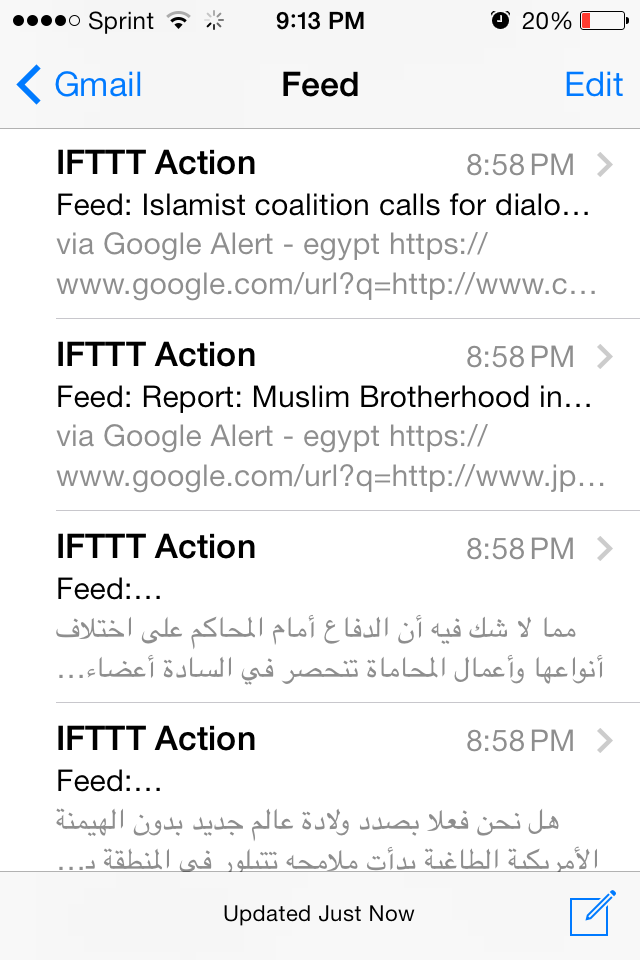
Открытие отдельных статей покажет вам первый абзац статьи или поста в блоге, и вы можете нажать на ссылку, чтобы узнать больше.
Зачем это делать?
Если вы все еще спрашиваете, зачем все это делать, когда вы можете просто использовать Feedly? Есть несколько преимуществ использования Gmail, а не чтения RSS.
Вы знаете, что Google не покончит с Gmail, одним из основных сервисов. Таким образом, вы знаете, что при закрытии Google Reader вы не столкнетесь с той же проблемой, так как люди отчаянно искали альтернативы.
Еще одним преимуществом является хранение всего вашего контента в одном месте. Мощный поиск в Gmail всегда есть, чтобы выбрать иголки из стога сена. Кроме того, вы можете пометить отдельные каналы как прочитанные или непрочитанные, и они остаются идеально синхронизированными на всех устройствах.
В Gmail есть все виды креативов, так что почему бы не добавить свои RSS-каналы в этот микс, чтобы упростить просмотр всех ваших последних писем, статей и многого другого в одном месте.
Что вы думаете об использовании Gmail в качестве программы чтения RSS? Дайте нам знать об этом в комментариях.