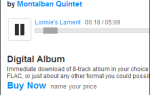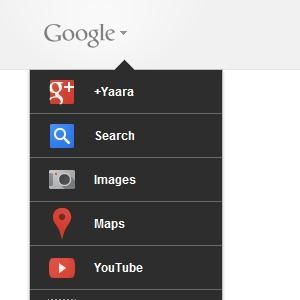 Несколько недель назад Google запустил
Несколько недель назад Google запустил
новая панель инструментов Google во всех ее сервисах. Эта новая панель заменяет известную (или печально известную) черную полосу поверх всех продуктов Google и включает в себя скользкое выпадающее меню, новое меню профиля и в целом более чистый внешний вид.
Удивительно, но не все могут наслаждаться новым баром еще. В предыдущей статье
Я объяснил, как включить новую панель, отредактировав файл cookie, который работал как шарм. Но что, если вы не хотите связываться с этим? Теперь есть несколько лучших и более простых решений, которые позволят вам получить этот новый блестящий бар в оснастке.
Помимо того, что не позволил всем иметь это, Google также «забыл» сделать бар настраиваемым. Вы не можете изменить порядок, вы не можете добавлять или удалять элементы — вы в основном застряли на том, что Google хочет, чтобы вы увидели. Вот два отличных способа получить новую панель Google и настроить ее так, как вы хотите.
Big G Drop Down Sorter [Chrome] [Больше не доступно]
Это удобное маленькое расширение Chrome не только даст вам возможность сортировать, добавлять и удалять элементы из новой панели Google, но и заставит саму панель отображаться, если у вас ее еще нет.
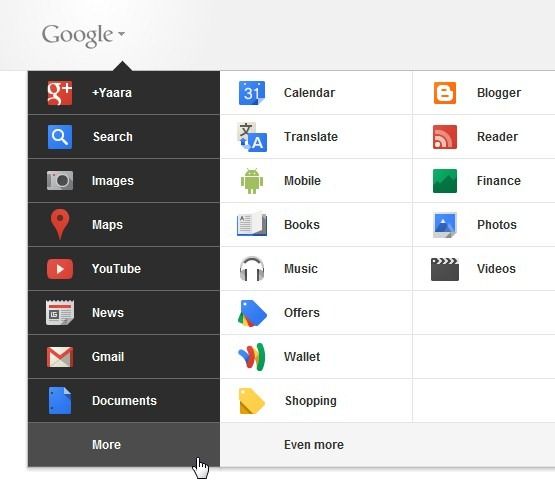
Вот так выглядит меню бара Google, прежде чем что-то менять. Не самая удобная вещь в мире. Теперь установите Big G Drop Down Sorter, получите доступ к любому домену * .google.com, и вот волшебство!
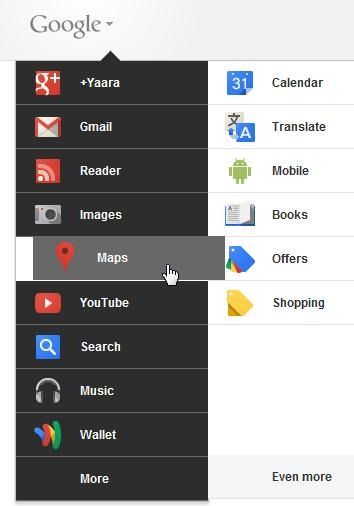
Теперь вы можете легко перетаскивать любой элемент из меню, чтобы изменить его положение. Вы также можете перетащить элемент в раздел «Дополнительно» или перетащить элементы из раздела «Дополнительно» в основной раздел.
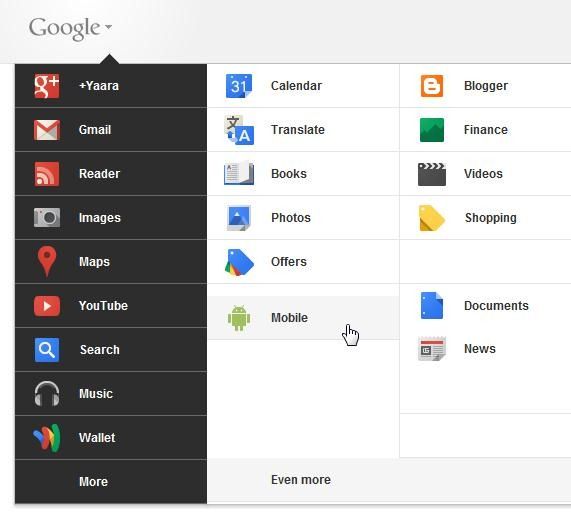
И это еще не все. Есть ли элементы из не очень доступного «Еще», которые вы хотели бы добавить на панель инструментов? Big G Drop Down Sorter позволяет вам сделать это тоже. Нажмите «Еще», чтобы найти новые кнопки, добавленные к каждому элементу в списке.
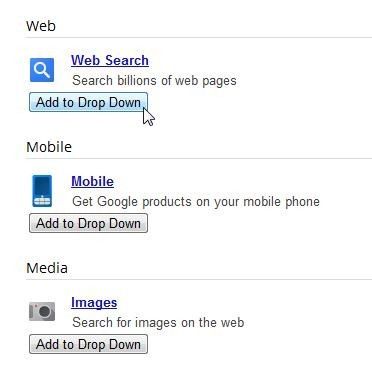
Теперь вы можете легко добавлять элементы отсюда в выпадающее меню. Если вы передумаете, вы также можете удалить элемент с панели инструментов.
Сортировщик Big G Drop Down очень прост в использовании, и он работал для меня в Google Search, Google Reader, Gmail и Google+. Единственным недостатком является то, что он работает только на доменах * .google.com (поэтому, если вы, например, используете google.co.uk, это не сработает), но, кроме этого, это отличный ответ на огромный недосмотр со стороны Google (по крайней мере, я хотел бы думать об этом как о недосмотре).
Google Bar + [Firefox Хром]
Google Bar + — это пользовательский скрипт, который работает как в Firefox, так и в Chrome. Перед установкой вам нужно будет установить либо Greasemonkey для Firefox, либо Tampermonkey для Chrome. После установки одного из них перейдите на домашнюю страницу скрипта и нажмите «Установить».
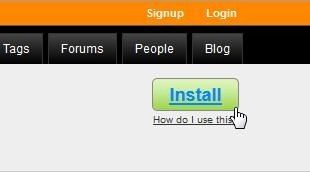
Для начала, если у вас еще нет новой панели инструментов Google, этот скрипт включит ее. Несмотря на то, что Google Bar + не так удобен и прост в использовании, как Big G, он предлагает некоторые подробные настройки для панели Google, включая возможность добавления совершенно новых элементов, не связанных с Google.
Чтобы изменить местоположение элемента, щелкните правой кнопкой мыши любой элемент, чтобы открыть его окно редактирования.
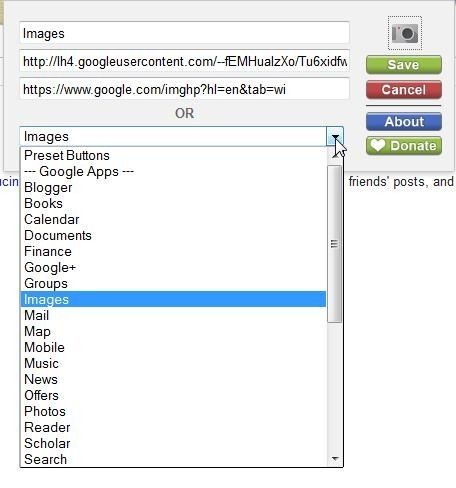
Отсюда вы можете выбрать другую предварительно установленную кнопку из выпадающего меню и, таким образом, изменить эту кнопку на другую кнопку (это в основном меняет расположение кнопки). Обратите внимание, что это не переключает между двумя кнопками, и вы получите две одинаковые кнопки. Вам нужно будет щелкнуть правой кнопкой мыши вторую кнопку и также изменить ее. В этом окне вы также можете изменить имя элемента или создать совершенно новый элемент со значком.
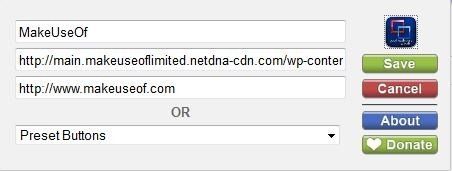
Пиктограмма не всегда отлично работала для меня, но было очень легко добавлять собственные пункты меню, кроме этого.
Скрипт также поставляется с опцией Thinbar. Если вы находите новую панель слишком громоздкой в верхней части, щелкните меню «Профиль» и выберите «Включить тонкое меню».
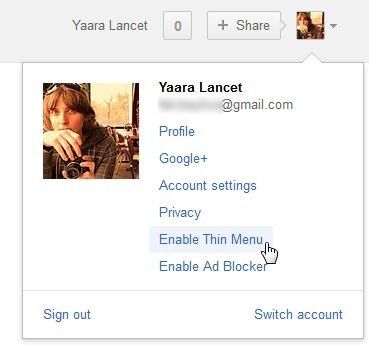
Это изменит всю вещь в более управляемый размер — долгожданное изменение.
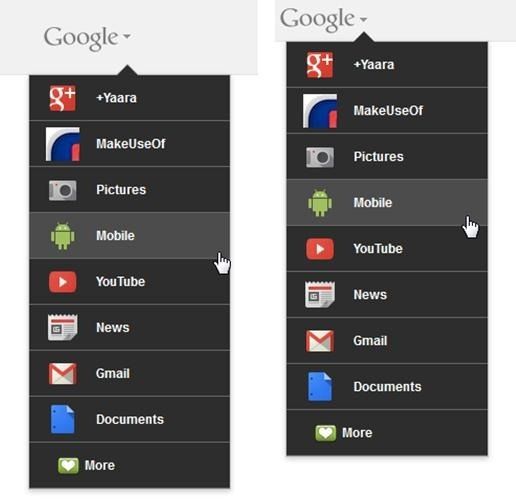
Как вы можете видеть, мой значок MakeUseOf выглядит не совсем так, как должен, но это может быть решено с помощью некоторой настройки. Google Bar + также поставляется со встроенным блокировщиком рекламы Google, который также можно включить в меню «Профиль».
В целом, Google Bar + — это полезный скрипт, особенно если вы хотите создавать пользовательские кнопки в меню или если вы являетесь пользователем Firefox (пока кто-нибудь не придумает надстройку Big G для Firefox).
Знаете ли вы о других способах настройки новой панели инструментов Google? И что ты думаешь об этом новом баре в любом случае? Поделиться в комментариях.