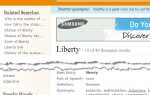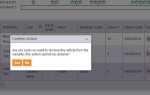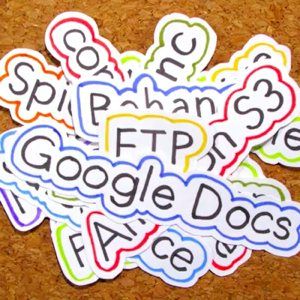 Почти все крупные имена в области технологий считают, что будущее за облаком, и великие войны за завоевание этой новой территории начались. Amazon и Google начали войну с музыкальными онлайн-сервисами, и Apple с радостью присоединилась к битве, объявив iCloud.
Почти все крупные имена в области технологий считают, что будущее за облаком, и великие войны за завоевание этой новой территории начались. Amazon и Google начали войну с музыкальными онлайн-сервисами, и Apple с радостью присоединилась к битве, объявив iCloud.
Но музыка — это не единственное, что люди вкладывают в облако. Там также есть документы, фотографии и фильмы с множеством облачных хранилищ для размещения этих файлов, включая Dropbox, Amazon S3.
, Google Docs, Apple iCloud и личные учетные записи FTP. Но одна из самых больших проблем использования облачных серверов для сохранения ваших файлов заключается в том, что вы должны управлять ими один за другим. Если у вас есть десять разных облачных учетных записей, вы должны войти на десять разных серверов, чтобы управлять своими файлами.
Но, к счастью, есть Otixo. Этот сервис поможет вам управлять своими облачными аккаунтами из одного места.
Собирать облака
Начните с подписки на услугу. Не используйте поддельный адрес электронной почты, потому что Otixo отправит ссылку активации на этот адрес, и вы не сможете начать работу до активации своей учетной записи.
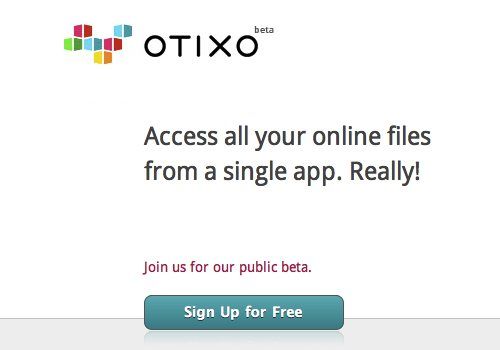
После входа в систему вы можете начать управлять своими облачными учетными записями, добавляя их по одному в Otixo. В настоящее время поддерживаются облачные сервисы: Dropbox, Box.net, MobileMe (которые будут работать только в течение еще одного года), Google Docs и другие сервисы онлайн-хранения, использующие протокол WebDav или FTP.
, Надеемся, что в будущем к списку будет добавлено больше услуг.
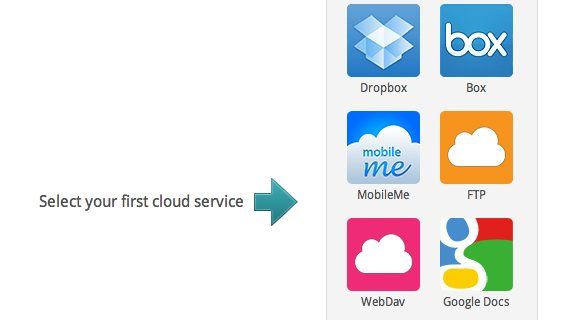
Чтобы добавить облачный сервис, нажмите на один из значков в списке. Otixo попросит вас дать имя для этой учетной записи. Вы можете дать любое имя, которое хотите, но желательно использовать имя, связанное со службой, чтобы впоследствии у вас не было проблем с указанием, какая учетная запись какой.
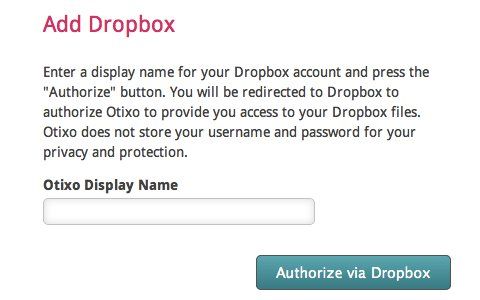
Для добавления учетных записей WebDav и FTP необходимо заполнить не только поле «Отображаемое имя».
Следующим шагом является авторизация Otixo для доступа к учетной записи. Нажмите кнопку «Авторизоваться» и войдите в аккаунт.
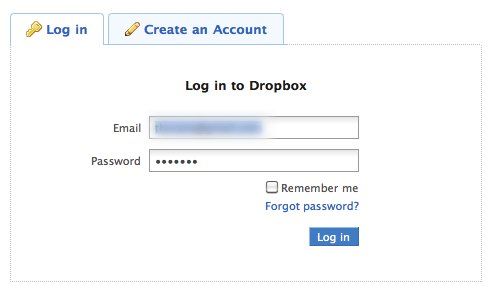
Затем дайте Otixo разрешение на подключение к учетной записи.
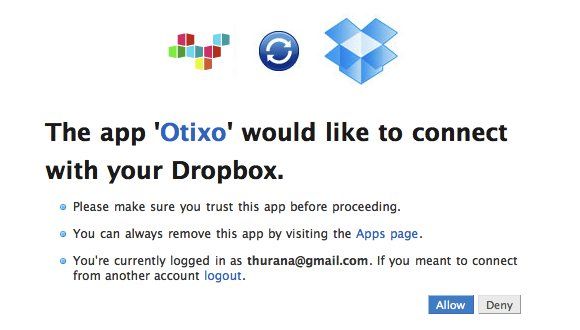
Вы увидите, что ваш облачный сервис появится в веб-браузере Otixo. Чтобы добавить другую облачную службу, щелкните значок «Новая служба» над файловым менеджером и повторите процесс.
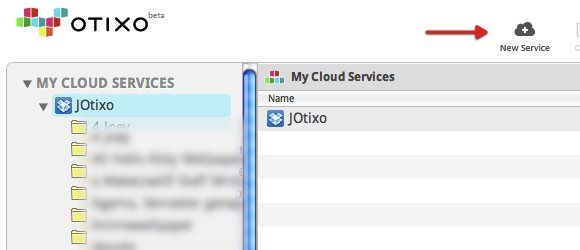
Все добавленные облачные сервисы перечислены на левой панели проводника. Я обнаружил, что вы можете добавить только одну учетную запись Dropbox в список.
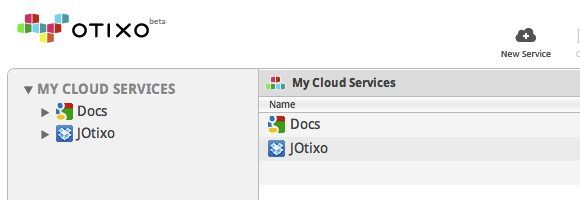
Обозреватель файлов в Otixo работает аналогично обычному файловому обозревателю на рабочем столе. Вы можете зайти в папку, открыть файл, скопировать и вставить и выполнить другие основные действия с файлом / папкой.
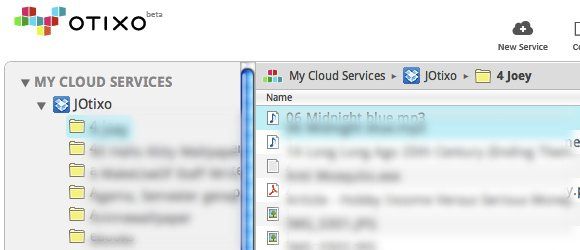
Вы можете увидеть все доступные действия над файловым менеджером.
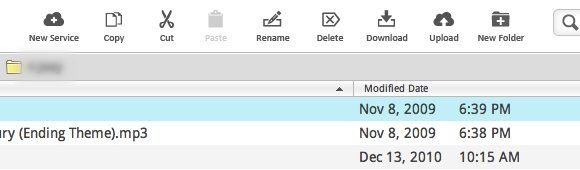
Внесение облака на рабочий стол
Еще одной замечательной особенностью Otixo является возможность доступа к учетной записи с рабочего стола вашего компьютера. Это означает, что вы можете добавить свои облачные сервисы в Otixo и получать к ним доступ из проводника файлов вашего компьютера, как если бы они были просто другим диском.
Вы можете найти подробные инструкции о том, как настроить Window Explorer для доступа к Otixo, щелкнув ссылку «Otixo on the Desktop» над его файловым менеджером.
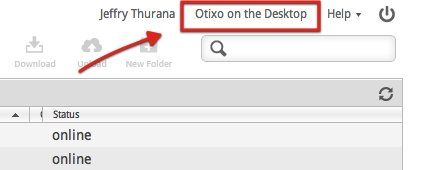
Просто следуйте инструкциям, убедитесь, что ваш компьютер подключен к сети, и вы готовы к работе.
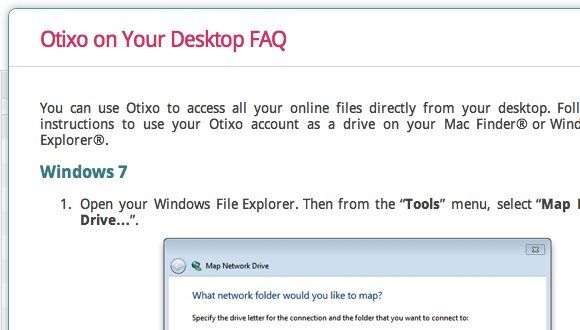
Текстовые документы на Otixo также доступны (и редактируются) через страницы на iPad. Подробные инструкции можно найти по ссылке «Справка — Otixo in Pages for iPad».
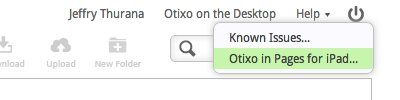
Поддержка Mac в настоящее время «идет в ближайшее время». Но из любопытства я попытался следовать инструкции для версии Windows, чтобы подключить Finder моего Mac к Otixo. Я имел успех. Вот шаги.
- Откройте меню «Перейти — Подключиться к серверу» (или используйте Ctrl + K).
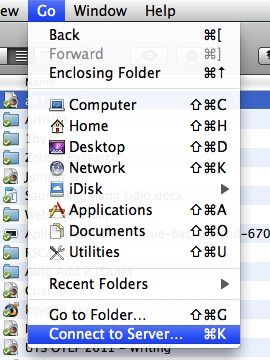
- Запишите «https://app.otixo.com/webdav» (без кавычек) в адрес сервера и нажмите «Подключиться».
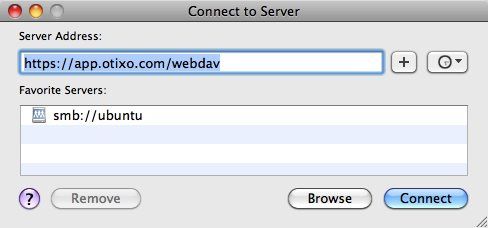
- Затем Finder попытается подключиться к серверу.
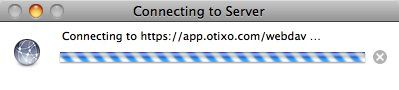
- После подключения появится окно с запросом ваших учетных данных. Выберите подключение как «Зарегистрированный пользователь», заполните поле «Имя» адресом электронной почты, который вы используете для Otixo, запишите свой пароль и нажмите «Подключиться».
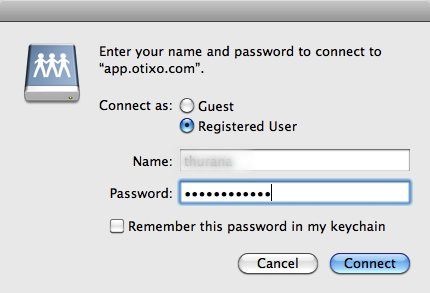
- Если все предоставленные вами данные верны, Finder откроет новое окно с содержимым онлайн-диска «webdav». Вы можете увидеть все свои облачные сервисы там.
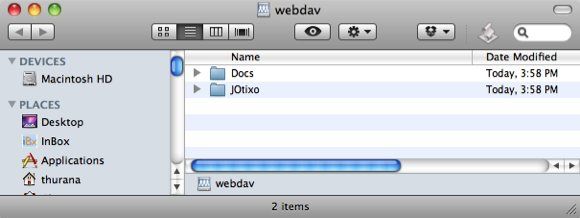
- Пока ваш компьютер подключен к сети, доступ к webdav будет доступен. Но учтите, что доступ к этим файлам и папкам внутри webdav может быть не таким быстрым, как доступ к другим элементам на локальном жестком диске. Это будет зависеть от скорости вашего доступа в Интернет.
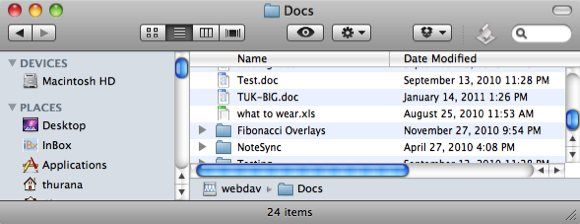
Поскольку и Mac, и Linux построены вокруг среды Unix, я думаю, что этот прием также подойдет для машин с Linux. Я не могу подтвердить это, но я уверен, что один из читателей может. Пожалуйста, попробуйте метод и поделитесь своими выводами, используя комментарии ниже.
Если вы пользуетесь подобными услугами, которые лучше, почему бы не рассказать нам об этом?