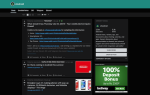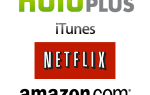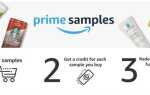Содержание
Есть несколько вещей, которые так же раздражают, как попытки использовать Интернет, и внезапно обнаруживают, что ваше интернет-соединение не работает.
Проблема в том, что существует так много точек отказа, что трудно понять, где проблема с подключением. Это может быть ваш компьютер. Это может быть роутер. Или это может быть проблема с вашим Интернет-провайдером (ISP).
Ниже приведено краткое и простое руководство по прохождению всех этих точек отказа и немедленному исправлению вашего интернет-соединения.
1. Устраните неполадки вашего компьютера
В тот момент, когда вы впервые испытываете проблемы с вашим широкополосным подключением к Интернету, первое, что вы должны проверить, это ваш компьютер.
Есть несколько пунктов устранения неполадок, которые вы должны проверить в первую очередь.
Можете ли вы добраться до своего роутера?
Устройство, которое ваш интернет-провайдер предоставляет вам, когда вы регистрируетесь в интернет-сервисе, называется модемом. Тем не менее, новейшие модемы, предоставляемые интернет-провайдерами, представляют собой комбинацию модем (который подключается к интернет-провайдеру и устанавливает интернет-службу в вашем доме), а также маршрутизатор (который создает внутреннюю сеть для всех устройств в вашем доме). Узнайте больше о том, как работают маршрутизаторы
, если хотите.
Сетевой адрес по умолчанию (IP-адрес) маршрутизатора обычно по умолчанию равен 192.168.1.1. Однако разные маршрутизаторы могут быть настроены с разными IP-адресами. Вы можете проверить IP-адрес своего маршрутизатора, открыв командную строку (нажмите Пуск, введите CMD, и нажмите Войти). Тип IPCONFIG в командной строке.
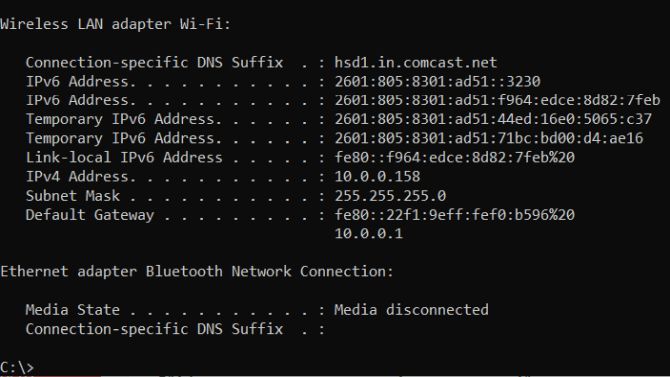
IP-адрес, показанный рядом со Шлюзом по умолчанию, является IP-адресом вашего маршрутизатора. В приведенном выше примере IP-адрес маршрутизатора — 10.0.0.1.
Если здесь не указан IP-адрес, возможно, у вас нет хорошего соединения между вашим ПК и маршрутизатором, и это является источником вашей проблемы. Если он отображает IP-адрес, подтвердите соединение, выполнив так называемый «тест ping».
В командной строке введите пинг затем IP-адрес шлюза по умолчанию. Если соединение хорошее, вы должны увидеть ответ, подобный показанному ниже.
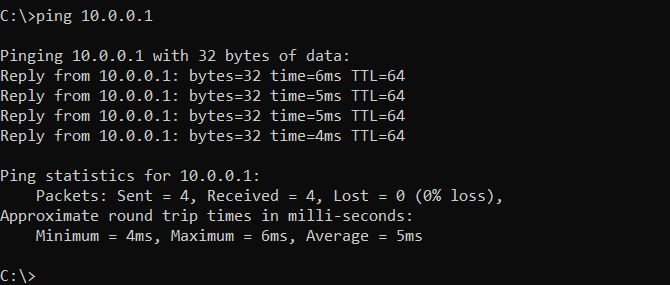
Если вы вместо этого видите Истекло время запроса, тогда у вас будет сбой соединения между вашим ПК и маршрутизатором.
Если у вас нет сбоя соединения между вашим компьютером и маршрутизатором, то вот несколько дополнительных проверок сети
Вы можете убедиться, что проблема только в вашем компьютере.
Проверьте свою сетевую карту
Если у вас есть проблема, то пришло время устранить неполадки вашей сетевой карты, чтобы убедиться, что с ней нет проблем.
Для этого нажмите на Начните, тип Бежать, и нажмите Войти.
В окне «Выполнить» введите команду devmgmt.msc и нажмите Войти.
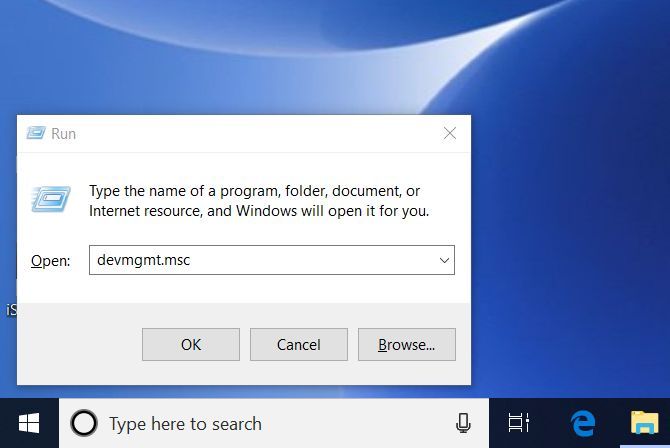
Это откроет диспетчер устройств.
В диспетчере устройств разверните Сетевые адаптеры и найдите все желтые восклицательные знаки рядом с используемым сетевым адаптером.
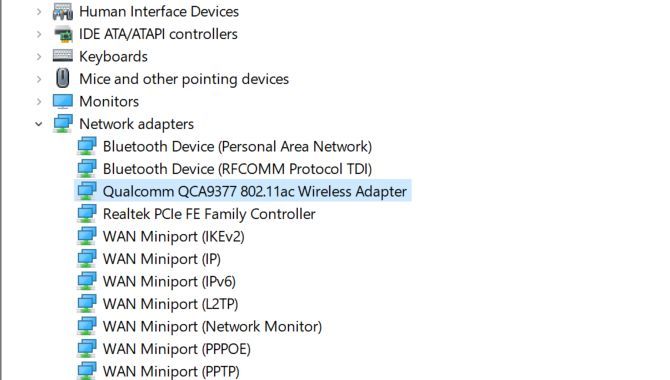
Если рядом с активным сетевым адаптером нет восклицательного знака, значит, ваша сетевая карта работает нормально. Если вы видите восклицательный значок, щелкните его правой кнопкой мыши и выберите Отключить устройство.
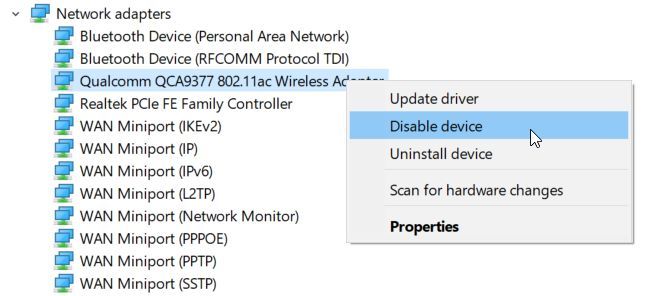
Подождите минуту или две, затем снова щелкните правой кнопкой мыши на сетевом адаптере и нажмите Включить устройство.
Когда карта снова станет активной, проверьте, не исчез ли желтый восклицательный значок. Если это так, проверьте подключение к Интернету еще раз. Если его нет, то у вас может быть проблема с оборудованием вашей сетевой карты. Попробуйте перезагрузить компьютер.
Если это не решит проблему с сетевым подключением, обратитесь к техническому специалисту, чтобы проверить и отремонтировать или заменить сетевую карту, если это необходимо.
Если восклицательный значок отсутствует, а подключение к Интернету по-прежнему не работает, перейдите к следующему разделу. Или же вы можете углубиться в проблемы с сетью, следуя нашему расширенному руководству по устранению неполадок в сети Windows
,
2. Сузить проблему
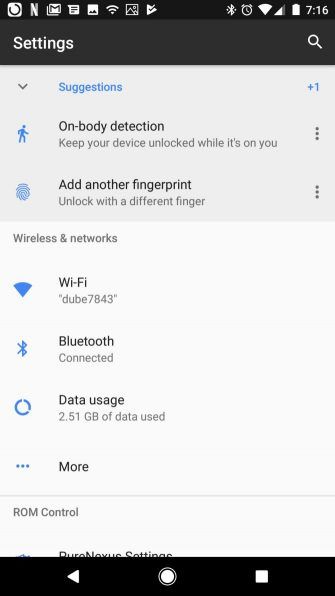
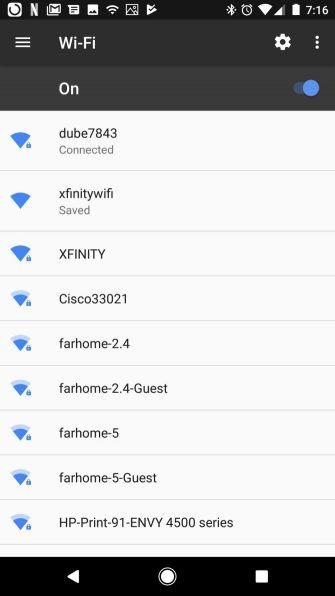
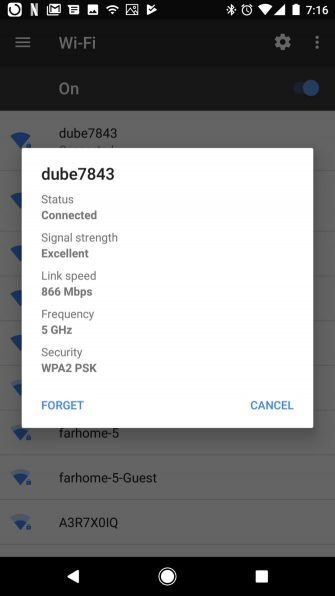
Вы можете сузить проблемы с интернет-соединением, проверив другие устройства в вашей домашней сети.
Одним из самых простых устройств для проверки является ваш собственный смартфон. На Android или iPhone просто зайдите в настройки и Wi-Fi.
Возможно, ваш телефон уже подключен к сети Wi-Fi, и в этом случае вы увидите статус Связано. Если это что-то кроме Connected, возможно, у вашего телефона также проблемы с подключением к Интернету.
Если у вас есть другие компьютеры в вашем доме, запустите те же тесты в первом разделе этой статьи. Если ни у одного из них нет подключения к Интернету, то вы сузили свою проблему до самого маршрутизатора.
3. Переключитесь на проводное соединение
Иногда беспроводная сеть, управляемая маршрутизатором, выходит из строя. Вы можете подтвердить это, проверив, имеет ли проводное соединение доступ в Интернет.
Если это так, то вы знаете, что нет проблем с соединением между вашим домом и вашим интернет-провайдером или с интернет-соединением провайдера.
Возьмите ноутбук и кабель Ethernet и подключите кабель от ноутбука к проводному маршрутизатору. Подключите его к одному из пронумерованных сетевых подключений на задней панели маршрутизатора.
 Изображение предоставлено: Asim18 / Wikimedia Commons
Изображение предоставлено: Asim18 / Wikimedia Commons
Как только ваш проводной сетевой адаптер ноутбука установит соединение с маршрутизатором, попробуйте подключиться к Интернету с помощью маршрутизатора.
Если это работает, то вы знаете, что проблема только в беспроводной сети маршрутизатора. Это может указывать на неисправный маршрутизатор. Если это так, перейдите к последнему разделу этой статьи о перезапуске маршрутизатора.
Если это не работает, то у самого маршрутизатора нет подключения к Интернету. Перейдите к следующему разделу, чтобы продолжить поиск неисправностей.
4. Проверьте фары маршрутизатора
Пришло время проверить ваш роутер на наличие проблем.
Самый простой способ узнать, есть ли какие-либо проблемы, это проверить индикаторы состояния на передней панели маршрутизатора.
Посмотрите на переднюю часть маршрутизатора, предоставленную вашим провайдером. В зависимости от модели маршрутизатора огни будут иметь разные метки. Но, как правило, они следуют той же базовой схеме.
- Ethernet: Индикатор Ethernet сообщает о состоянии вашей домашней проводной сети (если она есть)
- беспроводной: Индикатор беспроводной связи показывает состояние домашней беспроводной сети
- Отправить и получить: Если индикаторы отправки и получения присутствуют, они обычно быстро мигают, показывая активный сетевой трафик
- Готов / Услуги / Connect: Последний индикатор обычно указывает на подключение к вашему провайдеру и должен оставаться постоянным, если подключение хорошее
Если индикатор обслуживания мигает или гаснет, значит, существует проблема соединения между маршрутизатором и вашим провайдером. Если это так, перейдите к следующему разделу.
Если индикатор обслуживания не горит, то связь между вашим домом и вашим провайдером в порядке. Если это так, и нет доступного интернета, то пришло время позвонить в службу поддержки вашего интернет-провайдера, чтобы узнать, есть ли в вашем регионе отключение интернета.
Подобные перебои очень распространены во время штормов или сильных ветров.
5. Перезагрузите ваш роутер
В крайнем случае, прежде чем отказаться от маршрутизатора и доставить его в ближайший интернет-магазин для ремонта или замены, необходимо перезагрузить маршрутизатор. К сожалению, многие интернет-провайдеры предоставляют клиентам оборудование низкого качества. После долгой работы они могут начать работать со сбоями. Это может повлиять на внутреннюю сеть, а также на внешнее интернет-соединение.
Выполните следующие шаги для правильной перезагрузки маршрутизатора ISP.
- Отсоедините шнур питания от задней части интернет-провайдера
- Подождите не менее 30 секунд, пока истечет время ожидания соединения на конце интернет-провайдера.
- Подключите шнур питания обратно в маршрутизатор
- Смотреть огни Вы увидите, что индикатор подключения несколько раз мигнет, прежде чем загорится
- Остальные огни включатся последовательно. Когда они все загорятся или начнут мигать, вы готовы проверить подключение к Интернету.
Используйте тесты проводной или беспроводной связи, описанные в предыдущих разделах, чтобы проверить, не можете ли вы подключиться к Интернету.
Перезапуск маршрутизатора решит проблему в 90% случаев. Если перезапуск не решает проблемы с интернетом, самое время позвонить в службу поддержки интернет-провайдеров. Скорее всего, если нет отключения интернета, они захотят дать вам запасной маршрутизатор.
Проблемы с интернет-соединением, исправлены!
Когда вы не можете получить доступ к Интернету, это может быть очень раздражающим. К счастью, у вас есть возможность устранить неполадки и восстановить соединение или, по крайней мере, определить, произошло ли это из-за сбоя.
Если у вас нормальное интернет-соединение, но оно очень медленное, есть несколько способов устранения неполадок в медленной сети.
также. Нет необходимости мириться с сетевыми проблемами, когда есть много вещей, которые вы можете сделать, чтобы это исправить.