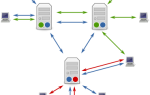Содержание
 Google Talk — это собственная программа обмена мгновенными сообщениями от Google. Вы можете войти, используя свой аккаунт Google. И если вы находитесь в Gmail, вы уже используете Google Talk, возможно, не замечая этого. С помощью приложения Google Talk для рабочего стола вы можете оставаться на связи со своими контактами и продолжить разговор после выхода из Gmail. Инструмент поддерживает текстовый чат, передачу файлов, голосовые звонки и голосовую почту.
Google Talk — это собственная программа обмена мгновенными сообщениями от Google. Вы можете войти, используя свой аккаунт Google. И если вы находитесь в Gmail, вы уже используете Google Talk, возможно, не замечая этого. С помощью приложения Google Talk для рабочего стола вы можете оставаться на связи со своими контактами и продолжить разговор после выхода из Gmail. Инструмент поддерживает текстовый чат, передачу файлов, голосовые звонки и голосовую почту.
В этой статье рассказывается, как настроить, настроить, персонализировать и использовать Google Talk. Обратите внимание, что некоторые функции доступны только при наличии учетной записи Gmail, включая голосовую почту, историю чата и автономные чаты. Полный список функций и подробный раздел справки с подробными объяснениями можно найти здесь.
Настройка Google Talk
После установки Google Talk вам захочется обратиться к обычным подозреваемым, т. Е. Должен ли инструмент запускаться с Windows, как он должен себя вести, когда вы что-то нажимаете, и какие уведомления вы хотите получать.
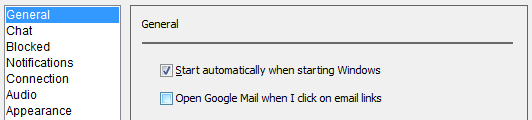
Нажмите Настройки в правом верхнем углу. На вкладке General выберите ваши предпочтения относительно автоматического запуска и открытия ссылок. Затем переключитесь на вкладку «Уведомления» и настройте возможные отвлекающие факторы.
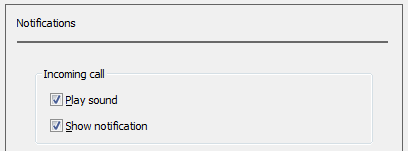
Настройка списка друзей
Пользователи Gmail, которые впервые войдут в Google Talk, обнаружат, что у них уже есть друзья. Google Talk добавляет людей в список друзей на основе ваших почтовых контактов и сортирует список по частоте общения с ними. Тем не менее, вы можете полностью настроить свой список друзей.
Во-первых, давайте посмотрим, как и какие контакты отображаются. Нажмите кнопку «Вид» в левом нижнем углу. Здесь вы можете ограничить контакты для своих реальных друзей, отменив выбор Показать все контакты адресной книги. Обратите внимание, что этот параметр доступен только при установленном флажке «Показывать офлайн друзей»
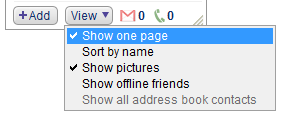
Далее нажмите «Настройки» в правом верхнем углу, который должен открыться на вкладке «Общие». Помимо скрытия контактов, вы также можете отменить выбор, чтобы добавлять людей, с которыми вы часто общаетесь.
Чтобы пригласить друзей, нажмите кнопку «+ Добавить» в правом нижнем углу клиента чата и введите адреса электронной почты своих друзей или выберите из своих контактов.
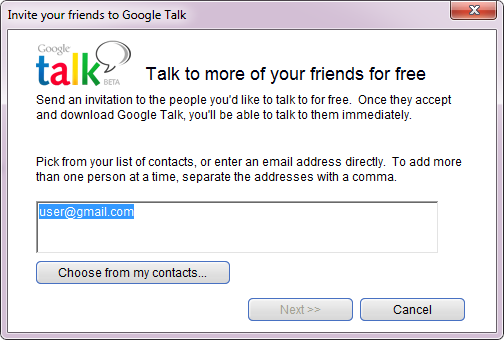
Вы можете заблокировать или удалить отдельные контакты, щелкнув правой кнопкой мыши на имени в списке друзей и выбрав соответствующую опцию в меню.
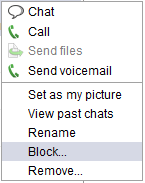
Вернувшись в «Настройки», вы можете просмотреть список заблокированных контактов на соответствующей вкладке. Отсюда вы также можете разблокировать их.
Вы также можете настроить, какие друзья будут отображаться через чат-клиент на основе Gmail.
Взаимодействие с друзьями в Google Talk
Основная цель Google Talk, очевидно, состоит в том, чтобы обмениваться быстрыми сообщениями, а не отправлять сложные электронные письма. Для этого дважды щелкните по имени, чтобы открыть окно чата, а затем введите свое сообщение. Используйте кнопку Call в окне чата, чтобы начать голосовой чат. Или нажмите «Отправить голосовую почту», чтобы оставить звуковое сообщение вашему другу.
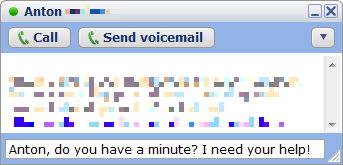
Кроме того, вы можете щелкнуть правой кнопкой мыши контакт в списке друзей и выбрать соответствующий параметр (показанный выше) или просто навести указатель мыши на его имя, пока не появится небольшое окно со сводкой их профиля.
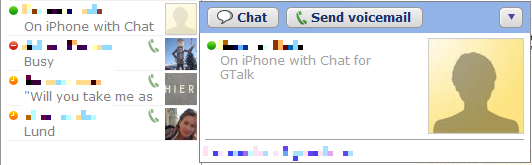
Вы можете просматривать прошлые чаты или отправлять файлы через меню, которое открывается при нажатии стрелки в правом верхнем углу окна чата или сводки профиля. Здесь вы также можете отключить запись, что означает, что ваш чат не будет сохранен.
Персонализация Google Talk
Наконец, давайте представимся. Есть несколько способов, которыми вы можете играть с внешним видом. Чтобы изменить шрифт, зайдите в Настройки и найдите соответствующую кнопку на вкладке Общие. В разделе Внешний вид вы можете изменить тему чата.
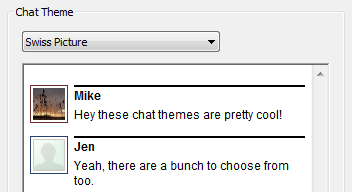
Чтобы изменить изображение, щелкните изображение рядом с вашим именем в клиенте чата и либо выберите изображение из галереи, либо нажмите «Дополнительные изображения…», чтобы найти файл на вашем компьютере. Допустимые форматы: JPG, GIF, BMP или PNG, и минимальный размер должен быть 32 × 32 пикселей.
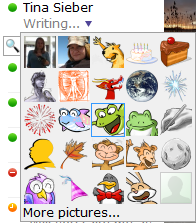
В качестве последнего шага настройте сообщение о состоянии, отображаемое под вашим именем. Нажмите стрелку рядом со значением по умолчанию и выберите запись в списке или создайте собственное сообщение.
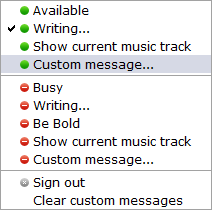
Заключение
Google Talk — очень универсальное приложение для чата, но не перегруженное функциями. Это быстро настроить и интуитивно понятный в использовании. Моя единственная критика состоит в том, что невозможно создавать списки друзей, например, на основе кругов Google Plus. Тем не менее, Google Talk мог бы быть намного лучше, если бы он интегрировал его с Google Plus, как это делает его версия на основе браузера в Gmail. Там вы можете увидеть, к какому из ваших кругов принадлежит контакт, и вы можете начать с ним видеовстречу. Нет причин, по которым это невозможно сделать через Google Talk.
Какое у вас впечатление от Google Talk?