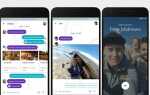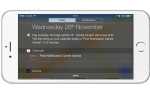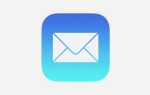Содержание
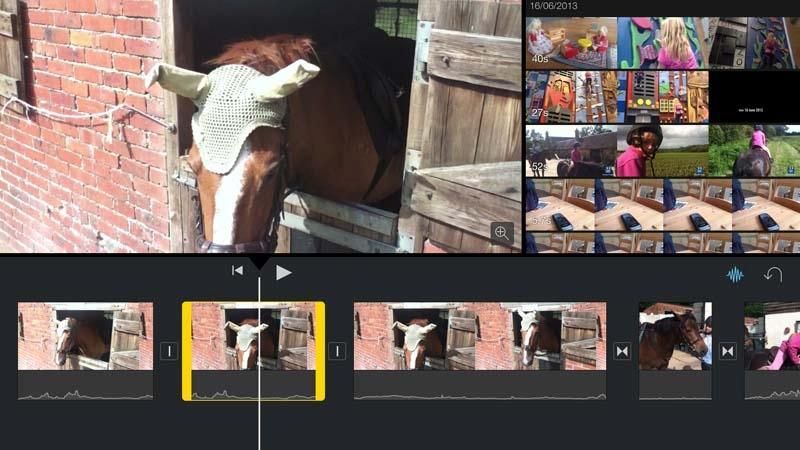
Откройте один из ваших проектов iMovie или создайте его с нуля для целей данного руководства. Найдите клип, к которому вы хотите добавить заголовок, и нажмите на него, чтобы выбрать его. Это подчеркивает клип с толстыми желтыми ручками и показывает панель инструментов внизу. Доступные команды справа зависят от того, выбрано ли «Видео» или «Аудио» слева. Нажмите на первый, если он еще не был выбран.
Следующий шаг «
Реклама
следующий
Предыдущая
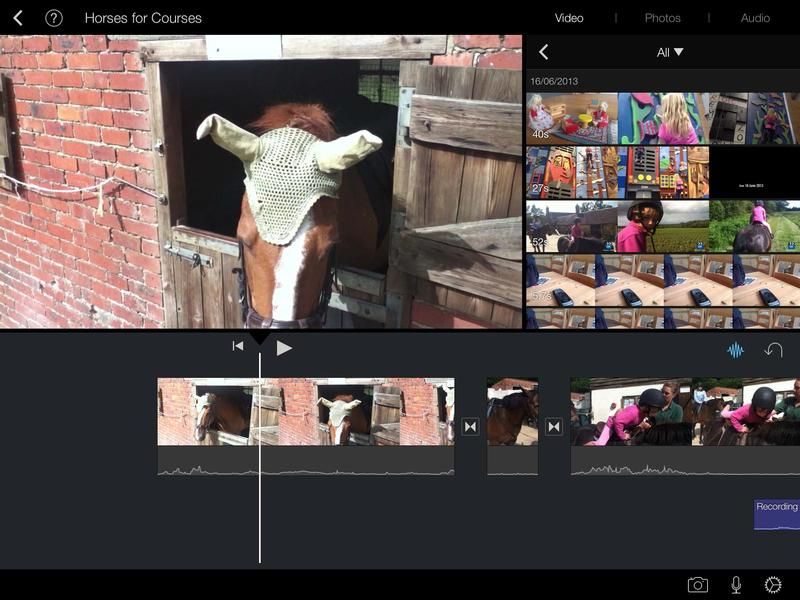
Откройте один из ваших проектов iMovie или создайте его с нуля для целей данного руководства. Найдите клип, к которому вы хотите добавить заголовок, и нажмите на него, чтобы выбрать его. Это подчеркивает клип с толстыми желтыми ручками и показывает панель инструментов внизу. Доступные команды справа зависят от того, выбрано ли «Видео» или «Аудио» слева. Нажмите на первый, если он еще не был выбран.
Шаг 2 из 10:
Нажмите на «Заголовок» справа, чтобы заменить эту панель инструментов другими опциями, имеющими отношение к конкретной задаче. Слева вы можете выбрать, хотите ли вы работать с заголовком открытия, середины или закрытия. Выберите любой, и текст заполнителя появится на экране вместе с любой анимированной фоновой графикой. Это изображение зависит от темы, выбранной вами при создании проекта, что также влияет на внешний вид одного из доступных вам переходов.
Шаг 3 из 10:
Вы не связаны с темой, которую вы выбрали, когда вы впервые создали свой проект. На самом деле вы можете изменить его в любое время, нажав на значок зубчатого колеса в правом нижнем углу интерфейса. Оттуда вы получите доступ ко всем восьми доступным темам. Выберите еще один по своему вкусу. Поскольку вы уже выбрали заголовок, нажатие на новую тему автоматически заменит ее стиль на новый, что позволит вам легко убедиться, что ваш новый выбор является лучшим.
Шаг 4 из 10:
Пришло время изменить текст заполнителя на что-то более значимое. Нажмите на «текст заголовка здесь», чтобы вызвать клавиатуру, но пока не начинайте печатать. Если вы это сделаете, вы будете добавлять к тексту заполнителя, а не заменять его. Вверху слева от текстового поля стоит «х». Сначала нажмите на него, чтобы удалить любой существующий текст, и тогда вы сможете заменить его на все, что пожелаете.
Шаг 5 из 10:
Как и общая тема вашего проекта, вы можете в любой момент изменить тип заголовка: открывающий, средний и закрывающий. Выберите клип еще раз, если вам нужно, затем выберите параметр «Заголовок» на панели инструментов. Обратите внимание, что при изменении типа заголовка вмененный текст сохраняется. Однако, если вы случайно нажмете «нет», эта информация будет стерта из памяти iMovie, и вам придется вводить ее снова.
Шаг 6 из 10:
Три типа заголовков могут показаться немного ограничивающими, особенно если учесть, что вы не можете смешивать и сочетать темы iMovie: при его изменении каждый заголовок изменяется в соответствии с новым внешним видом. Но, к счастью, iMovie 2 поставляется с рядом дополнительных текстовых опций, которые не зависят от этих тем, так что вы можете добавлять разные во время редактирования, если захотите. Вы можете найти их, нажав на значок в форме буквы T слева от значка зубчатого колеса.
Шаг 7 из 10:
При нажатии на этот значок открывается всплывающее окно с девятью заголовками. Первая — это выбранная вами тема. Большинство других предлагают какую-то текстовую анимацию. Вы не можете настроить эту анимацию любым способом — вы можете просто выбрать ее, но, по крайней мере, она предлагает вам несколько различных вариантов. Выбор одного заменяет стиль мгновенно, но сохраняет текстовую информацию. После того, как вы это сделаете, вы можете выбрать, будет ли текст располагаться в центре нижней левой части экрана.
Шаг 8 из 10:
Существует большое ограничение для названий iOS. В отличие от Mac-аналога, ваши заголовки не могут занимать несколько клипов, и вы не можете изменять их продолжительность: заголовок связан с выбранным клипом, независимо от его продолжительности. Это, очевидно, не идеальная ситуация для большинства ваших потребностей. Например, вам не нужен заголовок длиной более 20 секунд. К счастью, есть способ обойти это — вы все еще не можете сделать так, чтобы он охватывал несколько клипов, но вы можете точно указать, над какой частью клипа появится заголовок.
Шаг 9 из 10:
Процесс включает в себя разделение клипа на различные части. Вы можете сделать это несколькими способами. Наиболее очевидным является нижняя панель инструментов. Перемещайте клипы, пока точка воспроизведения не окажется над местом, где вы хотите вырезать клип. Нажмите на этот клип, чтобы выбрать его, затем выберите «Видео» на панели инструментов, а затем «Разделить». Другой вариант — провести пальцем по игровой головке вниз. Этот жест разрезает клип. Вместо этого интересно провести пальцем вверх: он не только разрезает клип на две части, но и вставит стоп-кадр между этими двумя частями.
Шаг 10 из 10:
Разрежьте клип на столько частей, сколько вам нужно, затем выберите соответствующий фрагмент и добавьте к нему заголовок, повторив шаги 2–7 еще раз. Вы можете предварительно просмотреть заголовок и его анимацию, перетаскивая клип влево и вправо через точку воспроизведения. Вы также можете провести пальцем вместо перетаскивания, чтобы просмотреть ускоренную анимацию заголовка, но если вы хотите увидеть, как он выглядит в режиме реального времени, тогда единственный вариант — нажать на кнопку воспроизведения в левом верхнем углу раздела временной шкалы.