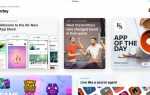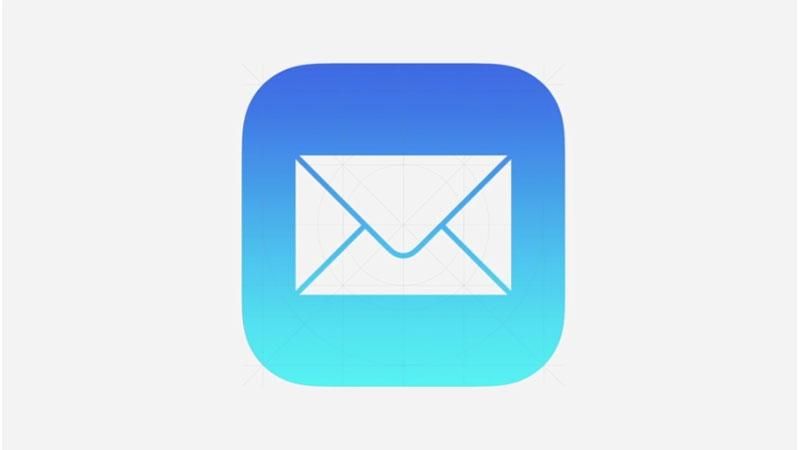
Одним из основных изменений, появившихся в iOS 9, стало новое приложение iCloud Drive, которое позволяет просматривать и упорядочивать файлы, которые хранятся в сети, в личных 5 ГБ хранилища iCloud. Почта теперь может связываться с iCloud Drive, что дает вам быстрый и простой способ добавления файловых вложений в ваши электронные письма.
Когда вы пишете электронное письмо, вы можете просто нажать и удерживать на экране, чтобы активировать меню опций. Экран iPhone может быть недостаточно широким, чтобы отобразить все параметры в этом меню, поэтому вам нужно нажать на маленькую стрелку в дальнем правом углу меню, чтобы просмотреть различные доступные параметры (или повернуть iPhone сбоку в ландшафтный режим, как мы сделали здесь).
Наряду с существующей опцией добавления фото или видео вы увидите новую кнопку с надписью «Добавить вложение». Нажатие на эту кнопку открывает приложение iCloud Drive, где вы можете выбрать нужный файл. Затем вы вернетесь обратно в Почту, и файл будет добавлен к вашему письму, готовому к отправке, когда вы будете готовы.
Следующая подсказка «
Реклама
следующий
Предыдущая
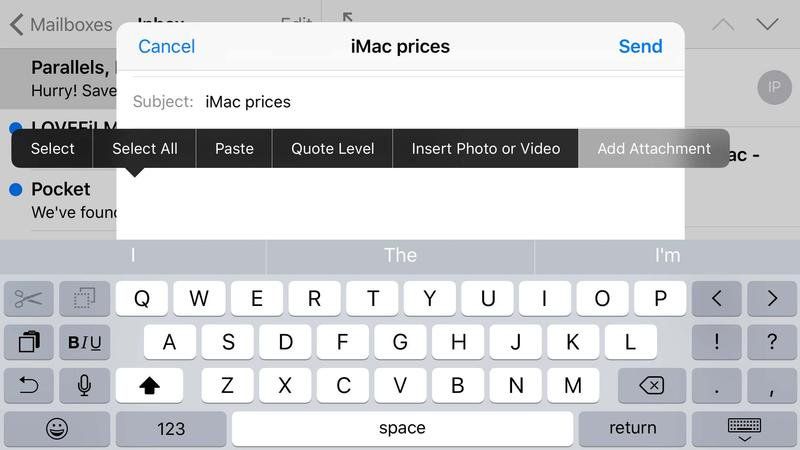
Одним из основных изменений, появившихся в iOS 9, стало новое приложение iCloud Drive, которое позволяет просматривать и упорядочивать файлы, которые хранятся в сети, в личных 5 ГБ хранилища iCloud. Почта теперь может связываться с iCloud Drive, что дает вам быстрый и простой способ добавления файловых вложений в ваши электронные письма.
Когда вы пишете электронное письмо, вы можете просто нажать и удерживать на экране, чтобы активировать меню опций. Экран iPhone может быть недостаточно широким, чтобы отобразить все параметры в этом меню, поэтому вам нужно нажать на маленькую стрелку в дальнем правом углу меню, чтобы просмотреть различные доступные параметры (или повернуть iPhone сбоку в ландшафтный режим, как мы сделали здесь).
Наряду с существующей опцией добавления фото или видео вы увидите новую кнопку с надписью «Добавить вложение». Нажатие на эту кнопку открывает приложение iCloud Drive, где вы можете выбрать нужный файл. Затем вы вернетесь обратно в Почту, и файл будет добавлен к вашему письму, готовому к отправке, когда вы будете готовы.
Шаг 2 из 11: Почтовые вложения iOS 9 (продолжение)
Есть и другой способ сделать это тоже. Если сначала открыть приложение iCloud Drive, а затем нажать и удерживать файл, откроется меню параметров еще раз. Нажмите «Дополнительно» и выберите команду «Поделиться элементом», которая появляется в нижней части экрана. Здесь есть несколько вариантов обмена файлами, но если вы нажмете на значок «Почта», вы переключитесь на «Почту» и увидите новое электронное письмо, уже созданное с вложенным файлом и готовое к отправке.
Шаг 3 из 11: iOS 9 Поиск почты
Также легче искать информацию в ваших сохраненных электронных письмах — фактически вам даже не нужно открывать Почту для выполнения поиска.
Вы можете использовать инструмент поиска прямо на главном экране. Просто проведите пальцем по экрану или слева направо по экрану, чтобы отобразить инструмент поиска, а затем введите одно или несколько слов, которые вы хотите найти.
Инструмент поиска будет просматривать всю информацию, хранящуюся на вашем iPhone или iPad, включая электронные письма и файлы, хранящиеся в других приложениях, и отображать наиболее релевантные результаты, чтобы вы могли быстро нажать и открыть их.
Читайте: Как искать в iOS 9
Шаг 4 из 11: iOS 9 Поиск почты с Siri
Вы даже можете сделать это с Сири. Если вы скажете Siri «искать Apple», он просто покажет вам адрес Apple в Калифорнии, но вы также можете быть более конкретным и попросить Siri «искать в моих электронных письмах Apple».
Вы также можете остановиться во время написания электронного письма и попросить Сири напомнить вам, что нужно вернуться и закончить позже.
Читайте: Полное руководство по Siri в iOS 9
Шаг 5 из 11: Многозадачная почта iOS 9
В Mail есть еще одно улучшение, которое нам действительно нравится, но, к сожалению, оно доступно только на более поздних версиях iPad.
Новые функции многозадачности в iOS 9 позволяют одновременно запускать два приложения на экране iPad. Представление «Скольжение» будет работать на iPad Air или более поздней версии, а также на iPad mini 2 или более поздней версии, и позволит вам «сдвинуть» второе приложение, чтобы оно заняло только правую треть экрана iPad. Если вы пишете электронное письмо, вы можете использовать Slide Over, чтобы открыть Карты на краю экрана, чтобы вы могли проверить адрес, или использовать Safari, чтобы найти некоторую информацию в Интернете. Вы также можете хранить саму Почту в этом меньшем разделе экрана, что позволяет вам смотреть видео или просматривать веб-страницы на главном экране, одновременно проверяя входящие сообщения в Почте в правой части экрана.
Вы также можете использовать разделенное представление, чтобы разделить экран поровну между Mail и другим приложением — но эта опция доступна только на iPad Air 2 и новом iPad Pro.
Шаг 6 из 11: Электронная почта iOS — пометить как непрочитанное
В iOS Mail есть несколько опций, которые позволят вам организовать ваши электронные письма одним движением пальца.
Вы можете пометить письмо как непрочитанное, чтобы напомнить вам о необходимости вернуться к нему позже, для этого просто проведите пальцем слева направо, и Пометить как непрочитанное появится для выбора.
Шаг 7 из 11: электронная почта iOS — удаление электронной почты
Кроме того, проведя пальцем влево по заголовку отобразит ряд дополнительных параметров.
Вы можете пометить электронное письмо как важное, чтобы позже его можно было быстро найти, или нажмите «Корзина», чтобы полностью удалить его.
Вы также можете мгновенно удалить электронное письмо, продолжая проводить пальцем вправо влево.
Читайте: Как удалить электронную почту на вашем iPhone
Шаг 8 из 11: Электронная почта iOS — Параметры почты
Базовая система уведомлений в iOS 8 также была улучшена, включая функцию «интерактивных уведомлений».
Если вы видите уведомление — например, входящее электронное письмо или текстовое сообщение — в верхней части экрана во время использования приложения, теперь вы можете ответить на уведомление, просто проведя пальцем вниз от верхней части экрана.
Затем вам будут предложены варианты ответа на уведомление, в том числе кнопки «Отклонить / Принять» для собраний в календаре или небольшое текстовое поле, чтобы вы могли быстро ввести ответ на текстовое сообщение или электронное письмо.
Читайте: Как использовать iOS Notification Center
Шаг 9 из 11: Электронная почта iOS — Уведомить меня
Если вы нажмете «Уведомить меня», вы автоматически получите уведомление на экране блокировки всякий раз, когда получите ответ на эту конкретную ветку электронной почты.
Эта опция также доступна при написании нового электронного письма — просто нажмите на маленький значок колокольчика, который находится справа от строки «Тема».
Шаг 10 из 11: Электронная почта iOS — настройка жестов смахивания
Вы также можете настроить эти жесты, чтобы они работали так, как вы предпочитаете.
Зайдите в Настройки, затем выберите Почта, Контакты, Календари. Посмотрите настройки Mail и выберите Swipe Options.
Появится экран, когда вы можете изменить жесты смахивания — возможно, переключая действия смахивания влево и вправо, если вы левша.
Шаг 11 из 11: Электронная почта iOS — Минимизируйте электронную почту
Иногда, когда вы пишете электронное письмо, вам может понадобиться просмотреть информацию в другом письме.
Просто проведите пальцем вниз от верхней части экрана, чтобы скрыть свою текущую электронную почту и просмотреть входящие сообщения для получения необходимой информации.
Нажмите на строку заголовка электронного письма в нижней части экрана, чтобы восстановить его снова.